Kako spremeniti ikono pogona v sistemu Windows 10
Miscellanea / / November 28, 2021
Kako spremeniti ikono pogona v sistemu Windows 10: Windows 10 je najnovejša Microsoftova ponudba in ima naložene funkcije, s katerimi lahko prilagodite svoje nastavitve za boljši videz in zmogljivost vašega računalnika. Vendar pa obstaja določena omejitev glede tega, kaj lahko in kaj ne morete spremeniti glede videza in občutka sistema Windows, ena takih izjem so ikone pogona Windows. Windows 10 ne ponuja možnosti ikone pogona, vendar je spet to omejitev mogoče zaobiti s preprosto prilagoditvijo registra.

Windows privzeto uporablja ikono za pogon glede na vrsto pogona, na primer omrežni pogon, pogon USB itd. v tem članku bomo videli, kako spremeniti ikono pogona določenega pogona ali nastaviti novo ikono za vse diskovne pogone. Edina izjema je, da če vklopite BitLocker za pogon, bo ikona BitLocker vedno prikazana za pogon ne glede na vse. Kakorkoli že, brez izgubljanja časa, poglejmo, kako spremeniti ikono pogona v sistemu Windows 10 s pomočjo spodnje vadnice.
Vsebina
- Kako spremeniti ikono pogona v sistemu Windows 10
- 1. način: Kako spremeniti ikono pogona v sistemu Windows 10 z uporabo datoteke autorun.inf
- 2. način: Kako spremeniti ikono pogona v sistemu Windows 10 za vse uporabnike v urejevalniku registra
- 3. način: spremenite vse ikone pogona (privzeta ikona pogona) v sistemu Windows 10
Kako spremeniti ikono pogona v sistemu Windows 10
Poskrbite za ustvarite obnovitveno točko samo v primeru, da gre kaj narobe.
1. način: Kako spremeniti ikono pogona v sistemu Windows 10 z uporabo datoteke autorun.inf
Opomba: Ta metoda ne bo delovala za preslikan omrežni pogon, vendar bosta drugi dve metodi delovali. V primeru, da morate spremeniti ikono pogona za pogon C: (kjer je nameščen Windows), se morate prijaviti kot skrbnik. Tudi za C: Drive morate na namizju izvesti spodaj navedene korake in nato premakniti datoteko autorun.inf na pogon.
1. Pritisnite tipko Windows + E, da odprete File Explorer in nato v levem oknu izberite Ta računalnik.
2.Dvokliknite pogon, za katerega želite spremeniti ikono.

3.Zdaj desni klik na praznem območju znotraj zgornjega pogona in izberite Novo > Besedilni dokument.

Opomba: Če že imate avtorun.inf datoteko v korenskem imeniku, potem lahko preskočite korak 3 in 4.
4. Poimenujte ta besedilni dokument kot avtorun.inf (razširitev .inf je zelo pomembna).
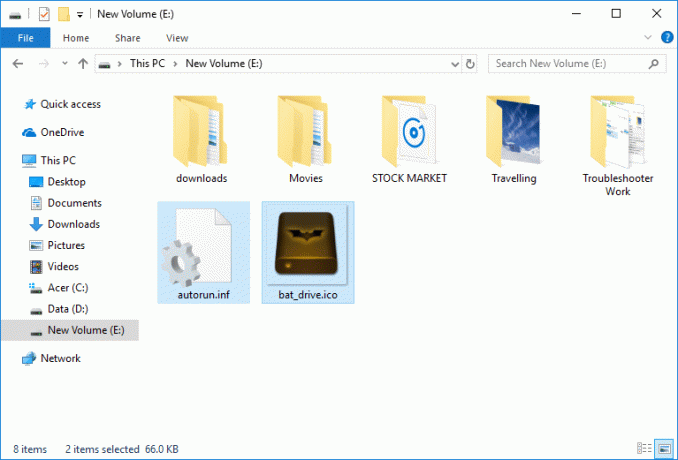
5. Kopiraj .ico datoteko ki ga želite uporabiti kot ikono za določen pogon in prilepite ga v koren tega pogona.
6. Zdaj dvokliknite datoteko autorun.inf in spremenite besedilo v naslednje:
[samodejni zagon]
ikona=”ime datoteke.ico”

Opomba: Zamenjati ime datoteke.ico na dejansko ime datoteke, kot je disk.ico itd.
7. Ko končate, pritisnite Ctrl + S da shranite datoteko ali jo ročno shranite iz menija Beležnice, tako da odprete Datoteka > Shrani.
8. Znova zaženite računalnik, da shranite spremembe in ko se računalnik znova zažene, boste videli, da ste spremenili ikono pogona glede na vaše želje.

2. način: Kako spremeniti ikono pogona v sistemu Windows 10 za vse uporabnike v urejevalniku registra
1. Pritisnite tipko Windows + R in nato vnesite regedit in pritisnite Enter, da odprete urejevalnik registra.

2. Pomaknite se do naslednjega registrskega ključa:
HKEY_LOCAL_MACHINE\SOFTWARE\Microsoft\Windows\CurrentVersion\Explorer\DriveIcons
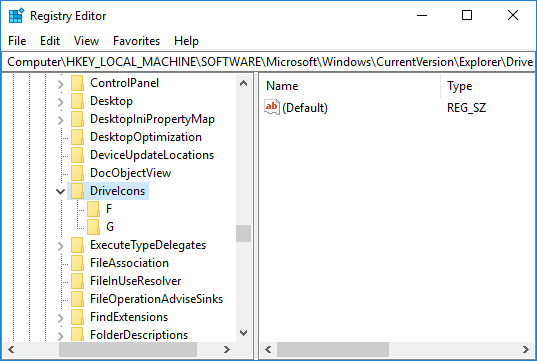
Opomba: Če nimate ključa DriveIcons, z desno tipko miške kliknite Raziskovalec in izberite Novo > Ključ in poimenujte ta ključ kot DriveIcons.

3. Z desno miškino tipko kliknite Tipka DriveIcons nato izberite Novo > Ključ in nato vnesite velika črka pogona (primer – E) za pogon, za katerega želite spremeniti ikono pogona, in pritisnite Enter.
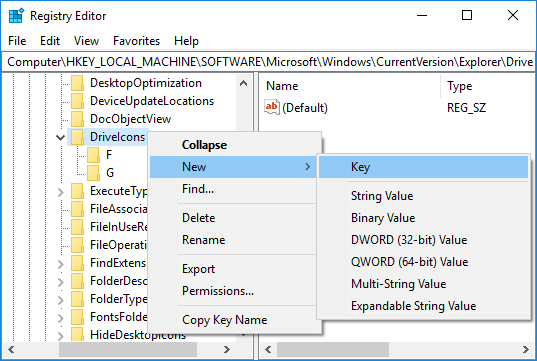
Opomba: Če že imate zgornji podključ (primer – E), preskočite 3. korak, namesto tega pojdite neposredno na 4. korak.
4. Znova kliknite z desno tipko miške na zgornji podključ (primer – E), nato kliknite na Novo > Ključ in poimenujte ta ključ kot Privzeta ikona nato pritisnite Enter.

5. Zdaj se prepričajte, da ste izbrali Privzeta ikona nato v desnem podoknu okna dvokliknite na (Privzeto) niz.

6. Pod podatkovno polje vrednosti vnesite celotno pot datoteke z ikonami med narekovaji in kliknite V redu.

Opomba: Prepričajte se, da je datoteka z ikonami naslednja: C:\Users\Public\Pictures
Zdaj imate na primer datoteko ikone z imenom drive.ico na zgornji lokaciji, tako da bi bila vrednost, ki jo boste vnesli:
“C:\Users\Public\Pictures\drive.ico« in kliknite V redu.

7. Ko končate, zaprite vse in znova zaženite računalnik.
To je Kako spremeniti ikono pogona v sistemu Windows 10, vendar v prihodnosti, če boste morali razveljaviti zgornje spremembe, preprosto kliknite z desno tipko miške na podključ (primer – E), ki ste ga ustvarili pod ključem DriveIcons, nato izberite Izbriši.

3. način: spremenite vse ikone pogona (privzeta ikona pogona) v sistemu Windows 10
1. Pritisnite tipko Windows + R in nato vnesite regedit in pritisnite Enter, da odprete urejevalnik registra.

2. Pomaknite se do naslednjega registrskega ključa:
HKEY_LOCAL_MACHINE\SOFTWARE\Microsoft\Windows\CurrentVersion\Explorer\Shell Icons
Opomba: Če ne morete vnesti ikon lupine, z desno tipko miške kliknite Raziskovalec in izberite Novo > Ključ nato poimenujte ta ključ kot Ikone školjk in pritisnite Enter.

3. Z desno tipko miške kliknite ikone lupine in nato izberite Novo > Razširljiva vrednost niza. Poimenujte ta novi niz kot 8 in pritisnite Enter.
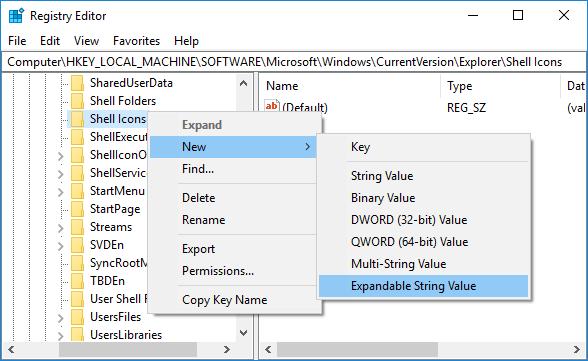
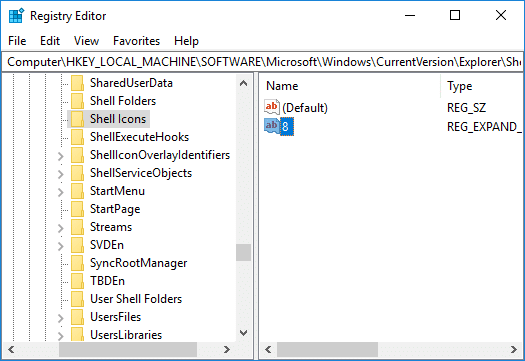
4. Dvokliknite zgornji niz in spremenite njegovo vrednost na naslednji način:
D:\icons\Drive.ico
Opomba: Zgornjo vrednost zamenjajte z dejansko lokacijo datoteke z ikonami.
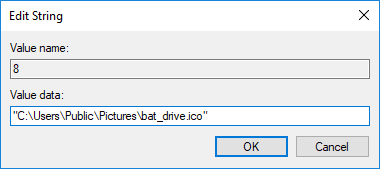
5. Zaprite urejevalnik registra in znova zaženite računalnik, da shranite spremembe.
Priporočeno:
- Omogočite ali onemogočite zaščito pred pisanjem za disk v sistemu Windows 10
- Kako spremeniti hitrost osveževanja monitorja v sistemu Windows 10
- Kako popraviti skaliranje za zamegljene aplikacije v sistemu Windows 10
- Omogočite ali onemogočite prijavo uporabnikov domene v Windows 10 z uporabo biometričnih podatkov
To je to, kar ste se uspešno naučili Kako spremeniti ikono pogona v sistemu Windows 10 če pa imate še vedno kakršna koli vprašanja v zvezi s to vadnico, jih lahko postavite v razdelku za komentarje.
