15 odličnih nasvetov in trikov za telefone Samsung na Lollipop
Miscellanea / / February 14, 2022
Vem, da internet rad sovraži TouchWiz. Bil sem eden izmed njih. Ja, je bilo. Potem ko sem 3 tedne preživel z Note5 in v celoti sprejel TouchWiz za to, kar je, sem se premislil. ne sovražim ga več.

Moje sovraštvo do TouchWiz je izviralo iz natrpanega uporabniškega vmesnika in zaostalosti. Za oboje je poskrbljeno, če imate v lasti katero od vodilnih naprav Samsung 2015 z novim TouchWiz (S6, S6 rob, rob+, Opomba5 in tako naprej). Medtem ko se naprave nižjega cenovnega razreda lahko še vedno soočajo s težavami z zmogljivostjo, večina funkcij TouchWiz pronica.
TouchWiz, za nepoučene, je Samsungova različica Androida (5.0/5.1 Lollipop). Vzamejo osnovno izkušnjo Androida in jo poskušajo izboljšati. Seveda niso vse funkcije, ki jih dodajo, posebej vznemirljive (glede na vas, napihnjena programska oprema), vendar boste presenečeni ugotovili, koliko je v resnici.
Zato je čas, da obesite svoj Android Purist klobuk in objamete svet TouchWiz.
1. Prilagodite hitra preklopa
Telefoni Samsung imajo ta zelo priročna hitra stikala v predalu za obvestila. Tako lahko hitro izklopite mobilne podatke ali lokacijo, ko jih ne uporabljate.
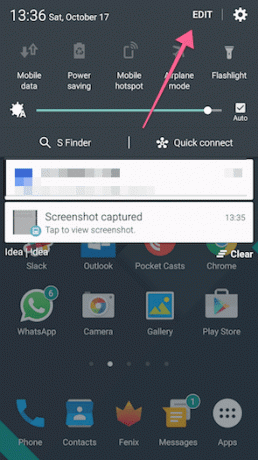
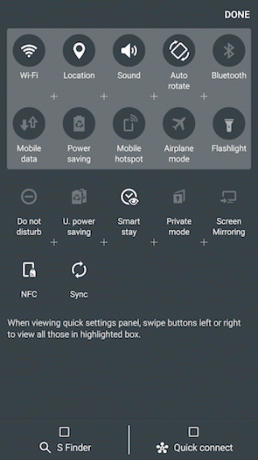
Dobite dostop do dveh podoknov s 5 preklopi, po katerih lahko povlečete levo/desno za brskanje. Ugotovili boste, da nekatere vaše najpogosteje uporabljene funkcije, kot je mobilna dostopna točka, tukaj niso na voljo. Povlecite navzdol predal za obvestila in tapnite Uredi. To bo prikazalo vsa razpoložljiva preklopa. Zdaj samo povlecite neaktiven preklop na prvi dve podokni. Medtem ko ste pri tem, ga lahko onemogočite S Finder in Hitra povezava opcije.
2. Omogoči način varčevanja z energijo
Recimo samo, da vodilni iz leta 2015 nimajo najboljše življenjske dobe baterije. Še ni večer in imam samo 20% polnjenja. Se mi je zgodilo nekajkrat. V takih trenutkih je način varčevanja z energijo zelo uporaben. V bistvu zmanjša zmogljivost telefona, zmanjša število procesov v ozadju in sinhronizacijo, hkrati pa ohranja aktivne stvari, kot sta 3G in Wi-Fi.
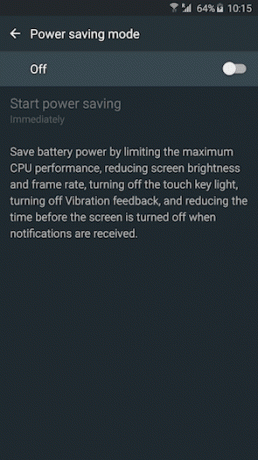
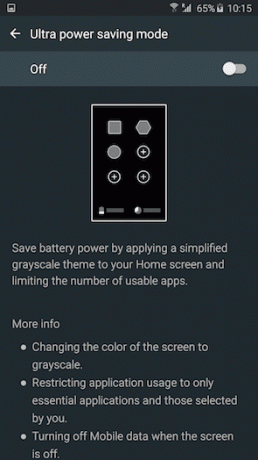
Če želite preiti v način super preživetja, poskusite način Ultra Power Saving. S tem postane vaš zaslon črno-bel (zasloni Samsung ne porabljajo energije, ko je zaslon črn), aplikacija uporaba bo omejena in ko je zaslon izklopljen, bodo stvari, kot so mobilni podatki, lokacija in Wi-Fi onemogočeno.
3. Hitra bližnjica do enoročnega načina
Če uporabljate Note ali S6 edge+, veste, kako težko je lahko uporabljati telefon z eno roko. V takih situacijah lahko trikrat (hitro zaporedoma) kliknete gumb domov, da preklopite v enoročni način. To minimizira zaslon.
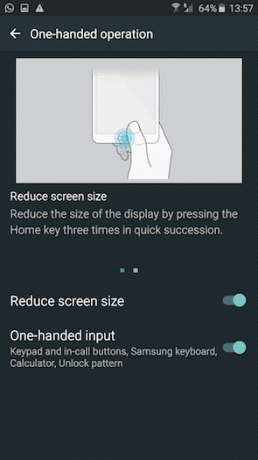

Zame ta funkcija ni bila privzeto aktivirana. Torej pojdi na Nastavitve -> Zaslon -> Operacija z eno roko da ga vklopim. Enako lahko storite tudi za tipkovnico.
4. Odprite aplikacijo
Način razdeljenega zaslona, kjer lahko hkrati zaženete dve aplikaciji, je močno promoviral Samsung. Če želite to aktivirati, tapnite in pridržite Nedavne aplikacije gumb (levo do gumba za dom) in izberite aplikacije, ki jih želite zagnati vzporedno.

Če imate telefon z velikim zaslonom, je to morda le uporabna funkcija v ležečem načinu. Ampak ga ne uporabljam pogosto.
Najbolj me zanima, kako lahko katero koli aplikacijo spremenite v samostojno pojavno okno. Kot glave za klepet na Facebooku, ki v bistvu lebdijo nad vsem drugim na zaslonu. Če želite aplikacijo prikazati kot plavajoče okno, odprite aplikacijo in povlecite z zgornjega desnega ali zgornjega levega roba. Ko spustite prst, se bo aplikacija pojavila in zavzela razpoložljivi prostor.

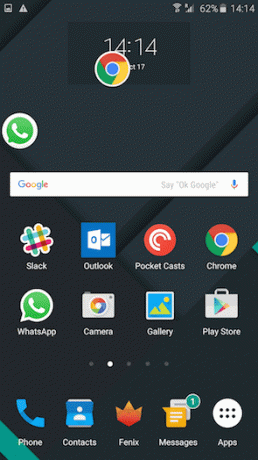
Zdaj lahko pritisnete gumb za dom in aplikacija se bo spremenila v le plavajočo ikono. Tapnite ga in prikazalo se bo plavajoče okno. To lahko storite za več aplikacij.
To je zelo uporabno, ko želite nekaj primerjati med dvema aplikacijama ali kopirati in prilepiti nekaj besedila.
5. Obrnite D15 dragoceni nasveti in triki za telefone Samsung, ki uporabljajo Lollipop, dajte nasičene barve na zaslonu
Samsungovi zasloni so po mojem preveč nasičeni in glasni. Če se počutite enako, obstaja način, da nekoliko zmanjšate ton. Pojdi do Nastavitve -> Zaslon -> Način zaslona. Tukaj, od Prilagodljiv zaslon, preklopite na Osnovni.

6. Delčki za razširitev besedila
Če ves čas uporabljate tipkovnico Samsung, je to funkcija, ki vam lahko pride zelo prav. Vsi imamo odrezke besedila, ki jih moramo vedno znova uporabljati. Naš e-poštni naslov, naslov, telefonska številka, e-poštna predloga, podpisi in tako naprej.

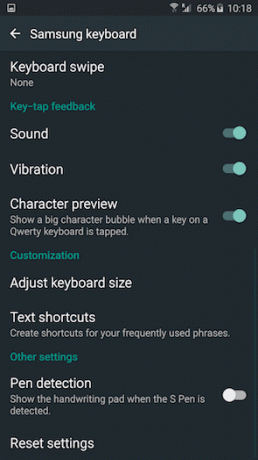
Zakaj bi vse znova vnašali, če se lahko preprosto spremenite v bližnjico na tipkovnici. TouchWiz, podobno kot iOS, vam omogoča to. Aplikacije tretjih oseb vam to omogočajo Windows in Mac tudi
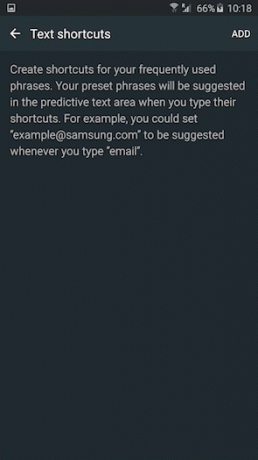
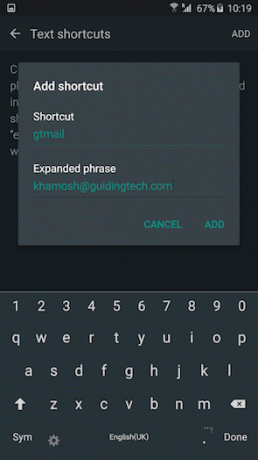
Pojdi do Nastavitve -> Jezik in vnos -> Tipkovnica Samsung -> Besedilne bližnjice. Tukaj, tapnite Dodaj. Ustvarite delček in vnesite razširjeno besedilo. Ko naslednjič vnesete to bližnjico, se bo besedilo samodejno razširilo.
7. Hitro zaženite aplikacijo Camera
Vodilni telefoni Samsung iz leta 2015 imajo res lepo funkcijo. Samo dvakrat pritisnite gumb za dom in prikaže se aplikacija za kamero. Ni pomembno, kje ste, tudi če je vaš telefon zaklenjen. Hitro je in je neverjetno uporabno za tiste, ki mežikajo in pogrešate. No, zdaj ne boš.
8. Posnemite popoln selfie
Ah, tisočletni boj. Ne skrbite, novi telefoni Samsung vam dajejo bojno priložnost, da premagate svoje Instagram všečki. Ko posnamete selfi, položite prst na senzor srčnega utripa, ki je tik ob zadnji kameri. Ko ga spustite, bo telefon kliknil sliko. To storite tolikokrat, kot želite. In to je res hitro.
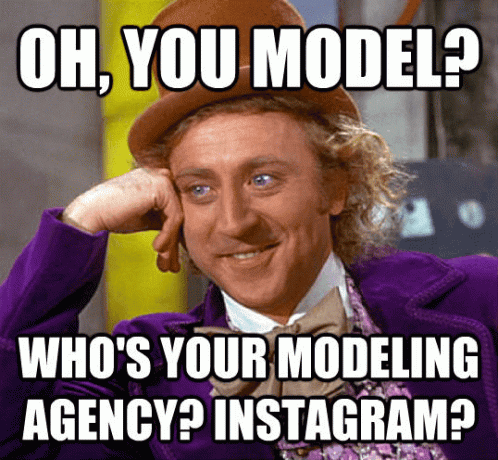
Drug način, da naredite selfije od daleč, je, da držite roko navzgor, dokler je ne prepoznajo, nato pa samo stisnite pest in jo spustite. Odštevalnik časa za 3 sekunde se bo zagnal, kar je dovolj časa, da prikažete čudovit nasmeh, ki se ga nasmehnete.
9. Snemanje posnetkov zaslona
Če se ne zavedate, je snemanje zaslona v telefonu Samsung tako enostavno, kot da pritisnete in držite tipko Domov in Moč gumb hkrati. Ampak to ni to.

Prav tako lahko preprosto povlečete z dlanjo z enega od robov zaslona. Ko pridete do drugega roba, bo telefon naredil posnetek zaslona. Enostavno peasy. Uporabniki Note5 dobijo še več možnosti posnetkov zaslona.
10. Za hitro iskanje po telefonu uporabite S Finder
Da, Google je odličen za iskanje po spletu, vendar ne uspe, ko gre za iskanje karkoli v telefonu – na primer po aplikacijah, pesmih ali datotekah (kar je zakaj mi je zaganjalnik EverythingMe tako všeč). Samsung ima vgrajeno orodje, ki vam olajša ta postopek.
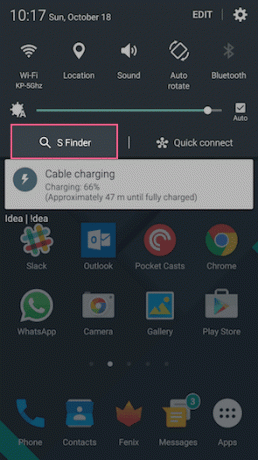
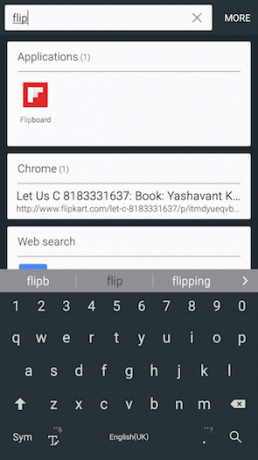
Povlecite navzdol iz predala za obvestila in tapnite S Finder. Zdaj samo začnite tipkati in še preden vnesete celoten iskalni izraz, bo rezultat pripravljen za vas.
11. Sprejmite gibe in kretnje
Gibanje in kretnje v telefonih Samsung niso nič novega. Toda čas je, da jih začnete sprejemati. Če niso vklopljeni za vaš telefon, pojdite na Nastavitve -> Gibanje in kretnje da jih preizkusim.
Tukaj so stvari, ki jih lahko naredite:
- Če si ogledujete podrobnosti o stiku, dnevnik klicev ali sporočilo, samo prislonite telefon k ušesu, da ga pokličete. Ni treba pritiskati na noben gumb. To je zelo uporabno, ker vas tapnite na stik v aplikaciji Dialer, namesto da ga pokličete, pripelje do njegove strani s podrobnostmi.
- Če prejmete klic, samo obrnite telefon, da utišate zvonjenje. Deluje tudi z alarmi.
12. Dodajte svoj prstni odtis
Če uporabljate S6, S6 edge, edge+ ali Note5, ima vaš telefon odličen skener prstnih odtisov, ki bi ga v celoti morali uporabljati ves čas.
Ko ste prvič nastavili telefon, bi morali dodati prstni odtis. Toda en prst ni dovolj. Potrebujete vsaj 2-3, da se prepričate, da lahko odklenete telefon, ne glede na to, kako ga držite.
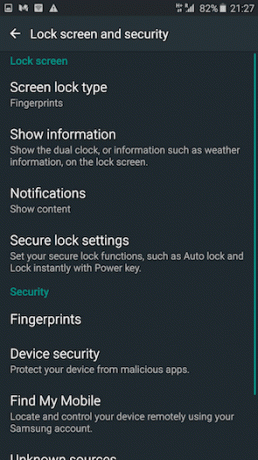

Če želite dodati prstni odtis, pojdite na Nastavitve -> Zaklepanje in varnost -> Vrsta zaklepanja zaslona -> Prstni odtisi -> Dodaj prstni odtis.
13. Onemogoči Bloatware
Nekatere aplikacije v telefonu lahko onemogočite tako, da jih pridržite in povlečete na Onemogoči možnost, ki se prikaže. Drugi so bolj nadležni. Če želite onemogočiti katero koli aplikacijo brez rootanja, preverite Package Disabler Pro ($1.95). Oglejte si naš vodič tukaj.
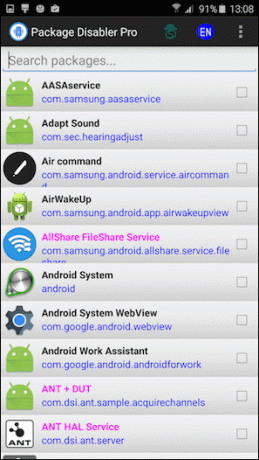

14. ne Uprite se. The. Samsung. Račun.
Za čistega Androida se sam koncept računa Samsung sliši neumno. Toda Samsung resnično želi, da uporabite to stvar. Potrebujete ga, če želite prenesti katero koli temo ali dodaten način kamere ali sinhronizirati stike z oblakom ali posodobiti osnovne aplikacije ali sinhronizirati svoje podatke S Health. Seznam se nadaljuje.
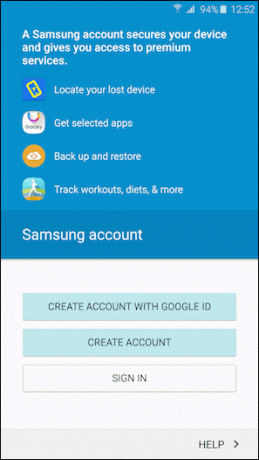
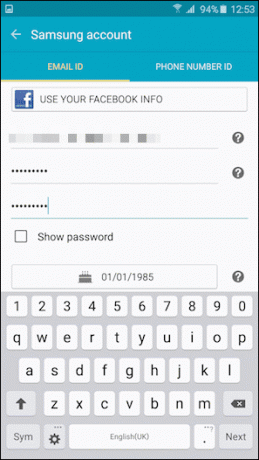
Bolje je, da s tem kar končate.
15. Toda počakajte, obstaja več

Vodilnih telefonov Samsung je veliko več od tega, o čemer smo razpravljali tukaj. Da se ne bi ponavljal, prilepim povezave do podrobnih člankov, ki govorijo o posebnih funkcijah.
- Kako namestiti čudovite teme na vaš Samsung Galaxy S6, edge/edge+ in Note5
- Kako kar najbolje izkoristiti fotoaparat na Galaxy Note5/S6 edge+
- 4 kul nasveti za Samsung Galaxy S6 edge+, za katere verjetno ne veste
- Kako skriti fotografije in druge medije z uporabo zasebnega načina na Samsung Galaxy S6 edge+
- Samsung Galaxy S6 Edge: Kako uporabljati robove kot profesionalec
- Kako odstraniti Samsung Galaxy Note5
To je vse ljudje!
Torej ste navdušeni nad najnovejšim telefonom Samsung. Kaj si misliš o tem? Kateri so vaši najljubši nasveti in triki? Delite z nami na naših forumih.

![Kaj je Windows Update? [Definicija]](/f/8f75e94c7789913dfd55b649a3fca124.png?width=288&height=384)

