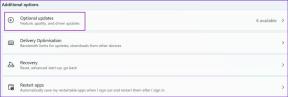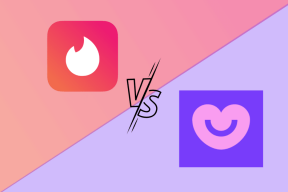Kako uporabljati Scheduler in Grabber v IDM
Miscellanea / / February 14, 2022
Internet Download Manager je ena izmed aplikacij, na katero prisegam. Seveda obstajajo drugi upravitelji prenosov za Windows, ampak zame nič ni tako dobro kot IDM. Mnogi ljudje, ki uporabljajo IDM, morda niso seznanjeni z dodatnimi funkcijami, ki jih ponuja, glavni dve sta Scheduler in Grabber. Scheduler, ki je zvest svojemu imenu, načrtuje prenose, Grabber pa zajame več prenosov s spletne strani.

Razporednik
Razporejevalnik se nahaja na vrhu okna IDM. S klikom na ikono se odpre okno razporejevalnika. Spodaj Čakalne vrste na levi imate dve standardni čakalni vrsti. S pritiskom lahko ustvarite svoje Nova čakalna vrsta.
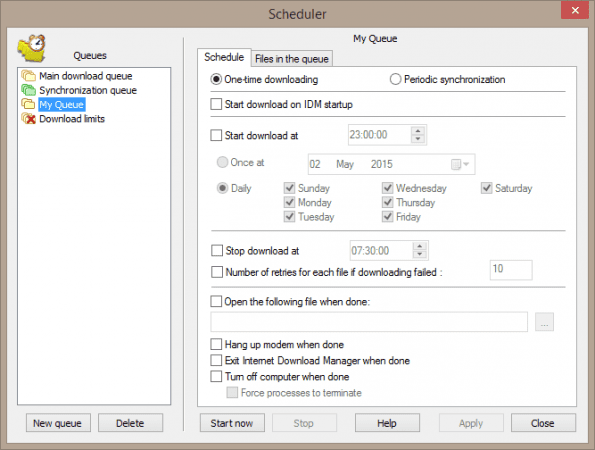
Vsaka čakalna vrsta ima svojo stran z nastavitvami, ki jih lahko prilagodite svojim potrebam. Začetni/končni čas prenosa lahko nastavite na določen dan ali določeno uro. Nastavil sem ga tako, da začne prenos ob 12h zvečer in ustavi prenos zjutraj.
Kaj pa, če se prenos konča sredi noči in vi ne želite, da vaš računalnik deluje ves čas
? IDM vas pokrije – po zaključku prenosa se lahko prekine, se zapre ali celo izklopi računalnik. Zdaj ostaja eno vprašanje, kako dodam datoteke v čakalno vrsto?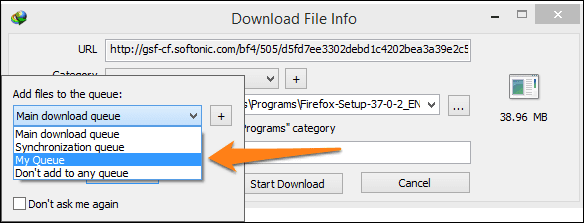
Za dodajanje datoteke v čakalno vrsto morate klikniti na Prenesi pozneje v pogovornem oknu za prenos, ki se prikaže, ko kliknete povezavo za prenos. Odpre se majhen spustni meni, kjer izberete čakalno vrsto, v katero želite dodati prenos.
Funkcija čakalne vrste je priročna, ko morate v ozadju prenesti datoteke v velikem obsegu, kot so vsi videoposnetki v Seznam predvajanja YouTube. Ali pa kup slik s spletnega mesta. Hmm, pravzaprav obstaja boljši način za to namesto s Schedulerjem... Grabber, morda?
Kul nasvet: Načrtovanje prenosov je koristno, kaj pa, ko zasede vso pasovno širino in vaše brskanje trpi? Prenosi lahko pustite, da tečejo v ozadju, ne da bi pri tem omejili svojo hitrost, tako da nastavite omejitev hitrosti Prenosi > Omejevalnik hitrosti.
Grabilec
Kot sem rekel, je za prenos slik s spletnega mesta Grabber boljši od Schedulerja. Čeprav obeh ni mogoče primerjati, ker se njune funkcije razlikujejo, je Grabber dober pri zajemanju datotek iste vrste ali celo celih spletnih mest za prenos. Ni vam več treba klikati vsake povezave, ki jo želite prenesti, samo določite nekaj pravil v nastavitvah Grabberja, ostalo pa bo naredil. Možnost Grabber najdete na vrhu okna IDM. Sledite tem korakom, kako ga nastaviti.
Korak 1: Po pritisku na ikono Grabber se vam prikaže to okno. Poimenujte projekt (ki ga lahko tudi shranite) in prilepite povezavo, od koder želite prevzeti (prenos). Za nadaljevanje kliknite Naslednji.

2. korak: Tukaj lahko prilagodite, kje so datoteke shranjene. Bolje je, da izberete drugo mapo za prenose Grabberja, vendar je na koncu odločitev v rokah uporabnika. Omogočite lahko Pretvorite povezave v prenesenih datotekah html v lokalne datoteke da shranite natančno kopijo spletno mesto za ogled brez povezave. Druge možnosti so samoumevne. Za nadaljevanje kliknite Naslednji.

3. korak: V tretjem koraku morate nastaviti, kako globoko je videti grabber, da najde datoteke za prenos. Stopnja 0 pomeni, da je videti samo na spletni strani povezave, ki ste jo navedli, medtem ko raven 1 pomeni, da raziskuje vsako povezavo, navedeno na spletni strani.

Če ste na primer navedli Google.com kot naslov spletnega mesta, bi stopnja 0 prevzela samo logotip in html datoteko Google.com, raven 1 pa bi šla v Google Slike, novice, Gmail itd. in zgrabite tudi te datoteke. Moral bi dobiti sliko.
4. korak: Tukaj morate izbrati, katero vrsto datoteke želite ali ne želite, da Grabber prenese. Lahko je karkoli – slike, dokumenti ali videoposnetki. Če želite začeti prenašati vse datoteke takoj, ko jih grabber zajame, označite Začnite prenašati vse ujemajoče se datoteke hkrati.

Druga uporabna nastavitev tukaj je Prenesite, če je velikost datoteke, ki jih lahko nastavite tako, da se izognete ali vključite določene datoteke, odvisno od njihove velikosti.
5. korak: To je zadnje okno, kjer se začne postopek grabljenja. Če bi izbrali Začnite prenašati vse ujemajoče se datoteke hkrati, se bodo prenosi začeli samodejno ali pa boste morali ročno izbrati zahtevane datoteke. Na spodnji sliki so slike, ki jih je ujel grabber iz tega Članek o vodilni tehniki so prikazani. Nivo sem nastavil na 0, samo slike in velikost datoteke najmanj 5 kb. Rezultati so bili precej blizu, kot sem pričakoval.

Zaključek
Danes smo videli, da edina uporaba IDM ni samo nalaganje videoposnetkov z YouTuba. Grabber sem uporabljal za prenos množičnih slik s spletnih strani, prenos niza datotek PDF s forumov in v mnogih drugih primerih. Rad bi slišal vaše poglede in izkušnje z IDM.
Nazadnje posodobljeno 2. februarja 2022
Zgornji članek lahko vsebuje pridružene povezave, ki pomagajo podpirati Guiding Tech. Vendar to ne vpliva na našo uredniško integriteto. Vsebina ostaja nepristranska in pristna.