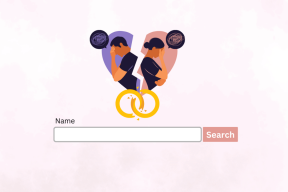Kako nastaviti status Microsoft Teams kot vedno na voljo
Miscellanea / / November 28, 2021
Vsi so opazili povečanje virtualnih srečanj prek platform za videokonference med Covid-19. Microsoftove ekipe so en tak primer platforme za videokonference, ki šolam, univerzam in celo podjetjem omogoča izvajanje spletnih predavanj ali srečanj. V Microsoftovih ekipah je funkcija stanja, ki drugim udeležencem sestanka omogoča, da vedo, ali ste aktivni, odsotni ali na voljo. Microsoftove ekipe bodo privzeto spremenile vaše stanje v stran, ko vaša naprava preide v stanje mirovanja ali mirovanja.
Poleg tega, če Microsoftove ekipe delujejo v ozadju in uporabljate druge programe ali aplikacije, se bo vaše stanje po petih minutah samodejno spremenilo v stran. Morda boste želeli nastaviti svoje stanje tako, da je vedno na voljo, da svojim kolegom ali drugim udeležencem na sestanku pokažete, da ste med sestankom pozorni in poslušate. Vprašanje je kako ohraniti status Microsoft Teams kot vedno na voljo? No, v vodniku bomo našteli nekaj metod, s katerimi lahko nastavite svoj status, kot je vedno na voljo.

Vsebina
- Kako nastaviti status Microsoft Teams kot vedno na voljo
- 1. način: ročno spremenite svoje stanje v na voljo
- 2. način: uporabite sporočilo o stanju
- 3. način: uporabite programsko opremo ali orodja drugih proizvajalcev
- Metoda 4: Uporabite Paperclip hack
Kako nastaviti status Microsoft Teams kot vedno na voljo
Naštejemo nekaj trikov in trikov, s katerimi lahko ohranite svoj status v Microsoftovih ekipah vedno na voljo ali zeleno:
1. način: ročno spremenite svoje stanje v na voljo
Prva stvar, ki jo morate zagotoviti, je, ali ste pravilno nastavili svoj status v Teams ali ne. Obstaja šest prednastavitev stanja, med katerimi lahko izbirate, da nastavite svoj status. Te prednastavitve stanja so naslednje:
- Na voljo
- Zaseden
- Ne moti
- Takoj bom nazaj
- Pojavi se stran
- Videti brez povezave
Poskrbeti morate, da ste nastavili status na voljo. Tukaj je kako ohraniti status Microsoft Teams na voljo.
1. Odprite svoje Aplikacija Microsoft Teams ali uporabite spletno različico. V našem primeru bomo uporabljali spletno različico.
2. Prijavite se svoj račun tako, da vnesete svoj uporabniško ime in geslo.
3. Kliknite na svoje Ikona profila.

4. Na koncu kliknite na svoj Trenutni status pod svojim imenom in izberite na voljo s seznama.

2. način: uporabite sporočilo o stanju
Eden od preprostih načinov, da druge udeležence obvestite, da ste na voljo, je z nastavitvami sporočila o stanju, kot je na voljo ali kontaktirajte me, na voljo sem. Vendar je to le rešitev, ki jo lahko uporabite, saj status vaše Microsoftove ekipe v resnici ne bo ohranil zelenega, ko vaš računalnik ali naprava preide v stanje mirovanja ali mirovanja.
1. Odprite Aplikacija Microsoft Teams ali uporabite spletna različica. V našem primeru uporabljamo spletno različico.
2. Prijavite se v svoje ekipe račun z uporabo vašega uporabniškega imena in gesla.
3. Zdaj kliknite na svoj Ikona profila iz zgornjega desnega kota zaslona.
4. Kliknite na »Nastavi sporočilo o stanju«.

5. Zdaj vnesite svoje stanje v polje za sporočilo in potrdite potrditveno polje poleg pokaži, ko mi ljudje pošljejo sporočilo da prikažete svoje sporočilo o stanju ljudem, ki vam pošiljajo sporočila v skupinah.
6. Na koncu kliknite na Končano da shranite spremembe.

Preberite tudi:Omogočite ali onemogočite vrstico stanja v Raziskovalcu datotek v sistemu Windows 10
3. način: uporabite programsko opremo ali orodja drugih proizvajalcev
Ker Microsoftove ekipe spremenijo vaše stanje v stran, ko vaš računalnik preide v stanje mirovanja ali uporabljate platformo v ozadju. V tem primeru lahko uporabite programsko opremo in orodja drugih proizvajalcev, ki premikajo kazalec na zaslonu, da preprečite, da bi računalnik prešel v način mirovanja. Zato do odpravite težavo »Microsoftove ekipe kar naprej govorijo, da sem odsoten, a nisem«., navajamo orodja tretjih oseb, ki jih lahko uporabite, da ohranite svoj status vedno na voljo.
a) Miška šiba
Mouse jiggler je odlična programska oprema, s katero lahko preprečite, da bi vaš računalnik ali prenosnik prešel v stanje mirovanja ali mirovanja. Mouse Jiggler ponaredi kazalko, da se premika na zaslonu vašega sistema Windows, in prepreči, da bi vaš računalnik postal neaktiven. Ko uporabljate Mouse Jiggler, bodo Microsoftove ekipe domnevale, da ste še vedno v računalniku, in vaše stanje bo ostalo na voljo. Sledite tem korakom, če ne veste, kako omogočiti, da Microsoftove ekipe ostanejo zelene z orodjem za premikanje miške.
- Prvi korak je prenos miško jiggler na vašem sistemu.
- Namestite programsko opremo in jo zaženite.
- končno, kliknite na omogoči tresenje da začnete uporabljati orodje.
To je to; lahko odidete, ne da bi vam bilo treba skrbeti za spremembo statusa v Microsoftovih ekipah.
b) Premaknite miško
Druga alternativna možnost, ki jo lahko uporabite, je Aplikacija Move Mouse, ki je na voljo v spletni trgovini Windows. To je še ena aplikacija za simulator miške, ki preprečuje, da bi vaš računalnik prešel v stanje mirovanja ali mirovanja. Torej, če se sprašujete kako ohraniti status Microsoftovih ekip aktiven, potem lahko uporabite aplikacijo za premikanje miške. Microsoftove ekipe bodo mislile, da uporabljate svoj računalnik, in to ne bo spremenilo vašega razpoložljivega stanja na stran.

Preberite tudi:Popravite, da mikrofon Microsoft Teams ne deluje v sistemu Windows 10
Metoda 4: Uporabite Paperclip hack
Če ne želite uporabljati nobene aplikacije ali programske opreme tretjih oseb, lahko preprosto uporabite kramp s sponkami. Morda se sliši neumno, toda ta kramp je vreden poskusa. Tukaj je, kako poskrbite, da Microsoftove ekipe ostanejo zelene:
- Vzemite sponko za papir in ga previdno vstavite poleg tipke Shift na tipkovnici.
- Ko vstavite sponko za papir, bo vaša tipka Shift ostala pritisnjena, in bo Microsoftovim ekipam preprečil domnevo, da ste odsotni.
Microsoftove ekipe bodo domnevale, da uporabljate svojo tipkovnico, in s tem ne bodo spremenile vašega statusa iz zelene v rumeno.
Pogosto zastavljena vprašanja (FAQ)
Q1. Kako preprečim, da bi Microsoft Teams samodejno spremenil moje stanje?
Če želite Microsoftovim ekipam preprečiti samodejno spreminjanje vašega stanja, morate zagotoviti, da vaš računalnik ostane aktiven in ne preide v stanje mirovanja. Ko vaš računalnik preide v stanje mirovanja ali mirovanja, Microsoftove ekipe domnevajo, da platforme ne uporabljate več, in spremeni vaše stanje v stran.
Q2. Kako preprečim, da bi se Microsoftove ekipe razkazovale?
Če želite preprečiti, da bi se Microsoftove ekipe razkazovale, morate računalnik ohraniti aktiven in preprečiti, da bi prešel v stanje mirovanja. Uporabite lahko programsko opremo drugih proizvajalcev, kot je miška jiggler ali aplikacija za miško, ki praktično premika vaš kazalec na zaslonu računalnika. Microsoftove ekipe beležijo premikanje kazalca in domnevajo, da ste aktivni. Tako ostane vaš status na voljo.
Q3. Kako nastavim status Microsoftove ekipe na vedno na voljo?
Najprej morate zagotoviti, da ste ročno nastavili svoje stanje na na voljo. Pojdite v spletni brskalnik in se pomaknite do Microsoftovih ekip. Prijavite se v svoj račun in kliknite ikono svojega profila. Kliknite na svoje trenutno stanje pod svojim imenom in izberite na voljo s seznama, ki je na voljo. Če želite, da se pokažete kot vedno na voljo, lahko uporabite hack s sponkami ali pa uporabite orodja in aplikacije drugih proizvajalcev, ki smo jih navedli v tem priročniku.
Q4. Kako Microsoftove ekipe ugotavljajo razpoložljivost?
Za statusa »na voljo« in »odsoten« Microsoft zabeleži vašo razpoložljivost v aplikaciji. Če vaš računalnik ali vaša naprava preide v stanje mirovanja ali mirovanja, bodo Microsoftove ekipe samodejno spremenile vaše stanje iz na voljo v stran. Poleg tega, če uporabljate aplikacijo v ozadju, se bo tudi vaš status spremenil v stran. Podobno, če ste na sestanku, Microsoftove ekipe spremenijo vaš status v »na klicu«.
Priporočeno:
- Kaj je način Microsoft Teams Together?
- Kaj pomeni simbol ključavnice v zgodbah Snapchat?
- Kaj se zgodi, ko začasno onemogočite Instagram?
- Kako dodati številke strani v Google Dokumente
Upamo, da vam je bil ta priročnik koristen in da ste lahko nastavite status Microsoft Teams, kot je vedno na voljo. Če imate še vedno kakršna koli vprašanja v zvezi s tem člankom, jih vprašajte v razdelku za komentarje.