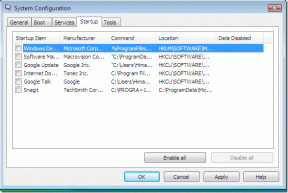Uporabite Karen's Directory Printer za tiskanje datotek in seznama map v sistemu Windows
Miscellanea / / February 14, 2022
Če želite natisniti seznam imen datotek v mapi ali natisniti seznam imenikov, za to ni neposredne metode. Če je okno majhno, lahko verjetno posnamete posnetek zaslona in ga natisnete, vendar je to le rešitev in ne rešitev.
Vzemimo primer. Želite natisniti vse datoteke v mapi Programske datoteke na vašem pogonu C. Kot veste, ima mapa programskih datotek hierarhično drevo datotek, map in podmap, zato neposredno tiskanje tega seznama ni mogoče. Ne, dokler ne uporabite Karen's Directory Printer.
Karen's Directory Printer je brezplačen pripomoček za Windows, ki lahko natisniti imena vseh datotek v mapah in podmapah. Na voljo je veliko možnosti tiskanja. Vključite lahko informacije, kot so datum ustvarjanja datoteke, datum zadnje spremembe, datum zadnjega dostopa, velikost datoteke, ime datoteke, ime mape itd.
Kako tiskati s Kareninim tiskalnikom imenikov
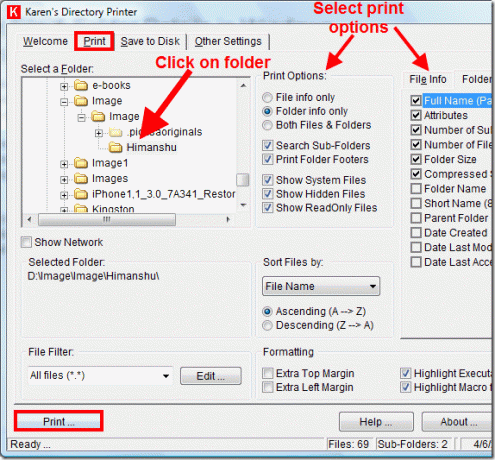
Poglejte zgornji posnetek zaslona. Opazili boste, da so na vrhu na voljo različni zavihki. Pomaknite se na zavihek »Natisni«. Zdaj izberite mapo na levi, za katero želite natisniti podrobnosti. Vidite lahko tudi, da je na sredini »Možnost tiskanja«. Izberite to možnost.
Če želite natisniti podrobnosti datotek v mapi, izberite »Samo podatki o datoteki«. Podobno lahko izberete možnost »Samo informacije o mapi«, da natisnete podrobnosti o mapah. Če želite natisniti obe podrobnosti, izberite možnost »Obe datoteke in mape«.
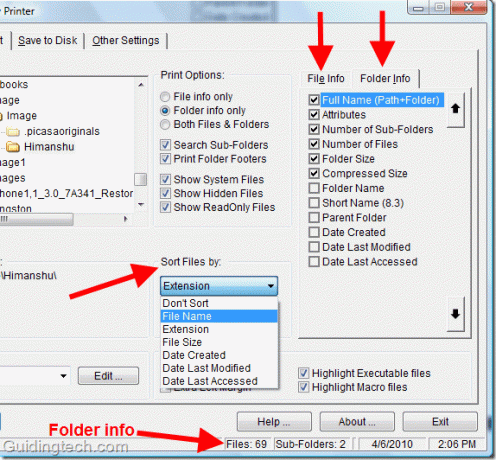
Spodaj je drugi posnetek zaslona istega okna. Tukaj lahko vidite na desni strani, med katerimi lahko izbirate in jih vključite v podrobnosti datoteke. Na primer, lahko preverite in vključite ime mape, število podmape, število datotek, velikost mape, nadrejeno mapo itd. vključiti v podrobnosti mape.
Datoteke lahko razvrstite po imenu datoteke, končnici, velikosti datoteke, datumu ustvarjanja itd. V spodnjem desnem kotu so tudi informacije o mapi.
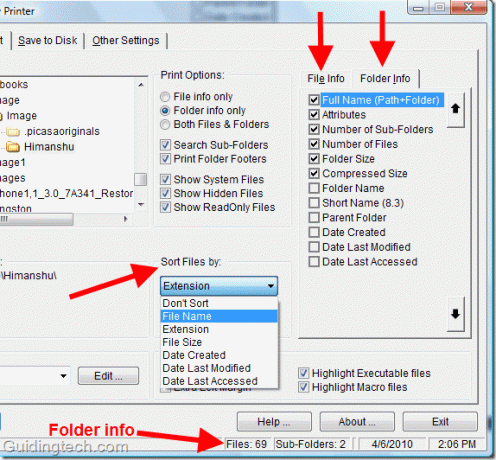
Ko uredite vse nastavitve, pritisnite gumb »Natisni« spodaj levo. Program vam bo natisnil podrobno poročilo o mapi.
Kako ustvariti podrobnosti o datoteki in mapi in jih shraniti v računalnik
Če želite ustvariti poročilo o mapi, se pomaknite na zavihek »Shrani na disk«. Zdaj izberite mapo na levi in izberite vse možnosti. Kliknite gumb »Shrani na disk«, ki je naveden spodaj levo. Vprašal vas bo, kam želite shraniti poročilo. Izberite ustrezno mapo (izbral sem namizje) in shranite poročilo. Za ustvarjanje podrobnosti bo potrebno nekaj časa, odvisno od velikosti imenika, ki ga izberete.
Po zaključku boste videli datoteko z imenom DirPrnInfo.txt na mestu, ki ste ga izbrali za shranjevanje datoteke. Odprite datoteko in preverite vse podrobnosti.
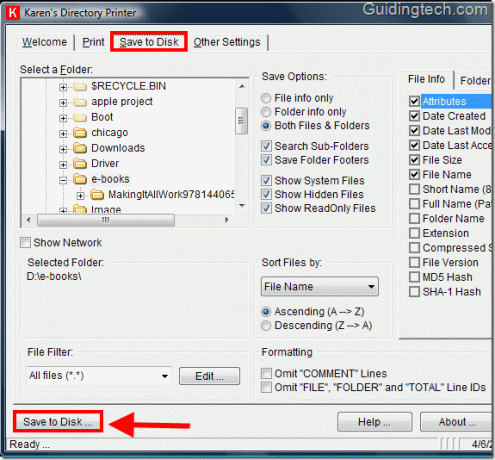
Spodaj je posnetek zaslona datoteke DirPrnInfo.txt, ki jo je ustvaril Karen's Directory Printer.
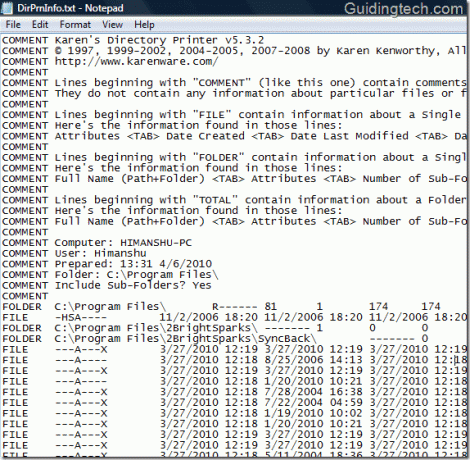
Tako lahko natisnete podrobnosti mape in jih shranite v računalnik. Na splošno je to najboljše orodje za uporabo, če želite ustvariti podrobnosti o datotekah in mapah ali natisniti seznam imenikov.
Prenesi Karen's Directory Printer za tiskanje seznama datotek, map in seznama imenikov.
Nazadnje posodobljeno 5. februarja 2022
Zgornji članek lahko vsebuje pridružene povezave, ki pomagajo podpirati Guiding Tech. Vendar to ne vpliva na našo uredniško integriteto. Vsebina ostaja nepristranska in pristna.