Popravite, da Alt + Tab ne deluje v sistemu Windows 10
Miscellanea / / November 28, 2021
Kako preklapljate med različnimi zavihki na vaši napravi? Odgovor bi bil Alt + Tab. Ta tipka za bližnjico je najpogosteje uporabljena. To je olajšalo preklapljanje med odprtimi zavihki v sistemu Windows 10. Vendar pa v nekaterih primerih ta funkcija preneha delovati. Če na svoji napravi naletite na to težavo, morate poiskati načine za Popravite, da Alt + Tab ne deluje v sistemu Windows 10. Ko gre za ugotavljanje vzrokov za to težavo, obstaja več razlogov. Vendar se bomo osredotočili na metode za rešitev tega problema.

V tem članku bomo obravnavali naslednja vprašanja:
- ALT+TAB ne deluje: Bližnjična tipka Alt + Tab je zelo pomembna za preklapljanje med odprtim oknom programa, vendar uporabniki poročajo, da včasih ne deluje.
- Alt-Tab včasih preneha delovati: Drug primer, ko Alt + Tab ne deluje, včasih pomeni, da gre za začasno težavo, ki jo je mogoče rešiti s ponovnim zagonom Windows Explorerja.
- Alt + Tab ne preklopi: Ko pritisnete Alt + Tab, se nič ne zgodi, kar pomeni, da se ne preklopi na druga okna programa.
- Alt-Tab hitro izgine: Druga težava je povezana z bližnjico na tipkovnici Alt-Tab. Toda to je mogoče rešiti tudi z našim vodnikom.
- Alt-Tab ne preklaplja oken: Uporabniki poročajo, da bližnjica Alt + Tab ne preklaplja oken na njihovem računalniku.
Vsebina
- Popravi Alt+Tab, ki ne deluje (preklapljanje med programi Windows)
- 1. način: spremenite vrednosti registra
- 2. način: Znova zaženite Windows Explorer
- 3. način: omogočite ali onemogočite bližnjice
- 4. način: Znova namestite gonilnik tipkovnice
- 5. način: Preverite tipkovnico
- 6. način: omogočite možnost Peek
Popravi Alt+Tab, ki ne deluje (preklapljanje med programi Windows)
Poskrbite za ustvarite obnovitveno točko samo v primeru, da gre kaj narobe.
1. način: spremenite vrednosti registra
1. Odprite ukaz Zaženi tako, da pritisnete Windows + R.
2. Vrsta regedit v polju in pritisnite Enter.

3. Pomaknite se na naslednjo pot:
HKEY_CURRENT_USER\Software\Microsoft\Windows\CurrentVersion\Explorer
4. Zdaj poiščite AltTabSettings DWORD. Če ne najdete tistega, morate ustvariti novega. Moraš desni klik na raziskovalec ključ in izberite Novo > Dword (32-bitna) vrednost. Zdaj vnesite ime AltTabSettings in pritisnite Enter.
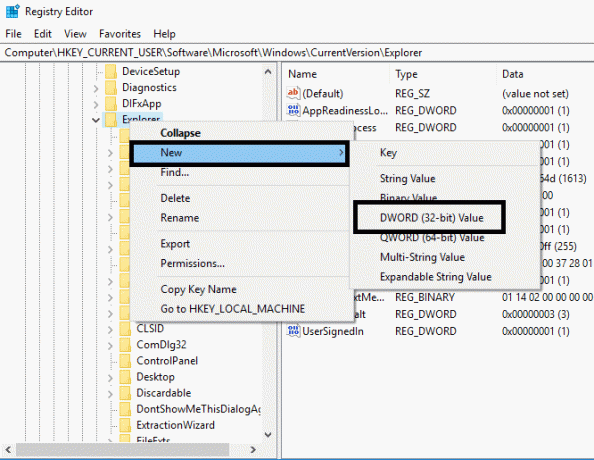
5. Zdaj dvokliknite na AltTabSettings in nastavi njeno vrednost na 1 nato kliknite V redu.

Po zaključku vseh teh korakov boste morda lahko Popravite težavo z Alt + Tab, ki ne deluje v sistemu Windows 10. Če pa imate še vedno isto težavo, lahko uporabite drugo metodo.
2. način: Znova zaženite Windows Explorer
Tukaj je še en način, da vaša funkcija Alt+Tab deluje. Pomagalo bi, če bi ga znova zagnali Windows Explorer ki lahko reši vašo težavo.
1. Pritisnite Ctrl + Shift + Esc ključi skupaj za odpiranje Upravitelj opravil.
2. Tukaj morate poiskati Windows Explorer.
3. Z desno tipko miške kliknite Windows Explorer in izberite Ponovni zagon.
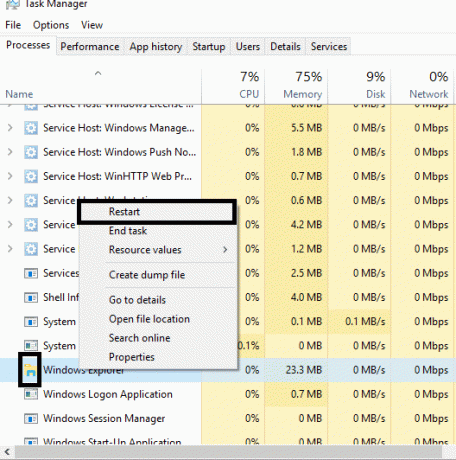
Po tem se bo Windows Explorer znova zagnal in upajmo, da bo težava odpravljena. Vendar bi bilo v pomoč, če bi imeli v mislih, da je to začasna rešitev; to pomeni, da ga morate večkrat ponoviti.
3. način: omogočite ali onemogočite bližnjice
Včasih se ta napaka pojavi samo zato, ker so bližnjične tipke onemogočene. Včasih zlonamerne programske opreme ali okuženih datotek lahko onemogočite bližnjice na vašem sistemu. Bližnjice lahko onemogočite ali omogočite s spodnjimi koraki:
1. Pritisnite Windows + R in vnesite gpedit.msc in pritisnite Enter.

2. Na zaslonu boste videli urejevalnik pravilnika skupine. Zdaj se morate pomakniti do naslednjega pravilnika:
Uporabniška konfiguracija > Skrbniške predloge > Komponente Windows > Raziskovalec
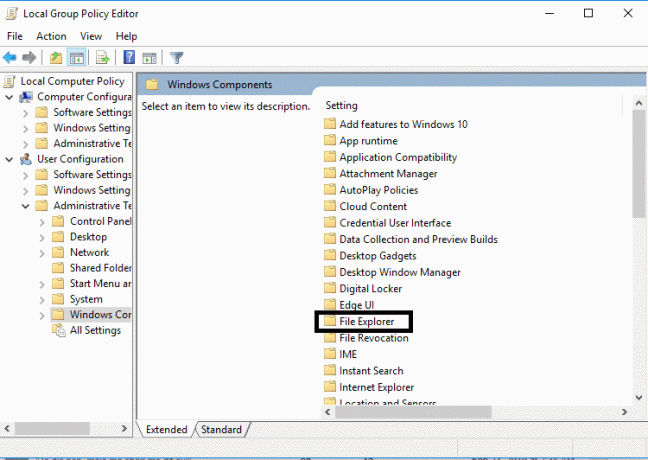
3. Izberite File Explorer kot v desnem podoknu, dvokliknite na Izklopite bližnjice na tipki Windows.
4. Zdaj pod konfiguracijskim oknom Izklopi bližnjične tipke Windows izberite Omogočeno opcije.
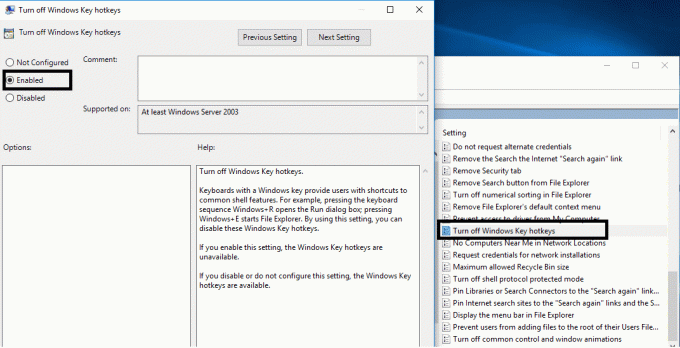
5. Kliknite Uporabi, nato pa V redu, da shranite spremembe.
Zdaj pa preveri, če zmoreš Popravite težavo z Alt + Tab, ki ne deluje v sistemu Windows 10. Če vas težava še vedno preganja, lahko sledite isti metodi, vendar morate tokrat izbrati Onemogočeno možnost.
4. način: Znova namestite gonilnik tipkovnice
1. Odprite polje Zaženi tako, da hkrati pritisnete Windows + R.
2. Vrsta devmgmt.msc in pritisnite enter, da odprete upravitelja naprav.

3. Tukaj morate najti Tipkovnica in razširite to možnost. Desni klik na tipkovnici in izberite Odstrani.

4. Znova zaženite sistem, da uveljavite spremembe.
Po ponovnem zagonu bo Windows samodejno prenesel in namestil najnovejše gonilnike tipkovnice. Če gonilnika ne namesti samodejno, ga lahko prenesete voznik z uradne strani proizvajalca tipkovnice.
5. način: Preverite tipkovnico
Prav tako lahko preverite, ali vaša tipkovnica deluje pravilno ali ne. Tipkovnico lahko odstranite in z računalnikom povežete druge tipkovnice.
Zdaj pa poskusi Alt + Tab, če deluje, pomeni, da je vaša tipkovnica poškodovana. To pomeni, da morate tipkovnico zamenjati z novo. Če pa težava še vedno obstaja, se morate odločiti za druge metode.
6. način: omogočite možnost Peek
Mnogi uporabniki rešijo težavo z nedelovanjem Alt + Tab tako, da preprosto omogočijo Pokukaj možnost v naprednih sistemskih nastavitvah.
1. Pritisnite tipko Windows + R in vnesite sysdm.cpl in pritisnite Enter, da odprete Lastnosti sistema.

2. Preklopite na Zavihek Napredno nato kliknite na Nastavitve gumb pod Učinkovitost.
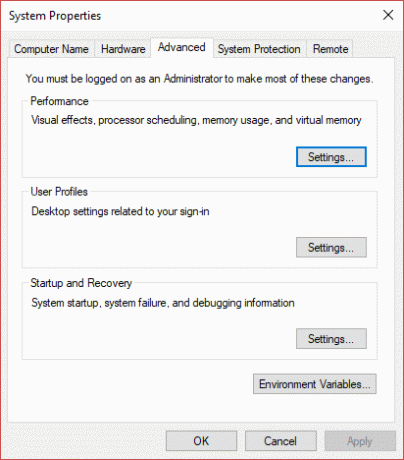
3. Tukaj se morate prepričati Možnost Omogoči Peek je potrjena. Če ni, ga morate preveriti.
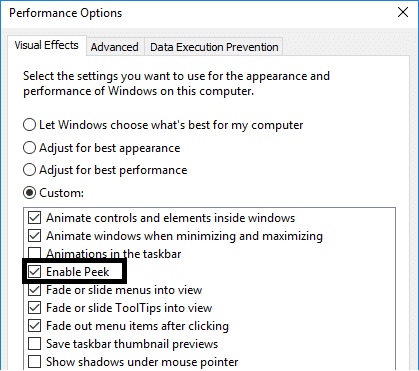
Po zaključku tega koraka morate preveriti, ali je težava rešena in Funkcija Alt+ Tab je začela delovati.
Priporočeno:
- Z desno miškino tipko kliknite s tipkovnico v sistemu Windows
- Delite svoj Google Koledar z nekom drugim
- Kaj je upravljanje diskov in kako ga uporabljati?
- Popravek Ne morem vklopiti programa Windows Defender
Upajmo, da vam bodo vse zgoraj omenjene metode pomagale Popravite, da Alt + Tab ne deluje v sistemu Windows 10. Če pa se želite povezati in dobiti več rešitev, komentirajte spodaj. Sledite korakom sistematično, da se izognete težavam na vašem računalniku.


