Kako nastaviti in uporabljati FileVault na vašem Macu
Miscellanea / / February 14, 2022
Zdaj bolj kot kdajkoli prej, digitalna varnost je postalo izjemno pomembno in relevantno za skoraj vsakega uporabnika računalnikov in mobilnih naprav. Zlasti zlonamerna in vohunska programska oprema (ki prikrito vohuni za dejavnostmi in informacijami računalnika uporabnik) objavljajo novice skoraj vsak dan, zato je vedno bolj pomembno vedeti, kako zaščititi svoje podatkov.

In čeprav so uporabniki Mac veliko manj nagnjeni k tovrstnim napadom, Maci zanje niso popolnoma neranljivi. In vedno obstaja možnost, da vam ukradejo Mac skupaj z vsemi vašimi dragocenimi informacijami.
Torej, kaj lahko vi kot uporabnik Maca storite glede tega?
Šifriranje za Mac
Medtem ko je OS X privzeto izjemno varen sistem, je opremljen tudi s FileVault, izvorno varnostno funkcijo, ki šifrira vse vaše pomembne podatke tako da lahko dostopate samo vi.

Če niste seznanjeni s konceptom, je šifriranje postopek kodiranja podatkov, da postanejo neberljivi brez posebnega znanja.
FileVault je zelo zmogljivo orodje, ki vam omogoča
zaščitite svoje podatke do te mere, da lahko do njega dostopate samo vi, tudi če je vaš Mac ukraden ali izgubljen. Tudi če vohunska programska oprema ali nekdo drug pridobi dostop do vašega Maca, bodo vaši podatki še vedno varni.Po drugi strani pa, če zapravite 'ključe' šifriranih podatkov, tvegate, da jih boste za vedno izgubili, zato dobro premislite, preden nastavite šifriranje na vašem Macu.
Ko je to za nami, si oglejmo, kako nastaviti FileVault na vašem Macu.
Pomembna opomba: Preden omogočite FileVault na vašem Macu, se prepričajte, da varnostno kopirajte vse svoje pomembne podatke. Ne prevzemamo odgovornosti za kakršne koli težave, ki bi lahko nastale kot posledica tega postopka.
Korak 1: Na vašem Macu odprite Sistemske nastavitve in nato izberite Varnost in zasebnost možnost. Ko ste tam, kliknite na FileVault zavihek.
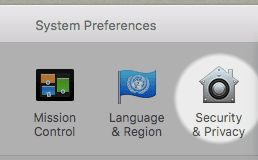
2. korak: Nato kliknite ikono ključavnice v spodnjem levem kotu okna in preverite pristnost s svojimi poverilnicami za Mac.

Pomembna opomba: Za implementacijo FileVault na vašem Macu morate imeti skrbniški račun.
Ko imate popoln dostop do tega okna, kliknite na Vklopite FileVault gumb, da omogočite funkcijo šifriranja.

Ko kliknete gumb, se na zaslonu prikaže ključ za obnovitev. Poskrbite, da ga zapišete na varno mesto in ga ne založite, saj ga boste potrebovali, če boste kdaj želeli odstraniti FileVault.
Opomba: Če želite, lahko svoj obnovitveni ključ shranite tudi pri Appleu, saj vam bo OS X to omogočil.
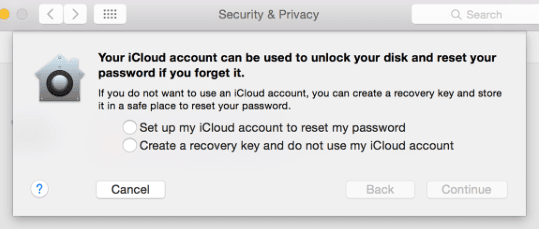
3. korak: Ko dokončate te korake, vaš Mac se bo znova zagnal in začnite začetni postopek šifriranja. Kot previdnostni ukrep se prepričajte, da je vaš Mac priključen na vir napajanja. Postopek lahko traja nekaj časa, odvisno od tega, koliko podatkov imate na vašem Macu, vendar se lahko vedno odpravite v podokno FileVault in preverite napredek šifriranja.
Zavarovano!
Izvolite. Kot že omenjeno, uporabite FileVault samo, če se popolnoma zavedate prednosti in tveganj postopka. In če se odločite, da nadaljujete s tem, uživajte v boljši in veliko bolj varni uporabniški izkušnji na vašem Macu.
Nazadnje posodobljeno 3. februarja 2022
Zgornji članek lahko vsebuje pridružene povezave, ki pomagajo podpirati Guiding Tech. Vendar to ne vpliva na našo uredniško integriteto. Vsebina ostaja nepristranska in pristna.
ALI SI VEDEL
Vaš brskalnik spremlja operacijski sistem vašega sistema, naslov IP, brskalnik, pa tudi vtičnike in dodatke brskalnika.



