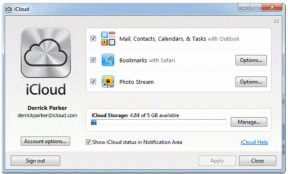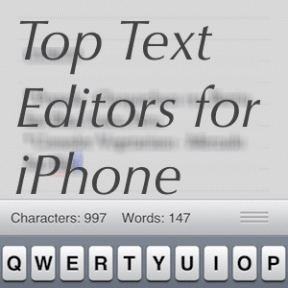Nadzorujte računalnik iz Androida z oddaljenim namizjem Chrome
Miscellanea / / February 14, 2022
Oddaljeno namizje Chrome je nedavno napovedal Google in vam olajša življenje, saj vam omogoča nadzor nad računalnikom iz naprave Android.
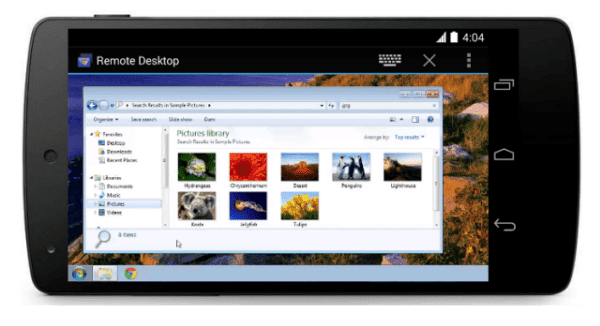
Oddaljeno namizje Chrome za Android je enostavno nastaviti in po tem deluje odlično (obljubljena je tudi različica iOS-a na Blog Google Chrome). Tukaj so preprosti koraki, ki jih morate izvesti, da bo delovalo.
Kul nasvet: Uporabniki sistema Windows 8 naj si ogledajo naše vodnike omogočite aplikacijo za oddaljeno namizje v sistemu Windows 8 in z uporabo.
Nastavitev in uporaba oddaljenega namizja Chrome
Korak 1: Namestite aplikacijo Chrome Remote Desktop Chrome iz Spletna trgovina. Ni mi treba povedati, da je to treba storiti v Google Chromu in da morate to storiti v računalniku, ki ga želite nadzirati (a sem vseeno rekel).
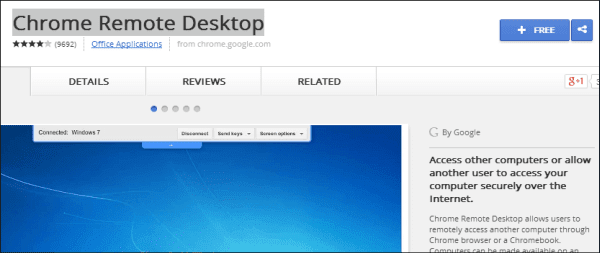
2. korak: Aplikacijo boste našli v vašem Namizne aplikacije za Chrome meni. Ne začnite še.
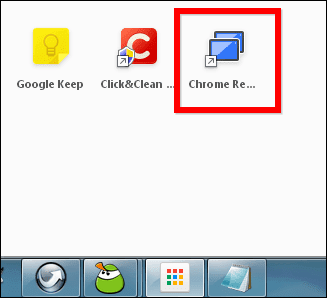
3. korak: Namestite aplikacijo za Android iz Trgovina Google Play. Seveda je brezplačno.
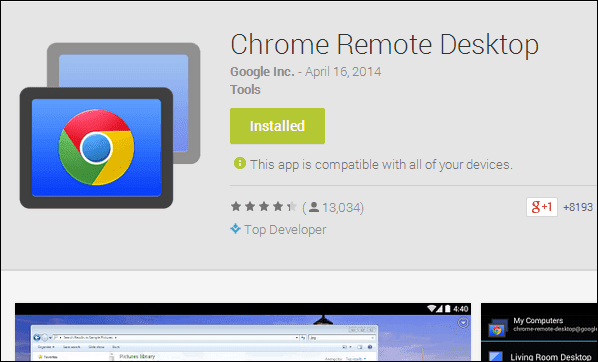
Zdaj, ko je aplikacija za Android nameščena, ste vse bližje uživanju v vseh prednostih Oddaljenega namizja Chrome v napravi Android. Vendar pa morate opraviti še nekaj korakov, preden boste to lahko storili.
4. korak: Zaženite aplikacijo v napravi Android. Najdete ga poleg vseh drugih nameščenih aplikacij, če jih imate onemogočil samodejno ustvarjanje bližnjic na domačem zaslonu (kar bi bilo idealno, da se izognete neredu na domačem zaslonu).

5. korak: Povedali vam bodo, da trenutno ni registriran noben računalnik. To je vaš znak, da se vrnete v računalnik.
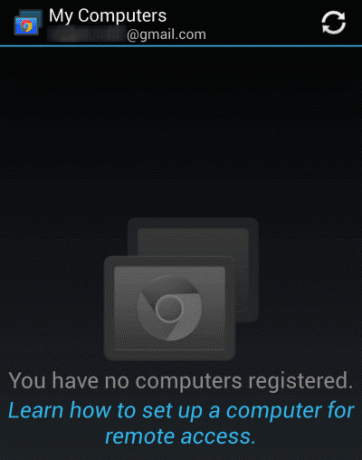
6. korak: Zaženite aplikacijo Chrome Desktop iz ustreznega menija v računalniku, o katerem smo govorili nekoliko prej. Pozvani boste, da aplikaciji dodelite dovoljenje za vaš računalnik. Če ste naredili vse, kot je bilo rečeno, in ste lastnik obeh naprav, ni razloga, da to ne bi bilo varno.
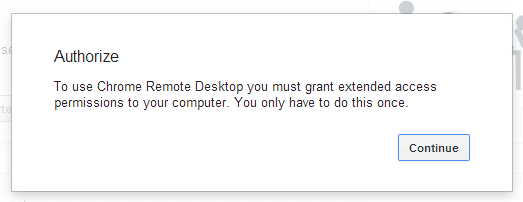
7. korak: Ko odobrite dostop, boste na naslednjem zaslonu videli možnosti, ki jih ponuja Oddaljeno namizje Chrome. Namreč lahko upravljate svoj računalnik (kar je smer, ki smo jo zasledili) ali nudite pomoč na daljavo. Če želite narediti slednje, kliknite Začeti pod ustreznim razdelkom.
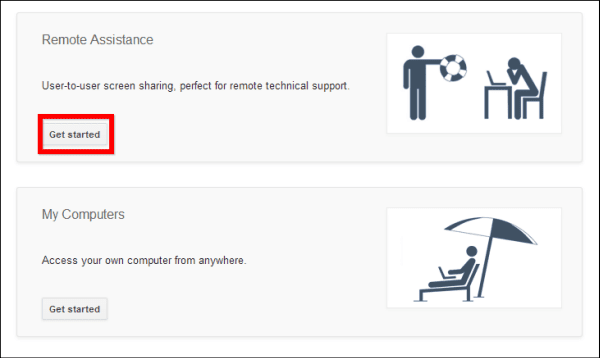
8. korak: Od tu se stvari poenostavijo. Če želite, da nekdo nadzoruje vaš računalnik, kliknite Deliti na naslednjem zaslonu. Prejeli boste dostopno kodo, ki jo boste dali drugi osebi in ji omogočili nadzor nad vašim računalnikom.
Če želite nadzirati računalnik nekoga drugega, boste kliknili dostop in vnesli kodo, ki jo je druga oseba prejela z zgoraj navedenim. V vsakem primeru bosta morala imeti nameščena aplikacija Chrome Desktop.
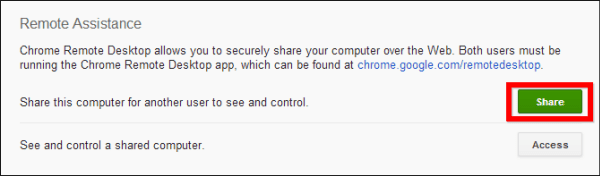
Zdaj pa se vrnimo k nadzoru računalnika iz naprave Android.
9. korak: Kliknite Začeti v drugem razdelku Moji računalniki.
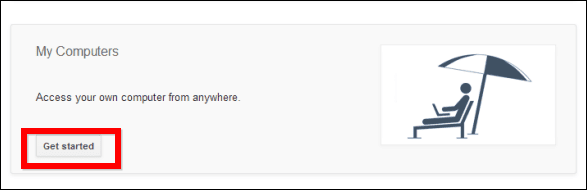
10. korak: Zdaj kliknite Omogoči oddaljene povezave.
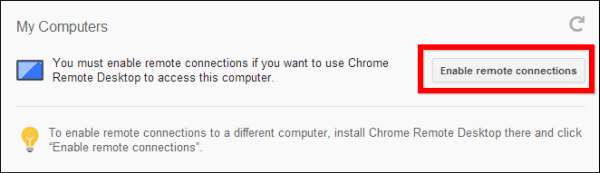
11. korak: Če ste se bali, da bo nekdo, ki ukrade vašo napravo Android, dobil tudi dostop do vašega računalnika, ste se motili. Zdaj boste morali nastaviti kodo PIN, dolgo vsaj šest števk. Zapomni si in vse bo varno. Vseeno boste morali še enkrat potrditi.
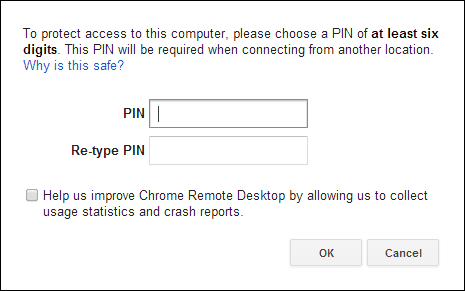
12. korak: Prejeli boste potrditev, da so oddaljene povezave na voljo, če je šlo vse po načrtu.
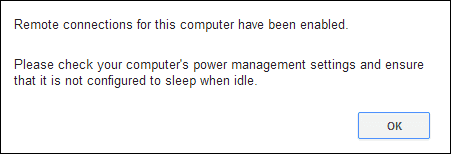
13. korak: Vrnite se na svojo napravo Android. Vaš računalnik bi se moral že prikazati v aplikaciji. Če ne, tapnite Osveži gumb na zgornji desni strani. Dotaknite se imena računalnika in vnesite kodo PIN.
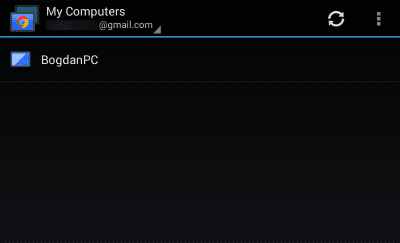
14. korak: Počnite, kar želite, v računalniku, neposredno iz naprave Android! Celoten postopek deluje zelo lepo in ko se ga navadite, vam bo verjetno všeč.
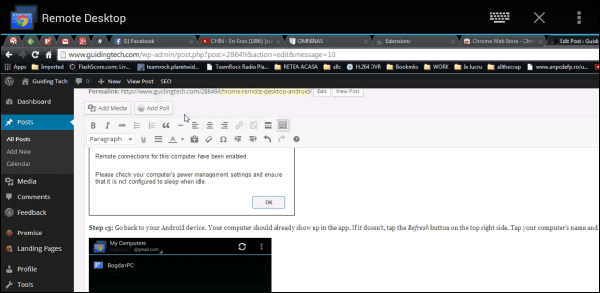
Zaključek
Oddaljeno namizje Chrome odlično deluje z aplikacijo za Android in zdi se mi, da je prav tako enostaven za uporabo kot TeamViewer. Google ima zagotovo prav.
Nazadnje posodobljeno 3. februarja 2022
Zgornji članek lahko vsebuje pridružene povezave, ki pomagajo podpirati Guiding Tech. Vendar to ne vpliva na našo uredniško integriteto. Vsebina ostaja nepristranska in pristna.