Kako povezati iPad z internetom brez Wi-Fi
Miscellanea / / February 14, 2022
iPad je glede na svojo velikost odličen kot prenosni računalnik, a ko zapustite območje Wi-Fi, izgubi večino tega, kar mu omogoča, da sije: internetno povezavo. Ne glede na to, ali ste na poti brez signala Wi-Fi ali celo nekje z zasebnim geslom za Wi-Fi, do katerega nimate dostopa, postane iPad močno omejen.

Čeprav bo verjetno vedno nekajkrat, ko internetna povezava ne pride v poštev, Obstajajo različne možnosti za ljudi, ki želijo odpraviti, kako pogosto je njihov iPad brez Wi-Fi povezavo. Vsekakor pomaga imeti iPad, ki je opremljen z LTE, vendar ta stane 130 $ več kot enakovredni samo Wi-Fi. Namesto tega je tukaj nekaj nasvetov in trikov za lastnike modelov samo Wi-Fi.
Uporabite podatkovno povezavo vašega pametnega telefona
Najboljši način za vzpostavitev trdne internetne povezave na vašem iPadu je uporaba tiste, za katero veste, da že imate. Za podatkovni paket pametnega telefona plačujete mesečno, zakaj ga torej ne bi kar najbolje izkoristili? Funkcija osebne dostopne točke na večini pametnih telefonov vam omogoča, da svojo mobilno povezavo delite z drugo napravo, kot je iPad, tako da lahko to povezavo uporabi tudi za vzpostavitev spleta.
V iPhonu tapnite Nastavitve in nato izberite Osebna dostopna točka meni. Tukaj lahko vklopite osebno dostopno točko in si ogledate geslo za dostop do povezave iz druge naprave.
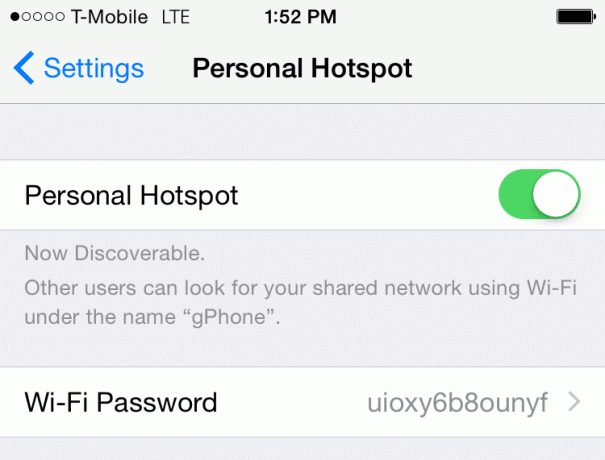
Ko je osebna dostopna točka vklopljena, vzemite iPad in notri Nastavitve, tapnite Wifi. Tukaj bi morali videti, da je ime vašega iPhone-a navedeno kot eno od omrežij Wi-Fi. Tapnite ga za povezavo, nato vnesite geslo, ki ga prikaže vaš iPhone. Za nadaljnjo uporabo se lahko odločite, da to geslo spremenite v karkoli želite od svojega iPhone-a.
Tako bi moral vaš iPad uporabljati podatkovno povezavo vašega iPhone-a. Pazite, da ne presežete omejitve vašega podatkovnega načrta za mesec, saj bo iPad to požrl pri uporabi funkcije dostopne točke vašega iPhone-a.

Nasvet: Kot vaš iPhone prijazno poudarja na plošči z nastavitvami osebne dostopne točke, poleg Wi-Fi-ja obstajajo tudi drugi načini za povezavo vašega iPada. Za način USB je potreben Mac ali PC, lahko pa se odločite tudi za povezavo prek Bluetooth. Prepričajte se, da imata vaš iPhone in iPad vklopljen Bluetooth, nato se pomaknite do Bluetooth na vašem iPadu pod Nastavitve in tapnite svoj iPhone, da ga seznanite.
Uporabite ethernetno povezavo z adapterji
Eden bolj dolgočasnih načinov za povezovanje vašega iPada z internetom je prek obstoječe povezave Ethernet s pomočjo dveh Apple adapterjev. To je resnično samo potrebno če vam popolnoma manjka Wi-Fi ali iz kakršnega koli razloga želite žično povezavo.
Ker niti iPhone niti iPad nimata vrat Ethernet, boste morali opraviti nekaj nakupov. Najprej boste potrebovali a Adapter za kamero Lightning na USB (ali 30-pin na USB, če imate iPad tretje generacije ali starejši.) Ti se prodajajo za 29 $. Potem potrebujete a USB Ethernet adapter, tudi za 29 $. Nazadnje, skoraj vsak napajano zvezdišče USB je potrebno za napajanje vsega tega. Če ga še nimate, seveda potrebujete tudi kabel Ethernet.


Zdaj, ko ste porabili več denarja, kot ste verjetno upali, je čas, da vse pripravite. Najprej se prepričajte, da sta Wi-Fi in LTE onemogočena na vašem iPadu – slednje velja samo, če imate mobilni model. Priključite tudi napajano zvezdišče USB v električno vtičnico.
Čas je, da vse priključite in zaženete. Priključite ethernetni kabel v usmerjevalnik, drugi konec pa v adapter USB Ethernet. Priključite USB stran ethernetnega adapterja v zvezdišče USB. To napaja zvezdišče ethernetno povezavo, zvezdišče pa bo zagotovilo napajanje, da bo delovalo na iPadu.
Zdaj uporabite kabel USB iz zvezdišča USB in se prepričajte, da je priključen na zvezdišče, in vstavite drugo stran v adapter za kamero Lightning na USB. Na koncu priključite ta adapter v vrata Lightning na vašem iPadu. Prepričajte se, da ste vse pravilno povezali, nato pa začnite brskati po spletu na iPadu prek Etherneta.
Kupite operaterja ali mobilno dostopno točko FreedomPop
Če imate pametni telefon s funkcijo osebne dostopne točke, se morda sprašujete, zakaj bi želeli kupiti ločeno napravo za ponovitev te funkcije. Seznam razlogov se je v zadnjih letih skrajšal, vendar je najboljši razlog, da ohranite življenjsko dobo baterije iPhone (funkcija Osebna dostopna točka ga hitro izprazni), zlasti če napajate več kot eno napravo hkrati čas.

Skoraj vsak operater prodaja mobilne dostopne točke. Mnogi od njih so poceni ali brezplačni, če s prevoznikom podpišete dveletno pogodbo. To pomeni, da boste za podatkovni paket plačevali mesečno, razen če se odločite dodati mobilno dostopno točko obstoječemu družinskemu podatkovnemu paketu. Z enim se je težko zmotiti, zato ni treba kupiti višjega modela za več denarja, razen če so vaše naprave izjemno lačne energije.
Morda boljša alternativa pa je preizkus FreedomPop. Če obiščete Spletno mesto FreedomPop, lahko kupite dostopno točko LTE in dobite brezplačen internet brez mesečnih stroškov, če ste v pokritem območju. Seveda je to omejeno na 500 MB in dostopna točka je dražja, kot če podpišete pogodbo z operaterjem (139 USD za MiFi), vendar se bo izplačalo, če ne boste imeli mesečnih stroškov.
Če je 500 MB premalo, FreedomPop ponuja tudi razmeroma poceni mesečne podatkovne načrte.
Nazadnje posodobljeno 3. februarja 2022
Zgornji članek lahko vsebuje pridružene povezave, ki pomagajo podpirati Guiding Tech. Vendar to ne vpliva na našo uredniško integriteto. Vsebina ostaja nepristranska in pristna.

Napisal
George Tinari piše o tehnologiji že več kot sedem let: vodniki, navodila, novice, ocene in še več. Običajno sedi pred svojim prenosnikom, je, posluša glasbo ali glasno poje ob omenjeni glasbi. Lahko ga spremljate tudi na Twitterju @gtinari, če potrebujete več pritožb in sarkazma na časovnici.



