Omogočite Flash za določena spletna mesta v Chromu
Miscellanea / / November 28, 2021
Zdi se, da spletna mesta, ki še vedno podpirajo flash, ne delujejo v Chromu, razlog je večina brskalniki so začeli privzeto onemogočati Flash in bodo v prihodnje ukinili podporo za Flash mesecev. Adobe je sam napovedal, da bodo v celoti do leta 2020 končajte podporo za vtičnik Flash. Razlog za to je očiten, saj je veliko brskalnikov začelo bojkotirati Flash plugin zaradi varnostnih in drugih težav, tako da se je število uporabnikov drastično zmanjšalo.

Če pa ste uporabnik Chroma, bi opazili, da Google ne daje prednost vsebini in spletnim mestom, ki temeljijo na Flashu, zaradi vgrajene varnostne funkcije v Chromu. Chrome vas privzeto pozove, da ne uporabljate spletnih mest, ki temeljijo na Flashu. Če pa okoliščine zahtevajo, da morate Flash uporabiti za določeno spletno mesto, kaj bi storili? Dobra novica je, da lahko z brskalnikom Chrome omogočite Flash za določena spletna mesta. Zato bomo v tem priročniku razpravljali o tem, kako omogočiti flash za določena spletna mesta in kakšne so različne rešitve za to nalogo.
Vsebina
- Omogočite Flash za določena spletna mesta v Chromu
- 1. način: omogočite Flash v Chromu z nastavitvami
- 2. način: uporabite nastavitve spletnega mesta, da omogočite Flash
- 3. način: Preverite in nadgradite različico Adobe Flash Player
- 4. način: namestite ali znova namestite Adobe Flash
- 5. način: Posodobite Google Chrome
Omogočite Flash za določena spletna mesta v Chromu
Poskrbite za ustvarite obnovitveno točko samo v primeru, da gre kaj narobe.
V zadnjih posodobitvah je Google Chrome kot priporočeno možnost za izvajanje katere koli vsebine, ki temelji na Flashu, nastavil samo »Vprašaj najprej«. Ugotovimo, kaj lahko storimo, da omogočimo flash za določena spletna mesta v Chromu.
zdaj od Chroma 76 je Flash privzeto blokiran. Čeprav ga lahko še vedno omogočite, vendar bo Chrome v tem primeru prikazal obvestilo o koncu podpore za Flash.
1. način: omogočite Flash v Chromu z nastavitvami
Prva rešitev, ki jo lahko sprejmemo, je sprememba nastavitev brskalnika.
1. Odprite Google Chrome in se v naslovni vrstici pomaknite na naslednji URL:
chrome://settings/content/flash
2. Poskrbite za vklopiti stikalo za "Najprej vprašaj (priporočeno)" Da bi Omogočite Adobe Flash Player v Chromu.

3. V primeru, da morate v Chromu preprosto onemogočiti Adobe Flash Player izklopite zgornji preklop.

4. To je to, vsakič, ko brskate po katerem koli spletnem mestu, ki deluje na flashu, vas bo pozval, da to spletno mesto odprete v brskalniku Chrome.
2. način: uporabite nastavitve spletnega mesta, da omogočite Flash
1. Odprite določeno spletno mesto v Chromu, ki zahteva dostop do Flasha.
2. Zdaj z leve strani naslovne vrstice kliknite na mala ikona (varnostna ikona).
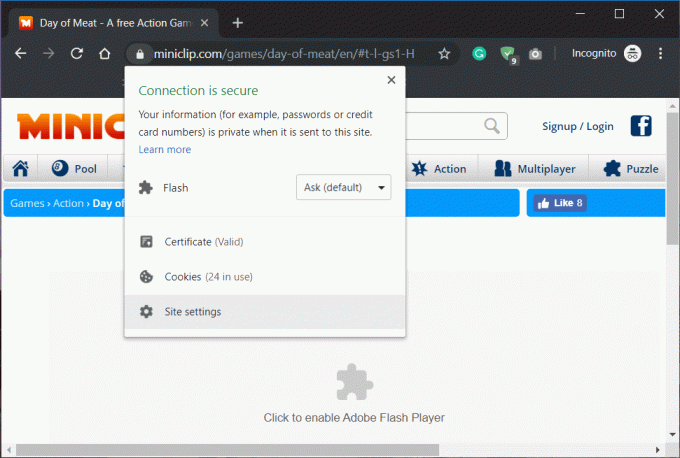
3. Tukaj morate klikniti na Nastavitve spletnega mesta.
4. Pomaknite se navzdol do Bliskavica in iz spustnega menija izberite Dovoli.
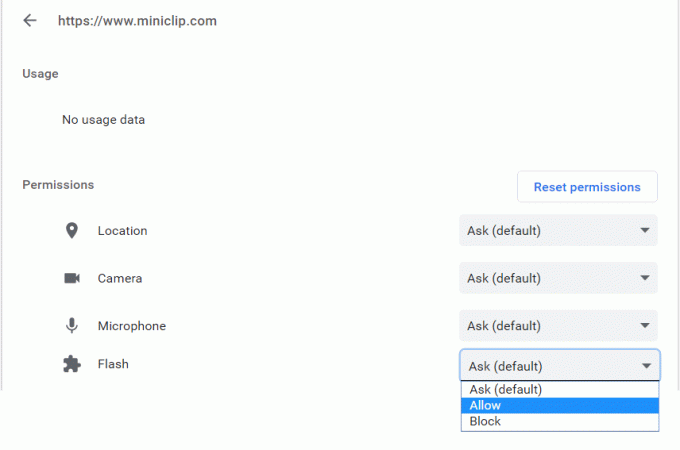
To je to, dovolili ste, da se to spletno mesto izvaja z vsebino Flash v Chromu. Ta metoda vam bo zagotovo pomagala pri dostopu do katere koli vsebine, ki temelji na Flashu, v vašem brskalniku. Glej ta priročnik, če morate omogočiti Flash v katerem koli drugem spletnem brskalniku razen v Chromu.

Kako dodati in blokirati spletna mesta za vsebino, ki temelji na Flashu
Kot je omenjeno pri drugi metodi, lahko preprosto dovolite več spletnim mestom v Chromu, da izvajajo vsebino, ki temelji na Flashu. Vsa spletna mesta bodo neposredno dodana v razdelek Dovoli v nastavitvah Flash v brskalniku Chrome. Na enak način lahko s seznamom blokiranih blokirate poljubno število spletnih mest.
Preprosto lahko preverite, katera spletna mesta so na seznamu dovoljenih in katera na seznamu blokiranih. Samo pojdite na naslednji naslov:
chrome://settings/content/flash

3. način: Preverite in nadgradite različico Adobe Flash Player
Včasih omogočanje Flasha preprosto ne deluje in še vedno ne boste mogli dostopati do vsebine, ki temelji na Flashu, v brskalniku Chrome. V takih primerih morate nadgraditi različico Adobe Flash Playerja. Zato se morate prepričati, da ima vaš brskalnik najnovejšo različico Flash Playerja.
1.Vrsta chrome://components/ v naslovni vrstici Chroma.
2. Pomaknite se navzdol do “Adobe Flash Player« in videli boste najnovejšo različico Adobe Flash Playerja, ki ste ga namestili.

3. Če nimate najnovejše različice, morate klikniti Preveri posodobitve gumb.
Ko je Adobe Flash Player posodobljen, bo vaš brskalnik pravilno deloval za zagon vsebine, ki temelji na Flashu.
4. način: namestite ali znova namestite Adobe Flash
Če Flash Player ne deluje ali še vedno ne morete odpreti vsebine, ki temelji na Flashu, je drug način za odpravo te težave namestitev ali ponovna namestitev Adobe Flash Playerja v vaš sistem.
1.Vrsta https://adobe.com/go/chrome v naslovni vrstici vašega brskalnika.
2. Tukaj morate izbrati operacijski sistem in brskalnik, za katerega želite prenesti Flash Player.

3. Za Chrome morate izbrati PPAPI.
4. Zdaj morate klikniti na Prenesi zdaj gumb.
5. način: Posodobite Google Chrome
Če želite preveriti, ali je kakšna posodobitev na voljo, sledite spodnjim korakom:
Opomba:Pred posodobitvijo Chroma priporočamo, da shranite vse pomembne zavihke.
1.Odpri Google Chrome tako, da ga poiščete z iskalno vrstico ali s klikom na ikono kroma, ki je na voljo v opravilni vrstici ali na namizju.

2. Odprl se bo Google Chrome.

3. Kliknite na tri pike ikona, ki je na voljo v zgornjem desnem kotu.

4. Kliknite na Gumb za pomoč iz menija, ki se odpre.

5. Pod možnostjo Pomoč kliknite na O Google Chromu.

6.Če so na voljo posodobitve, Chrome se bo samodejno začel posodabljati.

7. Ko so posodobitve prenesene, morate klikniti Gumb za ponovni zagon da dokončate posodabljanje Chroma.

8. Ko kliknete Ponovno zaženi, se Chrome samodejno zapre in namesti posodobitve.
Ko so posodobitve nameščene, se bo Chrome znova zagnal in lahko poskusite odpreti vsebino, ki temelji na flashu, ki bi morala tokrat delovati brez težav.
Priporočeno:
- Popravi Prišlo je do težave z varnostnim potrdilom tega spletnega mesta
- Windows 10 je obtičal na pozdravnem zaslonu? 10 načinov, kako to popraviti!
- Odstranite Activate Windows Watermark iz sistema Windows 10
- Kako stransko naložiti aplikacije v sistemu Windows 10
Upam, da so bili zgornji koraki v pomoč in zdaj lahko enostavno Omogoči Flash za določena spletna mesta v Chromu, če pa imate še vedno kakršna koli vprašanja v zvezi s to vadnico, jih lahko postavite v razdelku za komentarje.



