Kako dodati in uvoziti fotografije v aplikacijo Windows 8 Photos
Miscellanea / / February 14, 2022
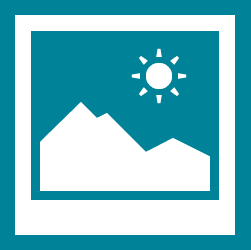
Aplikacija Windows 8 Photos je nedvomno dobra različica
seznam privzetih aplikacij
. Tako dobro je povezan, da si lahko brez težav ogledate svoje fotografije z večine krajev. Ne gre samo za vaše lokalne fotografije, ampak tudi za brezhibno povezljivost z drugimi računalniki/napravami, ki jih imate, in storitvami, kot so SkyDrive, Facebook in Flickr.
Medtem ko boste večino svojih fotografij že videli tam, se bomo naučili, kako dodati več na seznam in/ali kako jih uvoziti iz naprave.
Najbolj kul je, da če imate zgoraj omenjene storitve aktivirane in povezane, lahko svoje fotografije postavite na katerega koli od teh portalov. In odražale se bodo na vaših napravah. Seveda morate biti povezani z internetom, da si jih lahko ogledate.
Opomba: Če iščete fotografije iz druge naprave, ki jo imate, naj pojasnim, da se to zgodi prek SkyDrive. Če želite, da so na voljo, morate dovoliti SkyDrive, da omogoči dostop do datotek v drugih vaših napravah.
Zdaj bomo govorili o lokalnih izboljšavah.
Dodajte fotografije prek knjižnice slik
Vse fotografije na Slike knjižnica je privzeto na voljo za ogled v aplikaciji Fotografije. Torej, če dodate več fotografij na seznam, bodo prispele v vmesnik aplikacije.
Če želite dodati fotografije, ki jih lahko kopirate, se pomaknite do Knjižnice -> Slike in jih postavite tja. Če želite, lahko ustvarite podmape.

Če gibanja ne želite, lahko s katero koli lokacijo povežete mapo s knjižnico. tukaj kako združiti slike z uporabo knjižnic Windows.
Uvozite fotografije iz naprav
Pojdimo na postopek korak za korakom.
Korak 1: Napravo ali pomnilniško kartico/pomnilniško napravo povežite z računalnikom.
2. korak: Odprite aplikacijo Fotografije in kadar koli z desno miškino tipko kliknite, da aktivirate podokno z možnostmi na dnu zaslona. Kliknite na Uvozi.

Opomba: Možnost uvoza ne bo prikazana, če fotografije že gledate v celozaslonskem načinu.
3. korak: V trenutku, ko to storite, se prikaže pojavno okno, ki vas prosi, da izberete napravo (s seznama povezanih), iz katere želite uvoziti fotografije.
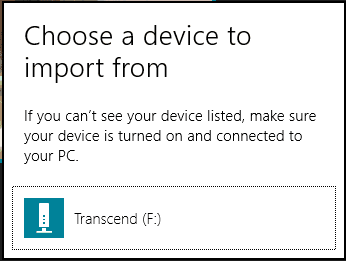
4. korak: Zdaj izberite fotografije, ki jih želite uvoziti, in pritisnite Uvozi gumb. Počakajte nekaj časa in postopek je končan. Nabor, ki ga uvozite, bo postavljen v novo mapo pod Slike knjižnica.

Kul nasvet: Fotografije bodo samodejno izbrane za uvoz. Vendar pa tisti, ki so že uvoženi, ne bodo izbrani. Preden začnete, lahko spremenite izbiro.
Zaključek
Bistvo je torej, da je treba vaše slike postaviti na Slike knjižnici, da bi bili dostopni na Fotografije vmesnik aplikacije. Lahko pa izberete tudi spletne storitve, s katerimi ste povezani.
Vam je všeč nova aplikacija Windows 8 Photos?
Nazadnje posodobljeno 2. februarja 2022
Zgornji članek lahko vsebuje pridružene povezave, ki pomagajo podpirati Guiding Tech. Vendar to ne vpliva na našo uredniško integriteto. Vsebina ostaja nepristranska in pristna.



