Kako spremeniti lokacijo namestitve sodobnih aplikacij Windows 8
Miscellanea / / February 14, 2022
Vas kot uporabnika sistema Windows 8 zanima, kje so vse Sodobne aplikacije, ki jih prenesete iz trgovine nameščen na vašem računalniku? No, do danes nisem nikoli. V imeniku Windows mi je že zmanjkalo prostora in ko sem namestil nekaj aplikacij iz trgovine, je ikona postala rdeča. Zaradi tega sem razmišljal, kje točno so te aplikacije nameščene v sistemu Windows 8 in kako bi jih lahko bolje upravljal, če bi sploh lahko.

Zato vam bom v tem članku povedal, kje Windows 8 Sodobne aplikacije so privzeto nameščeni in kako lahko spremenite lokacijo, da prihranite prostor na vašem sistemskem pogonu. Če ste pripravljeni, začnimo.
Privzeto mesto namestitve moderne aplikacije Windows 8
Enostaven odgovor na prvo vprašanje – kje so nameščene sodobne aplikacije – je C:\Program Files\WindowsApps mapo. Predvidevam, da je Windows 8 nameščen na vaši particiji C:. Če ste ga namestili na kakšen drug pogon, bo treba pot ustrezno spremeniti.
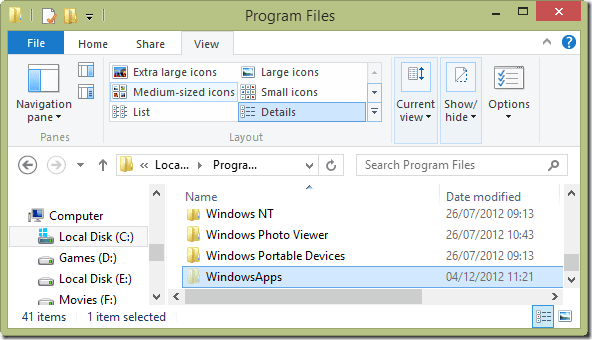
The mapa je skrita privzeto in za ogled boste morali omogočiti možnost za ogled vseh skritih datotek. Če želite omogočiti možnost, odprite
Zavihek Pogled v Raziskovalcu in potrdite možnost Skriti predmeti v razdelku Pokaži/skrij.Ko poskusite odpreti mapo, se prikaže napaka, da nimate dovolj privilegijev za odpiranje mape. Mapa je zaščitena, saj je eno od temeljnih pravil operacijskega sistema, da je zasnovana tako, da se zaščiti pred uporabnikom.
Spreminjanje namestitvenega imenika aplikacij Windows
Zdaj ne bomo popolnoma spremenili privzetega imenika za prenos, ampak bomo ustvarili datoteko simbolna povezava za mapo. Obstajata dve prednosti uporabe simbolnih povezav pred trajnim spreminjanjem imenika. Prvič, povezave do aplikacij, ki ste jih trenutno namestili v računalnik, ne bodo prekinjene in jih boste lahko posodobili, ne da bi jih odstranili. In drugič, simbolne povezave so v primerjavi z urejanjem registra zelo enostavne za uporabo.
Preden lahko začnemo povezovati, bomo morali pridobiti popoln nadzor nad mapo WindowsApps. Z desno tipko miške kliknite mapo in kliknite na Lastnosti da odprete okno z lastnostmi mape. Tukaj se pomaknite do Varnost kliknite na Gumb Napredno.

Zdaj kliknite na Spremeni povezavo poleg Lastnik in dodajte svoje ime na seznam. Preden ga dodate, preverite imena. Ko to storite, znova odprite lastnosti mape, da poiščete podrobne varnostne nastavitve, ki so vam na voljo.
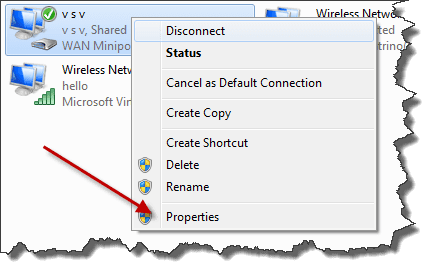
Dovolite si popoln nadzor nad mapo (in vsemi podmapami) in shranite nastavitve. Zdaj, ko boste znova poskušali odpreti mapo, boste lahko dostopali do nje. Ko smo ga uspešno zaključili, lahko zdaj uporabimo koncept simbolnih povezav, da premaknemo mapo na novo lokacijo, ne da bi prekinili povezavo Explorer.
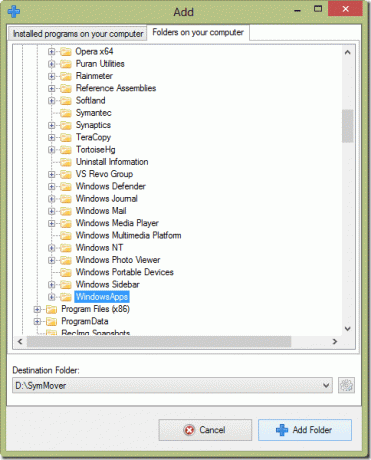
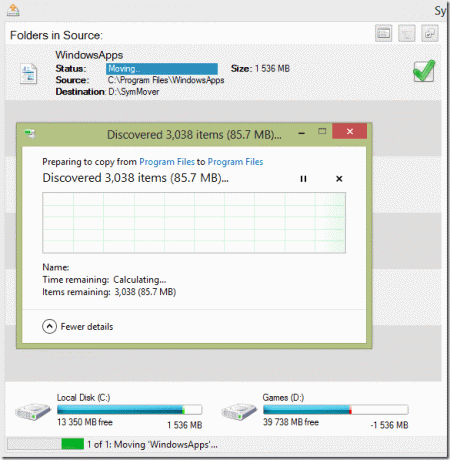
Za nalogo sem uporabil SymMover in se je odlično obneslo. Smo že pokrili kako uporabljati SymMover podrobno in si lahko ogledate članek za vpogled. Je enostavno in preprosto.
Zaključek
Torej tam Windows 8 namesti svoje Metro Apps in kako lahko spremenite privzeto lokacijo. Bodite zelo previdni pri spreminjanju dovoljenj za mapo. Če si ne zagotovite popolnega nadzora nad mapo skupaj z vsemi podmapami, boste med premikanjem s SymMover vedno dobili napake. Prav tako se prepričajte, da zaženete SymMover s skrbniškimi pravicami (z desno miškino tipko kliknite in nato zaženite kot skrbnik). Za nalogo je ključnega pomena.
Nazadnje posodobljeno 3. februarja 2022
Zgornji članek lahko vsebuje pridružene povezave, ki pomagajo podpirati Guiding Tech. Vendar to ne vpliva na našo uredniško integriteto. Vsebina ostaja nepristranska in pristna.



