Zamrznitev indeksa izkušenj Windows [REŠENO]
Miscellanea / / November 28, 2021
Odpravite težavo z zamrznitvijo indeksa izkušenj Windows: Indeks izkušenj Windows je bil posebej zasnovan kot orodje za primerjavo, ki ponuja oceno na podlagi strojne opreme vašega sistema. Te ocene vam povedo, kako dobro bo vaš sistem opravljal različne naloge, vendar je bil pozneje odstranjen iz novejših različic sistema Windows, začenši z Windows 8.1. Kakorkoli že, uporabniki so imeli težave z zmrzovanjem, ko so igrali igre ali izvajali indeks izkušenj Windows uporabnost.
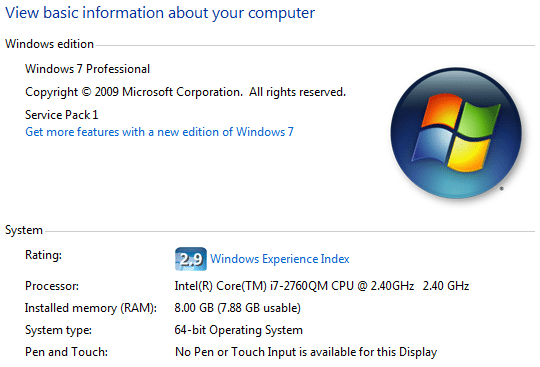
Glavna težava, ki se zdi, da povzroča to težavo, je DXVA (DirectX Video Acceleration), ki se zruši in tako zamrzne indeks izkušenj Windows. Poglejmo si, kako odpraviti težavo z zamrznitvijo indeksa izkušenj Windows s pomočjo spodaj navedenega vodnika za odpravljanje težav.
Vsebina
- Zamrznitev indeksa izkušenj Windows [REŠENO]
- 1. način: onemogočite DirectX Video Acceleration (DXVA)
- 2. način: Posodobite grafične gonilnike
- 3. način: Posodobite BIOS
Zamrznitev indeksa izkušenj Windows [REŠENO]
Poskrbite za ustvarite obnovitveno točko samo v primeru, da gre kaj narobe.
1. način: onemogočite DirectX Video Acceleration (DXVA)
1.Prenesite DXVA od tukaj.
Opomba: Za izvajanje DXVA potrebujete .NET Framework in Microsoft Visual C++ 2008 Runtime.
2. Zaženite setup.exe, da namestite aplikacijo, in nato zaženite datoteko Preverjevalnik DXVA.
3. Preklopite na Dekoder DirectShow/MediaFoundation zavihek in v zgornjem desnem kotu kliknite na Pregledovalnik DSF/MFT.
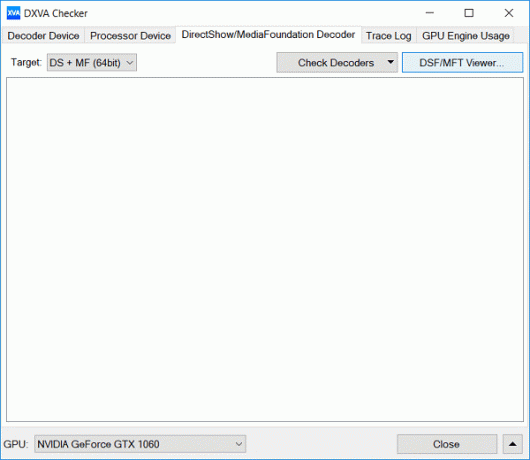
4. Zdaj bosta dva zavihka, eden bo DirectShow in še ena bo Medijska fundacija.
5. Pod obema zavihkoma boste našli nekaj vnosov, napisanih z rdečo, kar pomeni ti vnosi so pospešeni z DXVA.
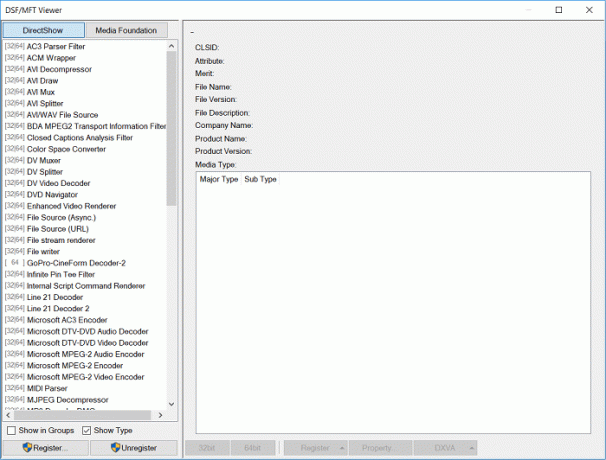
6. Izberite te vnose enega za drugim in nato v spodnjem desnem kotu kliknite na DXVA in izberite Onemogoči DXVA2 ali Onemogoči.
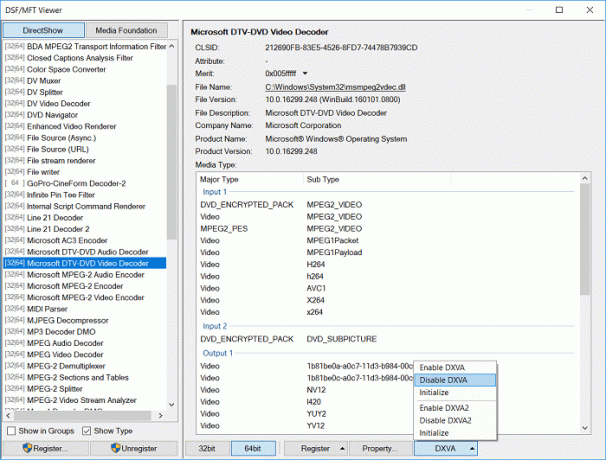
7. Znova zaženite računalnik, da shranite spremembe in preverite, ali lahko Odpravite težavo z zamrznitvijo indeksa izkušnje Windows.
2. način: Posodobite grafične gonilnike
1. Pritisnite tipko Windows + R in vnesite »devmgmt.msc« (brez narekovajev) in pritisnite enter, da odprete upravitelja naprav.

2. Nato razširite Adapterji zaslona in z desno tipko miške kliknite svojo grafično kartico Nvidia in izberite Omogoči.

3. Ko to storite znova, z desno tipko miške kliknite svojo grafično kartico in izberite »Posodobite programsko opremo gonilnika.“

4.Izberite “Samodejno poiščite posodobljeno programsko opremo gonilnika« in pustite, da konča postopek.

5. Če je zgornji korak uspel odpraviti vašo težavo, potem zelo dobro, če ne, nadaljujte.
6. Znova izberite “Posodobite programsko opremo gonilnika« tokrat na naslednjem zaslonu izberite »Prebrskaj moj računalnik za programsko opremo gonilnika.“

7. Zdaj izberite »Naj izberem s seznama gonilnikov naprav v računalniku.”

8.Nazadnje s seznama izberite združljiv gonilnik za vaš Grafična kartica Nvidia in kliknite Naprej.
9. Pustite, da se zgornji postopek konča in znova zaženite računalnik, da shranite spremembe.
3. način: Posodobite BIOS
Izvajanje posodobitve BIOS-a je kritična naloga in če gre kaj narobe, lahko resno poškoduje vaš sistem, zato je priporočljiv strokovni nadzor.
1. Prvi korak je, da prepoznate svojo različico BIOS-a, za to pritisnite Tipka Windows + R nato vnesite "msinfo32” (brez narekovajev) in pritisnite enter, da odprete System Information.

2. Enkrat Sistemska informacija Odpre se okno, poiščite različico/datum BIOS-a, nato zapišite proizvajalca in različico BIOS-a.

3. Nato pojdite na spletno mesto svojega proizvajalca, na primer v mojem primeru je Dell, zato bom šel na Dellovo spletno mesto in potem bom vnesel serijsko številko svojega računalnika ali kliknil možnost samodejnega zaznavanja.
4. Zdaj bom s prikazanega seznama gonilnikov kliknil BIOS in prenesel priporočeno posodobitev.
Opomba: Med posodabljanjem BIOS-a ne izklapljajte računalnika in ne izključujte vira napajanja, sicer lahko poškodujete računalnik. Med posodobitvijo se bo vaš računalnik znova zagnal in za kratek čas boste videli črn zaslon.
5. Ko je datoteka prenesena, samo dvokliknite datoteko Exe, da jo zaženete.
6. Končno ste posodobili svoj BIOS in morda tudi toOdpravite težavo z zastojem ali zamrznjenim Windows Update.
Priporočeno:
- Popravite napako Steam. Nalaganje steamui.dll ni uspelo
- Spremenite predlogo pogona, mape ali knjižnice v sistemu Windows 10
- Popravi Windows ne more dokončati napake pri ekstrakciji
- Popravi DHCP ni omogočen za WiFi v sistemu Windows 10
To je to, kar ste uspešno Odpravite težavo z zamrznitvijo indeksa izkušnje Windows če pa imate še vedno kakršna koli vprašanja v zvezi s tem vodnikom, jih lahko postavite v razdelku za komentarje.
![Zamrznitev indeksa izkušenj Windows [REŠENO]](/uploads/acceptor/source/69/a2e9bb1969514e868d156e4f6e558a8d__1_.png)


