Popravite, da Windows Media ne predvaja glasbenih datotek Windows 10
Miscellanea / / November 28, 2021
Popravite, da Windows Media ne predvaja glasbenih datotek Windows 10: Če poskušate predvajati glasbene datoteke v formatu MP3 s programom Windows Media Player, vendar se zdi, da je WMP datoteke ni mogoče predvajati, potem je prišlo do resne napake, ki jo je treba čim prej odpraviti. Ta napaka ne vpliva samo na to datoteko mp3, pravzaprav vseh glasbenih datotek v vašem računalniku ne bo mogoče predvajati s predvajalnikom Window Media Player (WMP). Ko se glasbena datoteka ne bo predvajala, boste prejeli naslednje sporočilo o napaki:

Za predvajanje te datoteke je potreben zvočni kodek. Če želite ugotoviti, ali je ta kodek na voljo za prenos s spleta, kliknite Spletna pomoč.
Ko kliknete Spletna pomoč, se prikaže drugo sporočilo o napaki, ki pravi:
Med uporabo predvajalnika Windows Media Player ste naleteli na sporočilo o napaki C00D10D1. Naslednje informacije vam lahko pomagajo pri odpravljanju težave.
Kodek manjka
Windows Media Player ne more predvajati datoteke (ali ne more predvajati zvočnega ali video dela datoteke), ker kodek MP3 – MPEG Layer III (55) ni nameščen v vašem računalniku.
Manjkajoči kodek je morda na voljo za prenos iz interneta. Če želite poiskati kodek MP3 – MPEG Layer III (55), glejte WMPlugins.com.
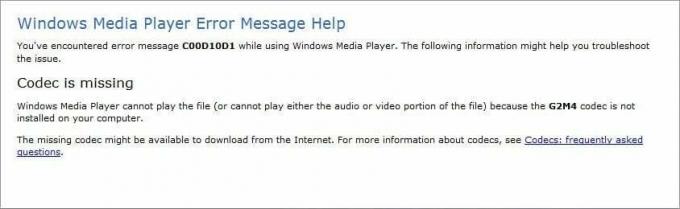
Vse zgornje informacije so zelo zmedene, vendar se zdi, da WMP pravi, da potrebuje kodek datoteke za predvajanje osnovnih datotek MP3, se zdi ta težava zelo moteča in zanjo ni preproste rešitve to. Kakorkoli že, poglejmo, kako dejansko odpraviti to težavo s pomočjo spodaj navedenih korakov za odpravljanje težav.
Vsebina
- Popravite, da Windows Media ne predvaja glasbenih datotek Windows 10
- 1. način: Zaženite orodje za odpravljanje težav s predvajalnikom Windows Media Player
- 2. način: omogočite DirectX Video Acceleration
- 3. način: znova registrirajte WMP.dll
- 4. način: Znova namestite Windows Media Player 12
- 5. način: Začasno onemogočite protivirusni in požarni zid
- 6. način: Spremenite nastavitve proxyja
Popravite, da Windows Media ne predvaja glasbenih datotek Windows 10
Poskrbite za ustvarite obnovitveno točko samo v primeru, da gre kaj narobe.
1. način: Zaženite orodje za odpravljanje težav s predvajalnikom Windows Media Player
1.Pritisnite Tipka Windows + R nato vnesite naslednji ukaz in pritisnite Enter:
msdt.exe -id WindowsMediaPlayerConfigurationDiagnostic
2. Kliknite na Napredno in nato kliknite Zaženi kot skrbnik.

3. Zdaj kliknite Naslednji da zaženete orodje za odpravljanje težav.

4.Let je samodejno Odpravite težavo z Windows Media ne predvaja glasbenih datotek in znova zaženite računalnik.
2. način: omogočite DirectX Video Acceleration
1.Odpri Windows Media Player in pritisnite tipko Alt, da odprete WMP meni.
2. Kliknite na Orodja nato izberite Opcije.

3. Preklopite na Zavihek uspešnosti in se prepričajte, da označite "Vklopite DirectX Video Acceleration za datoteke WMV.“
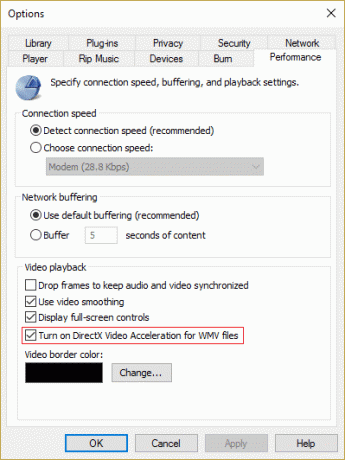
4. Kliknite Uporabi in nato V redu, da shranite spremembe.
5. Znova zaženite Windows media player in poskusite znova predvajati datoteke.
3. način: znova registrirajte WMP.dll
1. Pritisnite tipko Windows + X in izberite Ukazni poziv (Admin).

2. Zdaj vnesite naslednji ukaz v cmd in pritisnite Enter:
regsvr32 wmp.dll

3. Zgornji ukaz bo ponovno registriral wmp.dll, ko končate, znova zaženite računalnik, da shranite spremembe.
To bi vam moralo pomagati Popravite, da Windows Media ne predvaja glasbenih datotek če pa ste še vedno obtičali, nadaljujte z naslednjo metodo.
4. način: Znova namestite Windows Media Player 12
1. Pritisnite tipko Windows + X in izberite Nadzorna plošča.

2. Kliknite Programi in nato kliknite »Vklopite ali izklopite funkcije sistema Windows« pod Programi in funkcije.

3.Razširite Medijske funkcije na seznamu in počistite potrditveno polje Windows Media Player.

4. Takoj, ko počistite potrditveno polje, boste opazili pojavno okno z napisom »Izklop predvajalnika Windows Media Player lahko vpliva na druge funkcije in programe sistema Windows, nameščene v vašem računalniku, vključno s privzetimi nastavitvami. želite nadaljevati?“
5. Kliknite Da za odstranite Windows Media Player 12.

6. Znova zaženite računalnik, da shranite spremembe.
7. Ponovno pojdite na Nadzorna plošča > Programi > Vklop ali izklop funkcij sistema Windows.
8.Razširite medijske funkcije in označite potrditvena polja Windows Media Player in Windows Media Center.
9. Kliknite V redu za znova namestite WMP nato počakajte, da se postopek konča.
10. Znova zaženite računalnik in znova poskusite predvajati predstavnostne datoteke.
5. način: Začasno onemogočite protivirusni in požarni zid
Včasih lahko povzroči protivirusni program Gonilniki NVIDIA se nenehno zrušijo in da se prepričate, da to ni tako, morate onemogočiti protivirusni program za omejen čas, da lahko preverite, ali se napaka še vedno pojavlja, ko je protivirusni program izklopljen.
1. Z desno miškino tipko kliknite na Ikona protivirusnega programa iz sistemske vrstice in izberite Onemogoči.

2. Nato izberite časovni okvir, za katerega Protivirusni program bo ostal onemogočen.

Opomba: Izberite najmanjši možni čas, na primer 15 minut ali 30 minut.
3. Ko končate, se znova poskusite povezati z omrežjem WiFi in preverite, ali je napaka odpravljena ali ne.
4. Pritisnite tipko Windows + I in nato izberite Nadzorna plošča.

5.Naprej kliknite na Sistem in varnost.
6. Nato kliknite na Požarni zid Windows.

7. Zdaj v levem podoknu okna kliknite Vklopi ali izklopi požarni zid Windows.

8.Izberite Izklopite požarni zid Windows in znova zaženite računalnik. To bi zagotovo Popravite, da Windows Media ne predvaja glasbenih datotek Windows 10
Če zgornja metoda ne deluje, sledite enakim korakom, da znova vklopite požarni zid.
6. način: Spremenite nastavitve proxyja
1. Odprite Windows Media Player in pritisnite tipko Alt, nato kliknite Orodja > Možnosti.

2. Preklopite na Zavihek Omrežje in izberite a protokol (HTTP in RSTP).
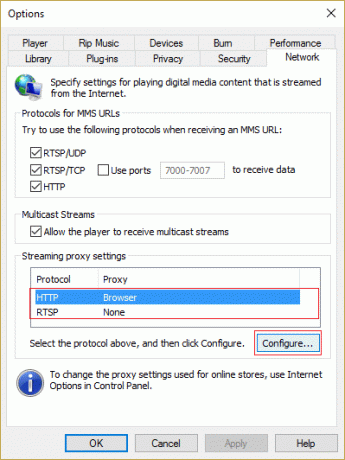
3. Kliknite Konfiguriraj in izberite »Samodejno zaznaj nastavitve proxyja.“
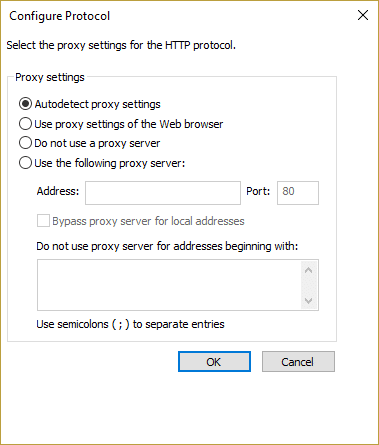
4. Nato kliknite V redu, da shranite spremembe in to storite za vsak protokol.
5. Znova zaženite predvajalnik in poskusite znova predvajati glasbene datoteke.
Priporočeno za vas:
- Odpravite težavo z gonilnikom Microsoft Virtual Wifi Miniport Adapter (koda napake 31)
- Popravite kodo napake trgovine Windows 0x80240437
- Kako popraviti Nismo mogli namestiti Windows 10 Napaka 0XC190010 – 0x20017
- Popravite napako v trgovini Windows 0x80073cf0
To je to, kar ste uspešno Popravite, da Windows Media ne predvaja glasbenih datotek Windows 10 če imate še vedno kakršna koli vprašanja v zvezi s to objavo, jih vprašajte v razdelku za komentarje.



