Kako odstraniti Microsoft Edge v sistemu Windows 10
Miscellanea / / November 28, 2021
Z izdajo sistema Windows 10 je Microsoft predstavil vrsto novih funkcij in aplikacij, ki so zelo koristne za uporabnike. Kljub temu včasih uporabniki ne uporabljajo nujno vseh funkcij in aplikacij. Enako velja za Microsoft Edge, čeprav ga je Microsoft predstavil z Windows 10 in rekel, da je veliki brat Internet Explorerja z veliko izboljšavami, vendar še vedno ne dosega ugleda. Bolj nujno, da ne dohiti svojih konkurentov, kot sta Google Chrome ali Mozilla Firefox. In to je razlog, zakaj uporabniki iščejo način, kako onemogočiti Microsoft Edge ali ga popolnoma odstraniti iz svojega računalnika.
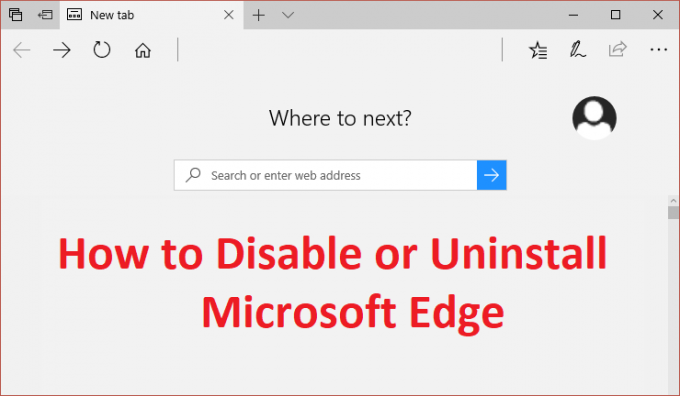
Ker je Microsoft pameten, se zdi, da ni vključil načina za popolno onemogočanje ali odstranitev Microsoft edge. Ker je Microsoft Edge sestavni del sistema Windows 10, ga ni mogoče popolnoma odstraniti iz sistema, vendar za uporabnike, ki ga želijo onemogočiti, poglejmo Kako odstraniti Microsoft Edge v sistemu Windows 10 s pomočjo spodaj navedenega vodnika.
Vsebina
- Kako odstraniti Microsoft Edge v sistemu Windows 10
- 1. način: Rešitev težave
- 2. način: Preimenujte mapo Microsoft Edge
- 3. način: odstranite Microsoft Edge v sistemu Windows 10 (ni priporočljivo)
Kako odstraniti Microsoft Edge v sistemu Windows 10
Poskrbite za ustvarite obnovitveno točkosamo v primeru, da gre kaj narobe.
1. način: Rešitev težave
Zdaj lahko nastavite privzeti brskalnik v nastavitvah sistema Windows na Chrome ali Firefox. Tako se Microsoft Edge ne bo samodejno odprl, dokler ga ne zaženete. Kakorkoli že, to je le rešitev problema in če vam ni všeč, se lahko premaknete na 2.
1. Pritisnite tipko Windows + I, da odprete Nastavitve nato kliknite na aplikacije.

2. V levem meniju izberite Privzete aplikacije.
3. Pod Izberite privzete aplikacije, ki jih želite klikniti Microsoft Edge na seznamu pod spletni brskalnik.
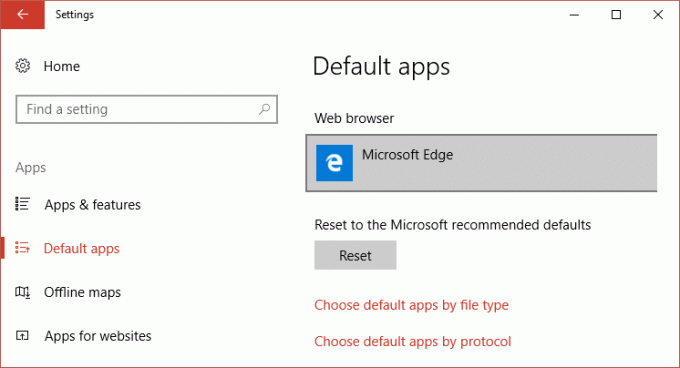
4. Zdaj izberite Google Chrome ali Firefox da spremenite privzeti spletni brskalnik.
Opomba: Za to se morate prepričati, da ste že nameščeni Chrome ali Firefox.

5. Znova zaženite računalnik, da shranite spremembe.
2. način: Preimenujte mapo Microsoft Edge
1. Pritisnite tipko Windows + R in vnesite C:\Windows\SystemApps\ in pritisnite Enter.
2. Zdaj v mapi SystemApps poiščite datoteko Microsoft. MicrosoftEdge_8wekyb3d8bbwe mapo, nato z desno miškino tipko kliknite nanjo in izberite Lastnosti.
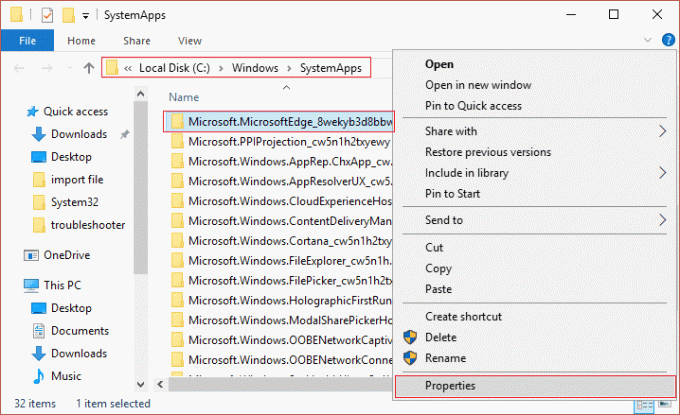
3. Prepričajte se pod Atributi Možnost samo za branje je potrjena (Ne kvadrat, ampak kljukica).
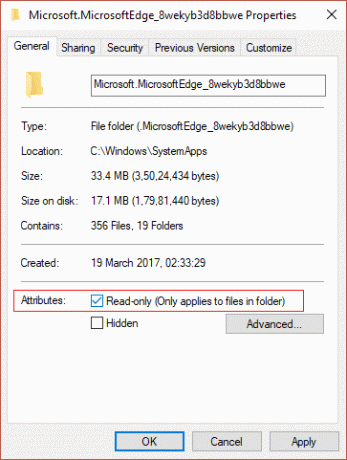
4. Kliknite Uporabi, nato pa V redu.
5. Zdaj poskusite preimenuj the Microsoft. Mapa MicrosoftEdge_8wekyb3d8bbwe in če zahteva dovoljenje, izberite da.
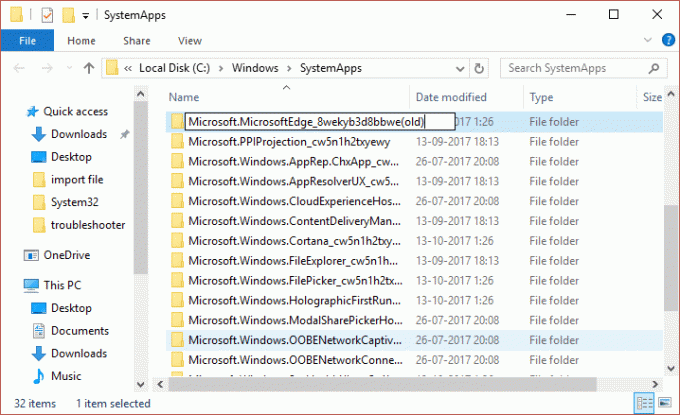
6. To bo uspešno onemogočilo Microsoft Edge, če pa mape ne morete preimenovati zaradi težave z dovoljenjem, nadaljujte.
7. Odprto Microsoft. MicrosoftEdge_8wekyb3d8bbwe mapo in nato kliknite Pogled in se prepričajte, da je potrjena možnost razširitve imena datoteke.

8. Zdaj v zgornji mapi poiščite naslednji dve datoteki:
MicrosoftEdge.exe
MicrosoftEdgeCP.exe
9. Preimenujte zgornje datoteke v:
Microsoft edge.old
MicrosoftEdgeCP.old
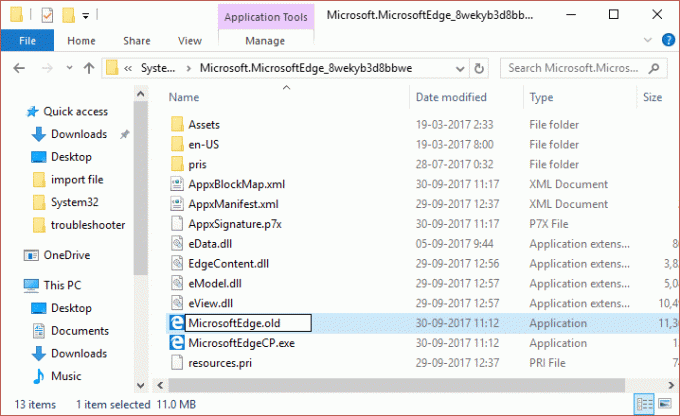
10. To bo uspešno Onemogočite Microsoft Edge v sistemu Windows 10, če pa jih ne morete preimenovati zaradi težav z dovoljenji, nadaljujte.
11. Odprite ukazni poziv. Ta korak lahko uporabnik izvede z iskanjem 'cmd' in nato pritisnite Enter.

12. V cmd vnesite naslednji ukaz in za vsakim pritisnite Enter:
takeown /f C:\Windows\SystemApps\Microsoft. MicrosoftEdge_8wekyb3d8bbwe
icacls C:\Windows\SystemApps\Microsoft. MicrosoftEdge_8wekyb3d8bbwe /grant administratorji: f
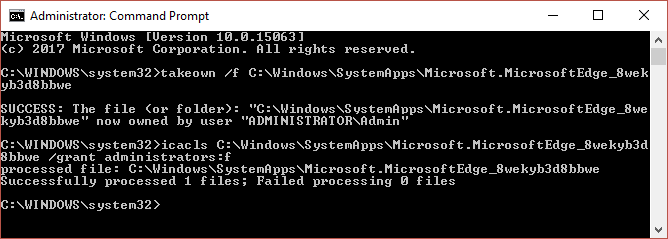
13. Ponovno poskusite preimenovati zgornji dve datoteki in tokrat vam bo to uspelo.
14. Znova zaženite računalnik, da shranite spremembe, in to je Kako odstraniti Microsoft Edge v sistemu Windows 10.
3. način: odstranite Microsoft Edge v sistemu Windows 10 (ni priporočljivo)
Kot smo že omenili, je Microsoft Edge sestavni del sistema Windows 10 in ga popolnoma odstrani ali odstrani lahko povzroči nestabilnost sistema, zato je priporočljiva samo metoda 2, če želite onemogočiti Microsoft Edge popolnoma. Če pa še vedno želite nadaljevati, nadaljujte na lastno odgovornost.
1.Vrsta PowerShell v iskanju Windows in nato z desno tipko miške kliknite PowerShell in izberite Zaženi kot skrbnik.

2. Zdaj v Powershell vnesite naslednji ukaz in pritisnite Enter:
Get-AppxPackage
3. Pomaknite se navzdol, dokler ne najdete Microsoft. Microsoft edge... poleg PackageFullName in nato kopirajte polno ime pod zgornje polje. Na primer:
Polno ime paketa: Microsoft. MicrosoftEdge_40.15063.674.0_neutral__8wekyb3d8bbwe
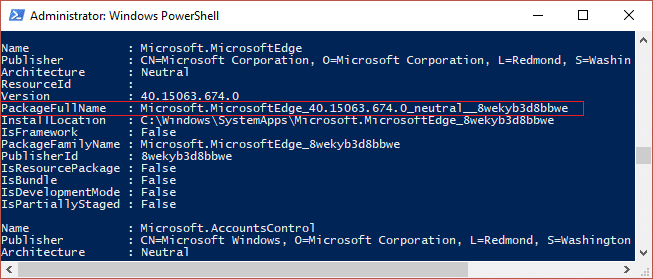
4. Ko imate ime paketa, vnesite naslednji ukaz:
Get-AppxPackage Microsoft. MicrosoftEdge_40.15063.674.0_neutral__8wekyb3d8bbwe | Odstrani-AppxPackage
Opomba: Če zgornje ne deluje, poskusite s tem: Get-AppxPackage *edge* | Odstrani-AppxPackage
5. To bo v celoti odstranilo Microsoft Edge v sistemu Windows 10.
6. Znova zaženite računalnik, da shranite spremembe.
Priporočeno:
- Popravi samodejno spremembo ozadja po ponovnem zagonu računalnika
- Popravite napako 0x80080207 pri namestitvi aplikacije iz trgovine Windows
- Kako popraviti Te aplikacije se ne more odpreti v sistemu Windows 10
- Popravite, da se nadzor glasnosti zatakne v zgornjem levem kotu zaslona
To je to, kar ste se uspešno naučili Kako odstraniti Microsoft Edge v sistemu Windows 10 če pa imate še vedno kakršna koli vprašanja v zvezi z zgornjim vodnikom, jih lahko postavite v razdelku za komentarje.



![Pregled vrstice stanja in ikon za obvestila za Android [POJASNJENO]](/f/c3bccb85c178884cf537eb4efa23a72c.jpg?width=288&height=384)