VODNIK: Posnemite drsne posnetke zaslona v sistemu Windows 10
Miscellanea / / November 28, 2021
Ali iščete način za narediti drsne posnetke zaslona v sistemu Windows 10? ali pa hočeš posnemite posnetek zaslona drsnega okna? Ne skrbite, danes bomo videli različne načine za pomikanje posnetkov zaslona. Toda preden se premaknemo naprej, najprej razumemo, kaj je posnetek zaslona? Posnetek zaslona je edini odgovor na številne težave. S posnetki zaslona lahko beležite svoj zaslon, shranite svoje spomine, preprosto razložite nekatere procese, ki jih drugače ne morete izraziti z besedami. Posnetek zaslona je v bistvu digitalna slika vsega, kar je vidno na vašem zaslonu. Poleg tega je drsni posnetek zaslona razširjen posnetek zaslona daljše strani ali vsebine, ki se ne more v celoti prilegati zaslonu vaše naprave in jo je treba pomikati. Glavna prednost, ki jo dajejo posnetki zaslona s pomikanjem, je, da lahko vse informacije o vaši strani shranite v a eno sliko in vam ni treba narediti več posnetkov zaslona, ki bi jih sicer morali ohraniti naročilo.

Nekatere naprave Android ponujajo funkcijo pomikanja posnetkov zaslona, ki se pomikajo navzdol po strani, ko posnamete njen del. Tudi na vašem računalniku z operacijskim sistemom Windows bo pomikanje posnetka zaslona dokaj enostavno. Edina stvar, ki jo potrebujete, je, da na svoj računalnik prenesete programsko opremo, saj vam vgrajeno orodje za izrezovanje v sistemu Windows omogoča zajem samo običajnega posnetka zaslona in ne drsnega posnetka zaslona. Obstaja veliko programske opreme Windows, ki vam omogoča zajem pomikajočih se posnetkov zaslona in ne samo to, ampak vam omogoča še nekaj dodatnega urejanja vaših posnetkov. Nekatere od teh kul programske opreme so bile omenjene spodaj.
Vsebina
- Kako narediti drsne posnetke zaslona v sistemu Windows 10
- 1. način: Uporabite PicPick za snemanje drsnih posnetkov zaslona v sistemu Windows 10
- 2. način: uporabite SNAGIT za snemanje drsnih posnetkov zaslona v sistemu Windows 10
- 3. način: Zajem celotne strani zaslona
Kako narediti drsne posnetke zaslona v sistemu Windows 10
Opomba: Poskrbite za ustvarite obnovitveno točko samo v primeru, da gre kaj narobe.
1. način: Uporabite PicPick za snemanje drsnih posnetkov zaslona v sistemu Windows 10
PicPick je odlična programska oprema za zajemanje posnetkov zaslona, ki vam ponuja veliko možnosti in načinov za zajem zaslona, vključno z drsni posnetek zaslona.

Ponuja tudi številne druge funkcije, kot je obrezovanje, spreminjanje velikosti, povečevalnik, ravnilo itd.
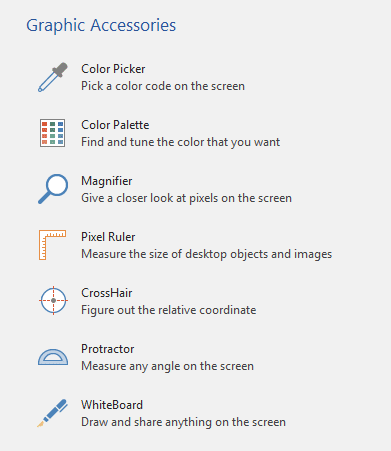
Če uporabljate Windows 10, 8.1 0r 7, vam bo to orodje na voljo. Vzeti pomikanje posnetkov zaslona s PicPick,
1.Prenesite in namestite PicPick z njihove uradne strani.
2. Odprite okno, za katerega želite posnetek zaslona zaženite PicPick.
3. Medtem ko je okno v ozadju, kliknite vrsto posnetka zaslona, ki ga želite posneti. Naj poskusimo drsni posnetek zaslona.
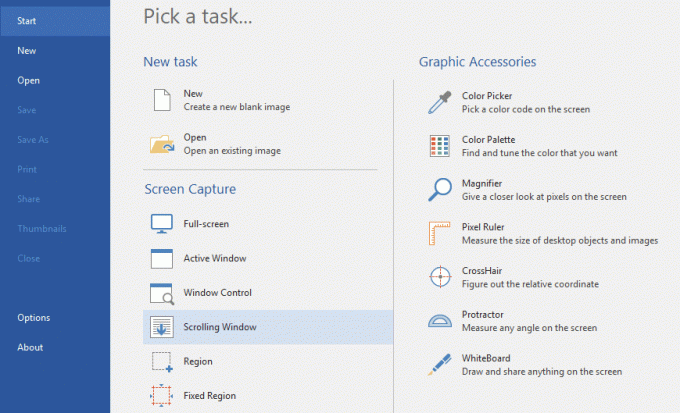
4. Boš videl PicPick – Zajemite drsno okno. Izberite, če želite posneti celozaslonsko, določeno regijo ali drsno okno in kliknite nanjo.

5. Ko izberete želeno možnost, lahko premaknete miško po različnih delih okna in se odločite, kateri del želite posneti posnetek zaslona. Različni deli bodo poudarjeni z rdečo obrobo za vašo enostavnost.
6.Premaknite miško na želeni del in na dovolite, da se PicPick samodejno pomika in posname posnetek zaslona za vas.
7. Vaš posnetek zaslona se bo odprl v urejevalniku PicPick.
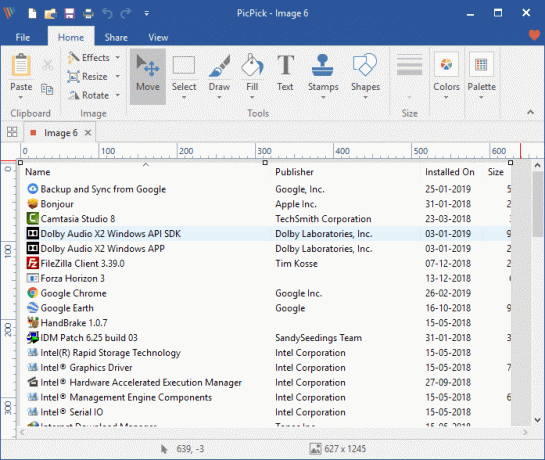
8. Ko končate z urejanjem, kliknite na Datoteka v zgornjem levem kotu okna in izberite »Shrani kot’.
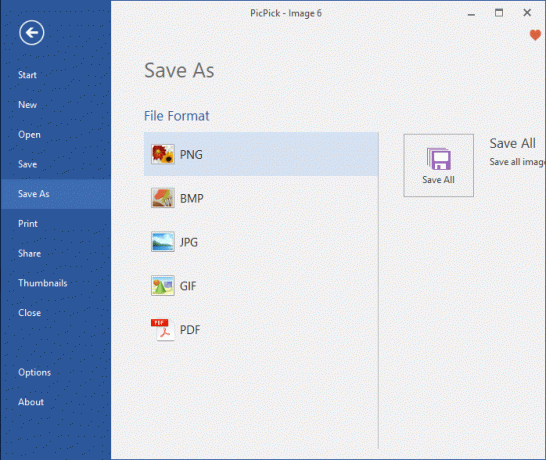
9.Prebrskajte do želene lokacije in kliknite na Shrani. Vaš posnetek zaslona bo shranjen.
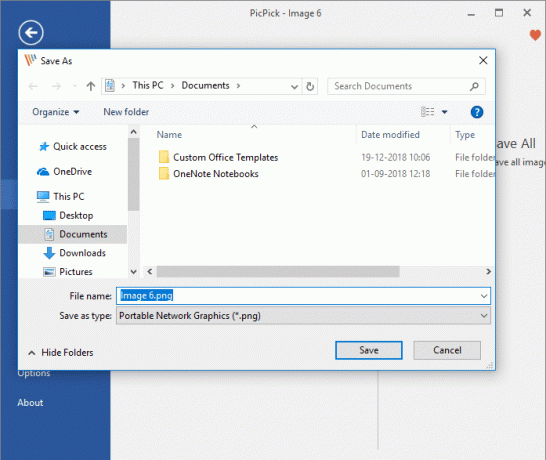
10. Upoštevajte, da bo PicPick začel snemati drsni posnetek zaslona strani od točke, ki je vidna na vašem zaslonu. Torej, če želite posneti posnetek zaslona celotne spletne strani, najprej se boste morali ročno pomakniti na vrh strani in nato začeti zajem zaslona.
Metoda 2: Uporabite SNAGIT za snemanje drsnih posnetkov zaslona v sistemu Windows 10
Za razliko od PicPick, Snagit je brezplačen samo 15 dni. Snagit ima močnejše funkcije in vmesnik, ki je preprostejši za uporabo. Če želite zajeti visokokakovostne posnetke zaslona z dodatnim urejanjem, vsekakor preverite Snagit.
1.Prenesite in namestite TechSmith Snagit.
2. Odprite okno, za katerega želite posnetek zaslona in zaženite Snagit.
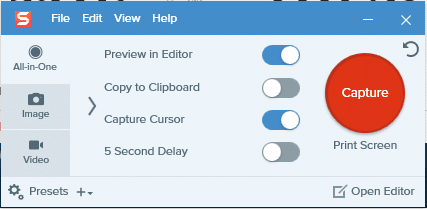
3. Z odprtim oknom v ozadju, preklopite štiri stikala podano glede na vaše potrebe in nato kliknite »Zajemite’.
4. Za običajen posnetek zaslona kliknite območje, s katerega želite začeti zajemati posnetek zaslona, in povlecite v ustrezno smer. Še vedno lahko spremenite velikost posnetka in ko ste zadovoljni, kliknite »zajem slike’. Posnetek zaslona se odpre v urejevalniku Snagit.

5. Za drseči posnetek zaslona kliknite eno od tri rumene puščice za zajemanje vodoravnega drsnega območja, navpičnega drsnega območja ali celotnega drsnega območja. Snagit se bo začel pomikati in zajemati vašo spletno stran. Posnetek zaslona se odpre v urejevalniku Snagit.

6. Na posnetku zaslona lahko dodate besedilo, oblačke in oblike ali barvo polnila med številnimi drugimi izjemnimi funkcijami.
7. Ko končate z urejanjem, kliknite na Datoteka v zgornjem levem kotu okna in izberite »Shrani As’.

8. Prebrskajte do želene lokacije in dodajte ime, nato kliknite na Shrani.
9. Še en napreden način posnetka zaslona iz Snagita je panoramski način. Panoramski zajem je podoben zajemu s pomikanjem, vendar namesto zajema celotne spletne strani ali drsnega okna, natančno nadzirate, koliko želite zajeti.
10.Za panoramski zajem kliknite na Zajemite in izberite del območja, katerega želite posnetek zaslona (kot bi to naredili za običajen posnetek zaslona). Spremenite velikost, če želite in kliknite na zagon panoramskega posnetka.

11. Kliknite na Začnite in se pomikajte stran, kot želite. Kliknite na Ustavi se ko pokrijete zahtevano površino.
12. Poleg posnetkov zaslona lahko naredite tudi a snemanje zaslona s Snagitom. Možnost je na voljo na levi strani okna Snagit.
3. način: Zajem celotne strani zaslona
Medtem ko vam zgornja programska oprema omogoča posnetke zaslona katere koli vrste strani, okna ali vsebine, Zajem celotne strani zaslona omogoča zajemanje samo drsnih posnetkov zaslona spletnih strani. Je razširitev za Chrome in bo delovala za spletne strani, odprte v Chromu, tako da lahko preskočite prenos velike programske opreme za svojo nalogo.
1. V Spletni trgovini Chrome, namestite Zajem zaslona celotne strani.
2. Zdaj bo na voljo v zgornjem desnem kotu brskalnika.
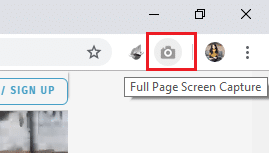
3.Kliknite nanjo in bo začnite se pomikati in zajemati spletno stran.

4. Upoštevajte, da bo posnetek zaslona samodejno posnet z začetka strani, ne glede na to, kje ste ga pustili.
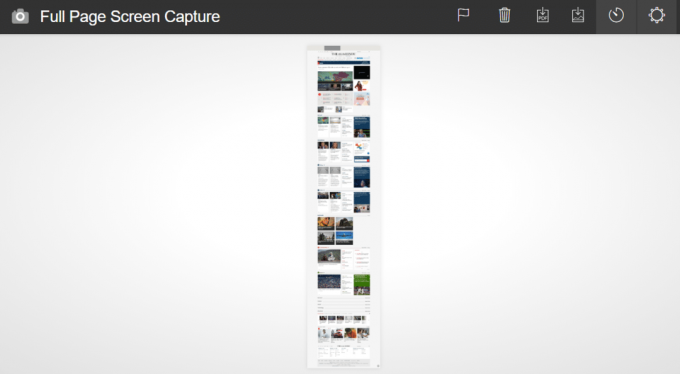
5. Odločite se, če želite shrani kot pdf ali sliko in kliknite ustrezno ikono v zgornjem desnem kotu. Dovolite vsa potrebna dovoljenja.

6.Posnetek zaslona bo shranjen v vašo mapo Prenosi. Lahko pa spremenite imenik v Možnostih.
ZASLON STRANI
Če morate zajeti samo spletne strani v brskalniku Mozilla Firefox, bo posnetek zaslona čudovit dodatek. Preprosto ga dodajte v brskalnik Firefox in se izognite temu, da bi morali prenašati programsko opremo za snemanje posnetkov zaslona. S Posnetek zaslona strani lahko preprosto posnamete drsne posnetke zaslona spletnih strani in se odločite tudi za njihovo kakovost.

To je bilo nekaj programske opreme in razširitev, ki je enostavna za uporabo, s katerimi lahko preprosto in učinkovito posnamete drsne posnetke zaslona v računalniku z operacijskim sistemom Windows.
Priporočeno:
- 2 načina za spremembo ločljivosti zaslona v sistemu Windows 10
- Kako začeti zasebno brskanje v priljubljenem brskalniku
- 4 načini za onemogočanje zagonskih programov v sistemu Windows 10
- Kako spremeniti privzeti OS v nastavitvah dvojnega zagona
Upam, da so bili zgornji koraki v pomoč in zdaj lahko enostavno Naredite drsne posnetke zaslona v sistemu Windows 10, če pa imate še vedno kakršna koli vprašanja v zvezi s to vadnico, jih lahko postavite v razdelku za komentarje.



