Popravek Znova zaženite računalnik, da namestite pomembne posodobitve
Miscellanea / / November 28, 2021
Popravi Znova zaženite računalnik, da namestite zanko pomembnih posodobitev: Posodobitve za Windows so pomemben del operacijskega sistema Microsoft, toda kaj se zgodi, ko se posodobitve ne namestijo in ste obtičali v neskončni zanki, ko poskušate namestiti posodobitve. No, tukaj je tako, ko so uporabniki obtičali v zanki, kjer vedno, ko odprete posodobitev sistema Windows, vas vedno znova prosi, da »Znova zaženite vaš računalnik za namestitev pomembnih posodobitev«, toda tudi ob ponovnem zagonu sistema se boste znova soočili s tem sporočilom, ko odprete Windows nadgradnja.
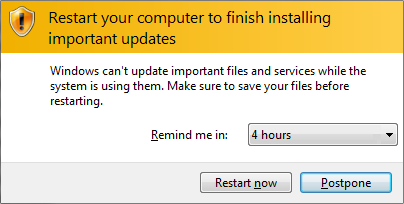
Skratka, vsakič, ko zaženete računalnik, vas bodo posodobitve sistema Windows pozvale, da ga znova zaženete, saj želi namestiti posodobitve, vendar celo ko znova zaženete sistem, Windows ne bo posodobljen in vas bo znova pozval, da znova zaženete računalnik, da namestite pomembne posodobitve. To je zelo moteča težava in uporabniki so onemogočili Windows Update, saj so razočarani pri ponovnem zagonu računalnika ob vsakem zagonu.
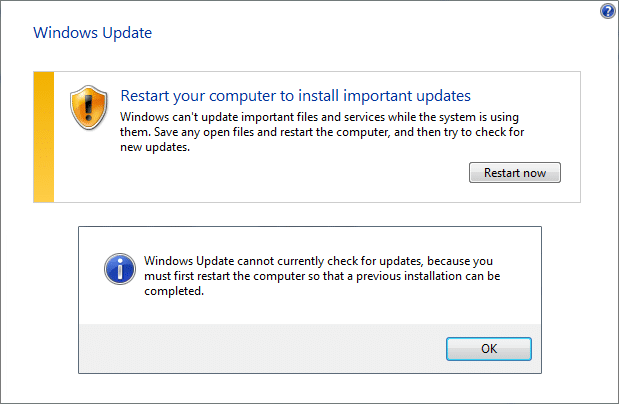
Zdi se, da je glavni vzrok za to napako registrski ključ Windows, imenovan »RebootRequired«, ki se je morda poškodoval, zaradi česar se Windows ne more posodobiti in s tem zanke za ponovni zagon. Preprosta rešitev je, da izbrišete ključ in znova zaženete računalnik, vendar včasih ta popravek ne deluje za vse, zato smo našteli vse možne rešitve za to težavo. Torej, ne da bi izgubljali čas, poglejmo, kako dejansko popraviti Ponovni zagon računalnika, da namestite pomembne težave z zanko posodobitev s spodaj navedenimi koraki za odpravljanje težav.
Vsebina
- Popravek Znova zaženite računalnik, da namestite pomembne posodobitve
- 1. način: Izbrišite RebootRequired Registry Key
- 2. način: Izvedite čisti zagon
- 3. način: ponastavite datoteke dnevnika transakcij
- 4. način: Zaženite orodje za odpravljanje težav Windows Update
- 5. način: Preimenujte mapo SoftwareDistribution
- 6. način: Zaženite orodje DISM (servisiranje in upravljanje slik razmestitve).
- 7. način: Zaženite Microsoftovo uradno orodje za odpravljanje težav
Popravek Znova zaženite računalnik, da namestite pomembne posodobitve
Poskrbite za ustvarite obnovitveno točko samo v primeru, da gre kaj narobe.
1. način: Izbrišite RebootRequired Registry Key
1. Pritisnite tipko Windows + R in nato vnesite regedit in pritisnite Enter, da odprete registrski ključ.

2. Pomaknite se do naslednjega registrskega ključa in pritisnite Enter:
HKEY_LOCAL_MACHINE\SOFTWARE\Microsoft\Windows\CurrentVersion\WindowsUpdate\Auto Update\RebootRequired
3. Zdaj z desno miškino tipko kliknite Potreben ključ za ponovni zagon nato izberite Izbriši.

4. Znova zaženite računalnik in znova poskusite posodobiti Windows.
To bi moralo biti sposobno Popravi Znova zaženite računalnik, da namestite pomembne težave z zanko posodobitev če pa ne, potem nadaljujte.
2. način: Izvedite čisti zagon
1. Pritisnite tipko Windows + R in nato vnesite msconfig in pritisnite enter v Konfiguracija sistema.

2.Na zavihku Splošno izberite Selektivni zagon in pod njim preverite možnost »naložite zagonske elemente« ni označeno.

3. Pomaknite se do zavihka Storitve in potrdite polje z napisom »Skrij vse Microsoftove storitve.“

4.Naprej kliknite Onemogoči vse kar bi onemogočilo vse ostale preostale storitve.
5. Znova zaženite računalnik in znova poskusite namestiti posodobitve.
6. Če je težava odpravljena, jo zagotovo povzroča programska oprema tretje osebe. Če se želite osredotočiti na določeno programsko opremo, morate omogočiti skupino storitev (glejte prejšnje korake) hkrati in nato znova zagnati računalnik. Nadaljujte s tem, dokler ne ugotovite skupine storitev, ki povzročajo to napako, nato pa eno za drugo preverite storitve v tej skupini, dokler ne ugotovite, katera povzroča težavo.
6. Ko končate z odpravljanjem težav, se prepričajte, da ste razveljavili zgornje korake (v 2. koraku izberite Normalni zagon), da boste lahko normalno zagnali računalnik.
3. način: ponastavite datoteke dnevnika transakcij
1. Pritisnite tipko Windows + X in izberite Ukazni poziv (Admin).

2. Vnesite naslednji ukaz v cmd enega za drugim in za vsakim pritisnite Enter:
Opomba: Če se med izvajanjem katerega koli od spodnjih ukazov zahteva potrditev, vnesite »Y« in pritisnite Enter.
fsutil vir setautoreset true %SystemDrive%\
attrib -r -s -h %SystemRoot%\System32\Config\TxR\*
del %SystemRoot%\System32\Config\TxR\*
attrib -r -s -h %SystemRoot%\System32\SMI\Store\Machine\*
del %SystemRoot%\System32\SMI\Store\Machine\*.tm*
del %SystemRoot%\System32\SMI\Store\Machine\*.blf
del %SystemRoot%\System32\SMI\Store\Machine\*.regtrans-ms
3. Če ne morete zagnati zgornjih ukazov, zaženite računalnik varni način in nato poskusite z zgornjimi ukazi.
4. Znova zaženite računalnik, da shranite spremembe, in znova poskusite posodobiti Windows.
4. način: Zaženite orodje za odpravljanje težav Windows Update
1. V iskalno vrstico Windows vnesite »odpravljanje težav« in kliknite na Odpravljanje težav.

2. Nato v levem oknu izberite Poglej vse.
3. Nato s seznama Odpravljanje težav z računalnikom izberite Windows Update.

4. Sledite navodilom na zaslonu in pustite, da se program Windows Update Troubleshoot zažene.

5. Znova zaženite računalnik, da shranite spremembe.
To bi vam moralo pomagati pri odpravljanju težave z zanko za namestitev pomembnih posodobitev.
5. način: Preimenujte mapo SoftwareDistribution
1. Pritisnite tipko Windows + X in izberite Ukazni poziv (Admin).
2. Zdaj vnesite naslednje ukaze, da ustavite storitve Windows Update Services, in nato za vsakim pritisnite Enter:
net stop wuauserv
net stop cryptSvc
net stop bits
net stop msiserver

3. Nato vnesite naslednji ukaz za preimenovanje SoftwareDistribution Folder in nato pritisnite Enter:
ren C:\Windows\SoftwareDistribution SoftwareDistribution.old
ren C:\Windows\System32\catroot2 catroot2.old

4. Končno vnesite naslednji ukaz, da zaženete storitve Windows Update Services, in za vsakim pritisnite Enter:
net start wuauserv
net start cryptSvc
neto startni bit
net start msiserver

5. Znova zaženite računalnik, da shranite spremembe.
6. način: Zaženite DISM (Storitev in upravljanje slike razmestitve ) Orodje
1. Pritisnite tipko Windows + X in kliknite Ukazni poziv (Admin).

2. Vnesite naslednje in pritisnite enter:
DISM /Online /Cleanup-Image /RestoreHealth

3. Pustite, da se ukaz DISM zažene in počakajte, da se konča.
4. Zdaj znova zaženite ta ukaz, da Popravite, da znova zaženite računalnik, da namestite pomembne težave z zanko posodobitev:
DISM /image: C:\ /cleanup-image /revertpendingactions
5. Znova zaženite računalnik, da shranite spremembe.
7. način: Zaženite Microsoftovo uradno orodje za odpravljanje težav
Lahko poskusite Fixit ali uradno orodje za odpravljanje težav za popravilo Znova zaženite računalnik, da namestite pomembne posodobitve sporočilo o napaki v zanki.

Priporočeno za vas:
- Kako izbrisati datoteko Autorun.inf
- Popravi Windows Update trenutno ne more preveriti posodobitev
- Popravite, da CD/DVD pogon ni bil zaznan po nadgradnji na Windows 10
- Kako ustvariti disk za ponastavitev gesla
To je to, kar ste uspešno Popravek Znova zaženite računalnik, da namestite pomembne posodobitve če pa imate še vedno kakršna koli vprašanja v zvezi s tem vodnikom, jih lahko postavite v razdelku za komentarje.

