Kako odstraniti sodobne sistemske aplikacije v sistemu Windows 10
Miscellanea / / February 14, 2022
Po vse večjem povpraševanju po Androidu in iOS-u po tablicah je Microsoft predstavil Windows 8 kot kombinacijo operacijskih sistemov namiznih, prenosnih in tabličnih računalnikov. Z operacijskim sistemom Windows 10 se je Microsoft naučil, da večina uporabnikov ni prijetno deliti izkušnje z namizjem/tabličnim računalnikom, in je vključil številne možnosti prilagajanja.
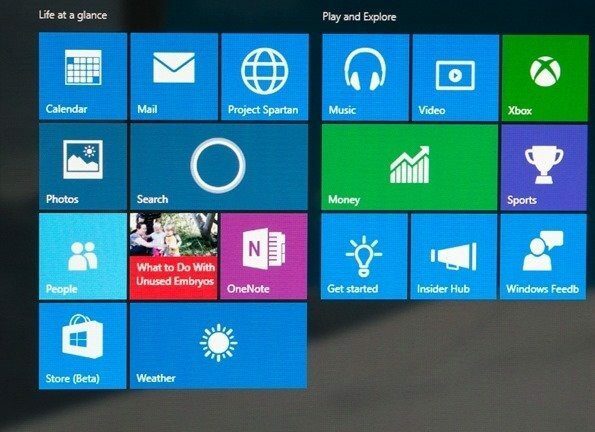
Vendar še vedno ni bilo možnosti, da bi uporabnik osebnega računalnika odstranil sodobne aplikacije, ki so bile vnaprej nameščene z operacijskim sistemom Windows, tudi če ne namerava uporabljati nobene od njih. Na primer, zame so aplikacije, kot so pošta in finance sploh nimajo pomena. Ni možnosti za neposredno odstranitev teh aplikacij, vendar je Microsoft zagotovil način, da jih odstranite iz sistema z uporabo menija PowerShell.
Poglejmo si, kako lahko odstranimo sodobne sistemske aplikacije iz sistema Windows 10.
Odstranite sodobne sistemske aplikacije v sistemu Windows 10
Korak 1: Odprite Windows 10 meni Start in poiščite Windows PowerShell. Z desno tipko miške kliknite ikono in izberite možnost Zaženi kot skrbnik.
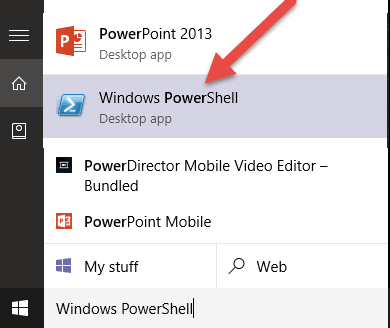
2. korak: Ko se PowerShell odpre, vnesite ukaz [Okolje]::UserName in pritisnite enter. Tako boste dobili uporabniško ime računalnika, ki ga boste potrebovali pozneje v članku. Če uporabljate spletni Microsoftov račun, vaše uporabniško ime ne bo vaš e-poštni naslov. Zato je to najboljši način, da ga najdete.
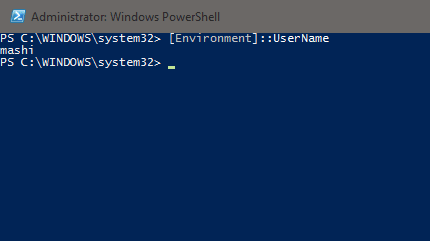
3. korak: Ko dobite uporabniško ime, zaženite ukaz Get-AppxPackage -Uporabnik uporabniško ime. To bo prikazalo dolg seznam vseh aplikacij, nameščenih za trenutnega uporabnika. Poleg imena aplikacije boste dobili tudi založnika, ime paketa, različico kot nekaj uporabnih informacij o vsaki od aplikacij, nameščenih v vašem računalniku. Na primer, v mojem primeru bi moral biti ukaz Get-AppxPackage -Uporabnik mashi
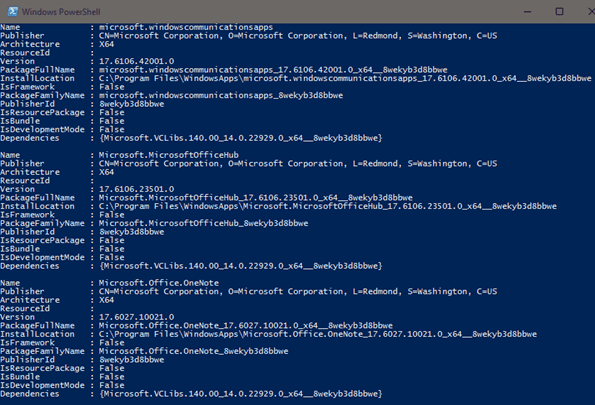
4. korak: Zdaj poiščite aplikacijo, ki jo želite odstraniti. Ko najdete aplikacijo, si zabeležite ime paketa, omenjeno kot PackageFullName v PowerShell. Označite ime in uporabite možnost z desno tipko miške v naslovni vrstici, da kopirate ime.

5. korak: Nazadnje, da odstranite paket, vnesite ukaz Odstrani-AppxPackage PackageFullName in pritisnite enter. Če je ukaz pravilen, boste v kratkem času videli vrstico za odstranitev in potrditev odstranitve paketa.

Če vidite rdeče sporočilo o napaki, preverite eno od naslednjih možnosti.
- PowerShell mora delovati v skrbniškem načinu. Med zagonom uporabite pravilno možnost v meniju z desnim klikom.
- Morate uporabiti Polno ime paketa in ne ime med odstranjevanjem paketa.
- Prepričajte se, da ste pravilno vnesli ime. Najboljša ideja bi bila kopiranje imena paketa.
Windows 10 kotiček: Tukaj je, kako lahko začnite z operacijskim sistemom Windows 10 in se naučite o tem nov brskalnik Edge tudi, ko si pri tem.
Zaključek
Tako lahko odstranite osnovne (sistemske) aplikacije iz sistema Windows 10. Pri odstranjevanju aplikacij z uporabo PowerShell je treba biti zelo previden. Dobili boste seznam aplikacij, kot so Cortana, Edge in .Net Framework, vendar vam priporočam, da jih ne odstranite. Aplikacije, kot sta pošta in igre, je mogoče brez težav odstraniti, če jih ne nameravate uporabljati.
Nazadnje posodobljeno 2. februarja 2022
Zgornji članek lahko vsebuje pridružene povezave, ki pomagajo podpirati Guiding Tech. Vendar to ne vpliva na našo uredniško integriteto. Vsebina ostaja nepristranska in pristna.


