5 preprostih načinov za prisilno zapiranje aplikacij na vašem Macu
Miscellanea / / February 14, 2022
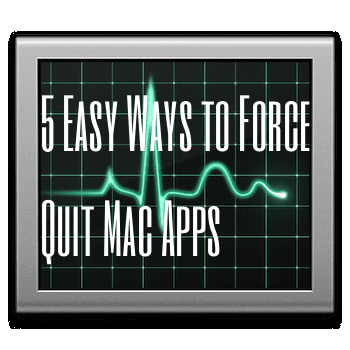
Čeprav ni pogost pojav, če imate Mac, se občasno zgodi, da se morajo lastniki Macov soočiti z grozljiva vrteča se žoga smrti, jasen znak, da je ena ali več aplikacij na vašem Macu zamrznjenih in neodzivna.
Zaradi tega je vedno dobro vedeti, kako prisiliti svoje Mac aplikacije, da zaprejo, da ne vplivajo na druge odprte in s tem na splošno zmogljivost vašega Maca. Še bolje, na več načinov, na katere veste, kako prisilno zapreti svoje Mac aplikacije, večja je verjetnost, da boste to storili v nenavadnem primeru, zamrznjena aplikacija zamrzne tudi miško ali tipkovnico vašega Maca.
Oglejmo si 5 različnih načinov, kako prisilno zapreti aplikacije na vašem Macu. Nekateri uporabljajo tako vašo miško kot tipkovnico, nekateri pa izključno vašo tipkovnico, če miška preneha delovati skupaj z zamrznjeno aplikacijo.
Uporaba miške in tipkovnice
1. V meniju
Ta je morda najbolj znana tam. Če želite na ta način prisilno zapreti aplikacijo, kliknite ikono v menijski vrstici na vrhu zaslona in nato izberite Prisilno prenehati … možnost.
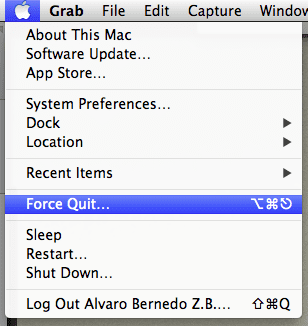
To bo prikazalo Prisilno zaprite aplikacije okno. Izberite aplikacijo, ki jo želite prisilno zapreti, med tistimi, ki so na voljo na seznamu, in kliknite Prisilno prenehajte.
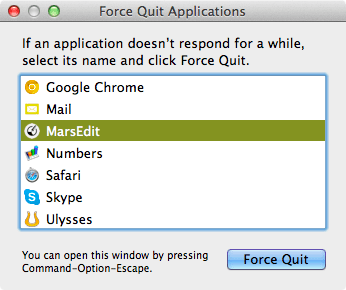
2. Uporaba Monitorja aktivnosti
Monitor aktivnosti je zelo lep način za upravljanje in spremljanje vseh zagnanih aplikacij, ki vam omogoča, da vidite, katera od njih zasede največ pomnilnika, med drugim tudi CPU. Ta pripomoček pa je tudi odličen način za prisilno zapiranje aplikacij. Če želite to narediti, ga odprite s pomočjo Ospredje (najlažji način) in med tistimi, ki so na voljo na seznamu, poiščite aplikacijo, ki jo želite zapreti. Ko to storite, kliknite na rdečo Prekinite postopek in potrdite svoj ukaz v majhnem pogovornem oknu, ki se prikaže.
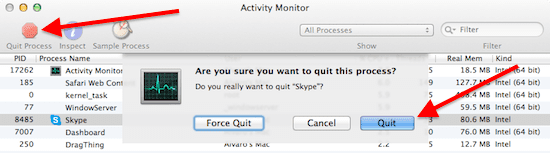
3. Takoj iz doka
Če želite prisilno zapreti aplikacijo na vašem Macu iz Dock-a, najprej na njej poiščite ikono omenjene aplikacije. Nato z desno tipko miške kliknite ikono medtem ko hkrati drži Možnost tipko na tipkovnici.
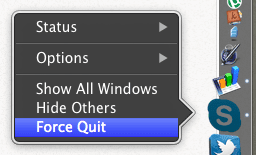
Uporaba samo tipkovnice
1. Neposredni ukaz za prenehanje sil s štirimi ključi
Če se miška ne odziva skupaj z aplikacijo, ki jo želite zapreti, je ta bližnjica na tipkovnici najboljša izbira, saj takoj odstrani trenutno aktivno aplikacijo.
Če želite to narediti, hkrati pritisnite vse te na tipkovnici:
Command + Option + Shift + Escape
2. Odprite okno aplikacije Force Quit
Kazanje in klikanje z miško ni edini način za priklic Prisilno zaprite aplikacije okno. To lahko storite tudi z naslednjim bližnjico na tipkovnici:
Ukaz + Možnost + Escape

Ko se okno dvigne, se s puščičnimi tipkami pomaknite navzdol po seznamu aplikacij in nato pritisnite Vrnitev ključ (oz Vnesite odvisno od vaše tipkovnice) in nato znova pritisnite, da potrdite svojo izbiro.
Tukaj imaš. Uporabite katero koli od teh možnosti, da se nikoli ne zataknete z zamrznjeno aplikacijo na vašem Macu.
Nazadnje posodobljeno 3. februarja 2022
Zgornji članek lahko vsebuje pridružene povezave, ki pomagajo podpirati Guiding Tech. Vendar to ne vpliva na našo uredniško integriteto. Vsebina ostaja nepristranska in pristna.



