Omogočite ali onemogočite prijavo uporabnikov domene v Windows 10 z uporabo biometričnih podatkov
Miscellanea / / November 28, 2021
Omogočite ali onemogočite prijavo uporabnikov domene v Windows 10 z uporabo biometričnih podatkov: Čeprav je Windows 10 precej varen, saj vam omogoča, da se prijavite v Windows s kodo PIN, geslom ali Geslo za slike, vendar lahko vedno dodate dodatno plast varnosti, tako da omogočite vgrajen bralnik prstnih odtisov. Toda vaš računalnik mora imeti priložen bralnik prstnih odtisov, da lahko izkoristite to dodatno plast varnosti. Prednost uporabe biometričnih podatkov je, da so vaši prstni odtisi edinstveni, tako da ni možnosti za napad s surovo silo, lažje je kot zapomniti geslo itd.
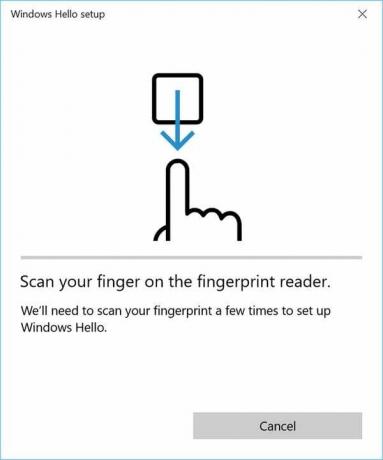
Za prijavo v napravo, aplikacije, spletne storitve itd., če ima vaša naprava te funkcije, ki jih je vgradil proizvajalec vaše naprave napravo. Kakorkoli že, brez izgubljanja časa, poglejmo, kako omogočiti ali onemogočiti uporabnikom domene, da se prijavijo v Windows 10 z uporabo biometrike.
Vsebina
- Omogočite ali onemogočite prijavo uporabnikov domene v Windows 10 z uporabo biometričnih podatkov
- 1. način: omogočite ali onemogočite prijavo uporabnikov domene v Windows 10 z uporabo biometričnih podatkov v pravilniku lokalne skupine
- 2. način: omogočite ali onemogočite prijavo uporabnikov domene v Windows 10 z uporabo biometričnih podatkov v urejevalniku registra
Omogočite ali onemogočite prijavo uporabnikov domene v Windows 10 z uporabo biometričnih podatkov
Poskrbite za ustvarite obnovitveno točko samo v primeru, da gre kaj narobe.
1. način: omogočite ali onemogočite prijavo uporabnikov domene v Windows 10 z uporabo biometričnih podatkov v pravilniku lokalne skupine
Opomba: Ta metoda ne bo delovala za uporabnike Windows 10 Home Edition, ta metoda je samo za uporabnike Windows 10 Pro, Education in Enterprise Edition.
1. Pritisnite tipko Windows + R in nato vnesite gpedit.msc in pritisnite Enter, da odprete Politika lokalne skupine.

2. V levem podoknu se pomaknite na naslednjo pot:
Konfiguracija računalnika > Skrbniške predloge > Komponente sistema Windows > Biometrični podatki
3. Ne pozabite izbrati Biometrija nato v desnem podoknu okna dvokliknite na "Dovoli uporabnikom domene, da se prijavijo z biometričnimi podatki” politika.
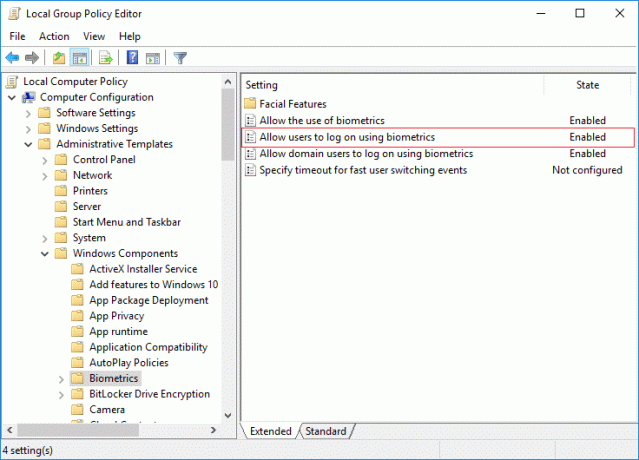
4. Zdaj spremenite zgornje nastavitve pravilnika po vaši izbiri:
Omogoči prijavo uporabnikov domene v Windows 10 z uporabo biometričnih podatkov: ni konfigurirano ali omogočeno
Onemogoči prijavo uporabnikov domene v Windows 10 z uporabo biometričnih podatkov: Onemogočeno
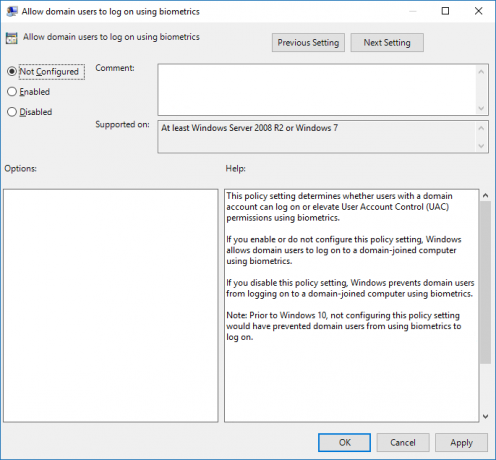
Opomba: Not Configured je privzeta nastavitev.
5. Kliknite Uporabi in nato V redu.
6. Ko končate, zaprite vse in nato znova zaženite računalnik, da shranite spremembe.
2. način: omogočite ali onemogočite prijavo uporabnikov domene v Windows 10 z uporabo biometričnih podatkov v urejevalniku registra
1. Pritisnite tipko Windows + R in nato vnesite regedit in pritisnite Enter, da odprete urejevalnik registra.

2. Pomaknite se do naslednjega registrskega ključa:
HKEY_LOCAL_MACHINE\SOFTWARE\Policies\Microsoft\Biometrics\Ponudnik poverilnic
3. Z desno tipko miške kliknite Ponudnik poverilnic in izberite Novo > DWORD (32-bitna) vrednost.

4. Poimenujte to novoustvarjeno DWORD kot računi domene in pritisnite Enter.

5. Dvokliknite na Domain Accounts DWORD in spremenite njegovo vrednost glede na:
0 = Onemogoči prijavo uporabnikov domene v Windows 10 z uporabo biometričnih podatkov
1 = Omogoči prijavo uporabnikov domene v Windows 10 z uporabo biometričnih podatkov
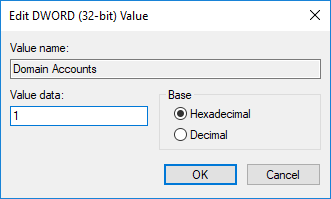
6. Ko končate, kliknite V redu, da zaprete zgornje pogovorno okno in nato znova zaženite računalnik.
Priporočeno:
- Omogočite ali onemogočite zaščito pred pisanjem za disk v sistemu Windows 10
- Kako spremeniti hitrost osveževanja monitorja v sistemu Windows 10
- Omogočite ali onemogočite predpomnjenje pisanja na disk v sistemu Windows 10
- Preprečite preklop trdega diska v stanje spanja v sistemu Windows 10
To je to, kar ste se uspešno naučili Kako omogočiti ali onemogočiti prijavo uporabnikov domene v Windows 10 z uporabo biometričnih podatkov če pa imate še vedno kakršna koli vprašanja v zvezi s to vadnico, jih vprašajte v razdelku za komentarje.



