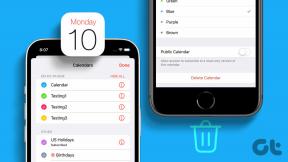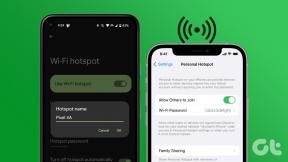Popravite veliko porabo diska Ntoskrnl.exe
Miscellanea / / February 14, 2022

Več procesov se lahko samodejno izvaja v ozadju, kar prispeva k težavi z veliko porabo diska, ko vklopite sistem. V tem primeru bo vaš sistem zelo počasen in morda vas motijo nekateri skriti sistemski procesi, kot je Ntoskrnl.exe. Ntoskrnl.exe je bistvena komponenta operacijskega sistema Windows in zaradi nekaterih razlogov, kot je npr zastareli gonilniki, zlonamerna programska oprema, poškodovane datoteke Ntoskrnl.exe itd., ta izvedljiva datoteka porabi preveč CPU ali diska virov. Če se soočate z isto težavo, vam bo ta priročnik pomagal, da jo rešite. Nadaljujte z branjem članka, če želite izvedeti, kaj je Ntoskrnl.exe in kako popraviti visoko porabo diska Ntoskrnl.exe.

Vsebina
- Kako popraviti visoko porabo diska Ntoskrnl.exe v sistemu Windows 10
- Kaj je Ntoskrnl.exe?
- 1. način: Končajte Outlookove procese
- 2. način: Odstranite nezdružljive programe
- 3. način: onemogočite strojno pospeševanje brskalnika
- 4. način: Zmanjšajte upravljanje porabe procesorja
- 5. način: onemogočite storitev iskanja Windows
- 6. način: onemogočite storitev inteligentnega prenosa v ozadju
- 7. način: onemogočite proces posrednika med izvajanjem
- 8. način: Posodobite gonilnike naprav
- 9. način: onemogočite diskovni pogon (če je na voljo)
- 10. način: Izbrišite nezdružljive posodobitve sistema Windows
- 11. način: onemogočite samodejno defragmentacijo
- 12. način: začasno onemogočite protivirusni program (ni priporočljivo)
- 13. način: Odstranite programsko opremo Dell System Detect (za računalnik Dell)
Kako popraviti visoko porabo diska Ntoskrnl.exe v sistemu Windows 10
V tem članku smo prikazali vse možne metode za odpravo visoke porabe diska Ntoskrnl.exe v sistemu Windows 10. Toda preden greste skozi metode za odpravljanje težav, nam sporočite, kaj je Ntoskrnl.exe
Kaj je Ntoskrnl.exe?
Za pravilno delovanje vašega operacijskega sistema je odgovornih več sistemskih procesov. Najpomembnejša sestavni del je Ntoskrnl.exe. Skrajšano je kot izvršljiva datoteka jedra operacijskega sistema Windows NT. Spodaj je nekaj funkcij Ntoskrnl.exe
- Ntoskrnl.exe nadzoruje vse funkcije pomnilnika in procesov.
- To dodaja jedro in izvršilne plasti prostora jedra Windows NT, zaradi česar je bistvena komponenta vašega sistema.
- Je sistemsko zaščitena datoteka, zato morda ne bo hitro izbrisan ali poškodovan.
- Jedro s kodnim imenom zagotavlja povezavo med programsko in strojno opremo vaše naprave in Ntoskrnl.exe pošlje naložene podatke v procesno enoto, kot je CPU za izvedbo naloge.
Zato brez Ntoskrnl.exe ne morete izvajati nobenih operacij v vašem sistemu. Primarne funkcije vključujejo;
- celovitost programske opreme za nemoten dostop do strojne opreme
- nadzor nad porabo pomnilnika
- zagotavljanje ustreznih podatkov komponentam in zunanjim napravam, povezanim v omrežje, in še več.
Brez Ntoskrnl.exe ne morete zagnati sistema in se boste soočili z napakami BSOD. Če torej mislite, da bi zaradi te težave iz sistema odstranili Ntoskrnl.exe, boste svoj sistem uničili na lastne stroške. Vendar pa obstaja nekaj korakov za odpravljanje težav, ki vam bodo pomagali odpraviti težavo, kot je opisano tukaj.
V tem razdelku je sestavljen seznam metod za odpravljanje težav, ki bi vam pomagale odpraviti težavo. Koraki za odpravljanje težav so urejeni glede na resnost in skrajnost vzrokov. Sledite jim, da dosežete najboljše rezultate.
1. način: Končajte Outlookove procese
Včasih Outlook 2013 povzroči težave z visoko porabo diska Ntoskrnl.exe. Zato priporočamo, da zaprete Outlookove procese, da odpravite težavo. Če uporabljate drugo različico Outlooka, poskusite s to rešitvijo in preverite, ali odpravlja težavo.
1. Kosilo Upravitelj opravil z udarcem Tipke Ctrl + Shift + Esc skupaj.
2. V oknu Upravitelj opravil kliknite na Procesi zavihek.
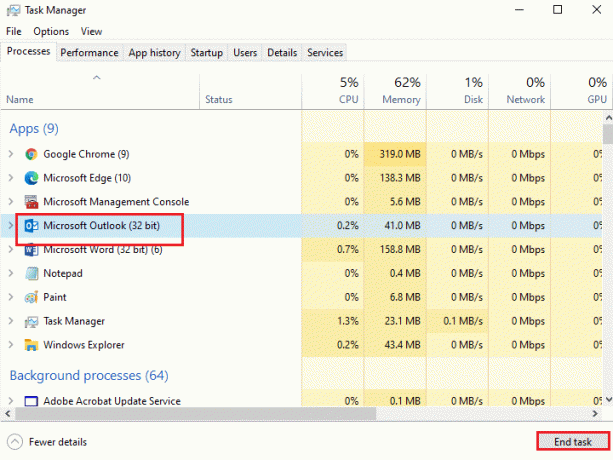
3. Zdaj poiščite in izberite Outlookova opravila, ki se po nepotrebnem izvajajo v ozadju.
4. Na koncu izberite Končaj opravilo kot je prikazano na zgornji sliki in ponovno zaženite sistem.
2. način: Odstranite nezdružljive programe
Če želite trajno izbrisati program ali se soočiti s težavami med odstranitvijo, uporabite Orodje za odpravljanje težav pri namestitvi in odstranitvi programa programska oprema bo pomagala. Programska oprema preveri v registru težave, povezane s popravki. Tukaj je nekaj korakov za njihovo popolno odstranitev iz sistema z uporabo programske opreme, namesto da jih izbrišete z običajnimi koraki nadzorne plošče/nastavitev.
1. Prenesite Namestitev in odstranitev Microsoftovega programa Orodje za odpravljanje težav program.
2. Zdaj se pomaknite do Moji prenosi in dvokliknite nameščeno datoteko.

Namestitev in odstranitev programa Programska oprema za odpravljanje težav bo rešila vse težave, s katerimi se soočate med odstranjevanjem programa.
3. Zdaj kliknite na Naslednji in sledite navodilom na zaslonu, da namestite preneseno datoteko.
4. Tukaj izberite Odstranjevanje pod pozivom, Ali imate težave pri nameščanju ali odstranjevanju programa?

6. Nato izberite program, ki ga želite odstraniti. Če ne vidite svojega programa, izberite Ni na seznamu in kliknite Naslednji. Glej sliko.
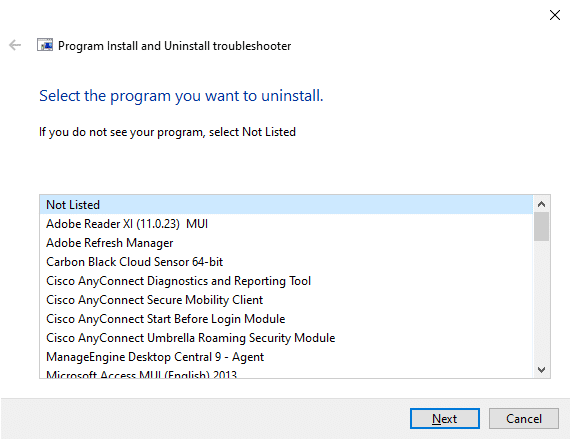
7A. Če lahko zdaj najdete svoj program, sledite navodilom na zaslonu, da odstranite programsko opremo.
7B. Kljub temu, če ne najdete svojega programa, vas bodo prosili za Koda izdelka. Svojo kodo izdelka najdete v lastnine tabela za MSI datoteka. Dostopite do kode in sledite navodilom na zaslonu, da odstranite programsko opremo. Ko končate, preverite, ali ste težavo odpravili.
Preberite tudi:Popravite visoko porabo diska WSAPPX v sistemu Windows 10
3. način: onemogočite strojno pospeševanje brskalnika
Včasih lahko spletni brskalniki delujejo v ozadju, kar bo porabilo vire CPE. Zato je bolje, da onemogočite strojno pospeševanje v brskalniku in preverite težavo. Tukaj je Google Chrome vzet kot primer za demonstracijo.
1. Zaženite spletni brskalnik (npr. GoogleChrome) in kliknite na ikona s tremi pikami prisoten v zgornjem desnem kotu.
2. Zdaj kliknite na Nastavitve kot je prikazano na spodnji sliki.

3. Zdaj razširite Napredno v levem podoknu in kliknite na sistem, kot je prikazano.

4. Tukaj, preklopi Izklopljeno preklop za Uporabite strojno pospeševanje, če je na voljo možnost.

5. Nato kliknite na Ponovno zaženite možnost.

4. način: Zmanjšajte upravljanje porabe procesorja
Včasih lahko težavo z visoko porabo diska Ntoskrnl.exe odpravite tako, da onemogočite minimiziranje Upravljanje porabe procesorja možnost napajanja, kot je opisano spodaj.
1. Pritisnite Tipke Windows + R skupaj in vtipkajte powercfg.cpl nato pritisnite enter.

2. V oknu Možnosti napajanja izberite Spremenite nastavitve načrta možnost v okviru vašega trenutnega akcijskega načrta, kot je poudarjeno spodaj.
Opomba: Lahko tudi tipkate uredi načrt porabe v iskalni vrstici, da odprete Uredite nastavitve načrta okno.

Opomba: Če imate v sistemu aktivnih več načrtov porabe energije, ponovite isti postopek za vse več aktivnih načrtov.
3. V Uredite nastavitve načrta okno, kliknite na Spremenite napredne nastavitve napajanja. Glej sliko.
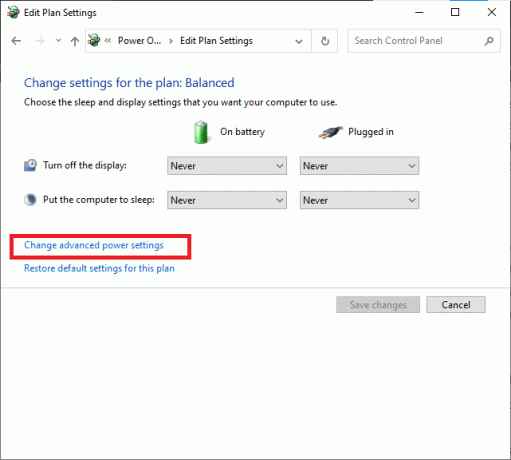
4. Tukaj, v Napredne nastavitve meni, razširite Upravljanje porabe procesorja možnost s klikom na + ikona.
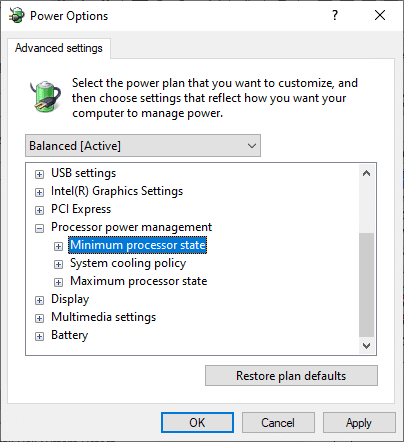
5. Zdaj pa spet razširite Minimalno stanje procesorja s klikom na + ikona kot ste storili v prejšnjem koraku.
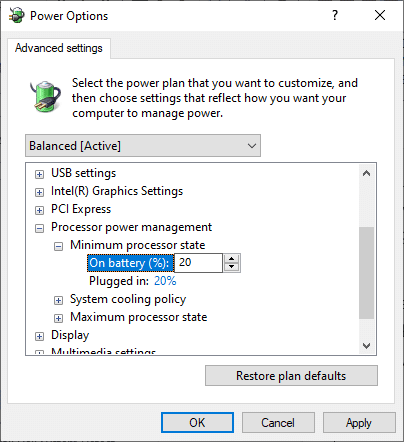
6. Tukaj kliknite na Na baterijo in spremenite % vrednost med 20% do 30%. Glejte zgornjo sliko.
7. Zdaj kliknite na Priključen in spremenite % vrednost med 20% do 30%. Seznam, kot je prikazano spodaj.
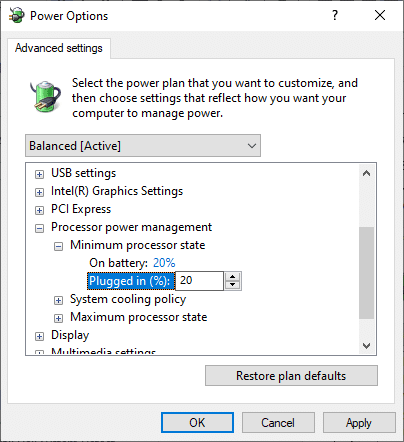
8. Na koncu kliknite na Prijavite se in v redu da shranite spremembe.
Znova zaženite sistem in preverite, ali je težava zdaj odpravljena.
Preberite tudi:Popravite visoko porabo CPU-ja za storitev za optimizacijo izvajanja .NET
5. način: onemogočite storitev iskanja Windows
Storitev iskanja Windows bo indeksirala hitrejše rezultate iskanja, če je omogočena v vašem sistemu. Hitro lahko iščete poljubne datoteke, mape, aplikacije ali programe po njihovem imenu in jih filtrirate po rezultatih. Vendar lahko prispeva k počasnemu delovanju vašega CPE-ja, zato ga priporočamo, da ga po potrebi izklopite. Izklop funkcije na noben način ne bo vplival na OS. Tukaj je opisano, kako to storiti.
1. Zaženite teci pogovorno okno s pritiskom na Tipke Windows + R skupaj.
2. Vrsta storitve.msc kot sledi in kliknite v redu odpreti Storitve okno.
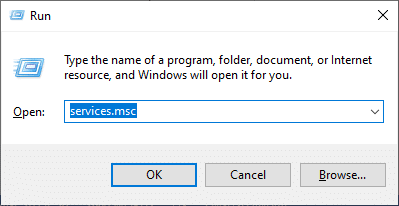
3. Zdaj se pomaknite navzdol po zaslonu in desni klik v storitvi Windows Search, in izberite Lastnosti.
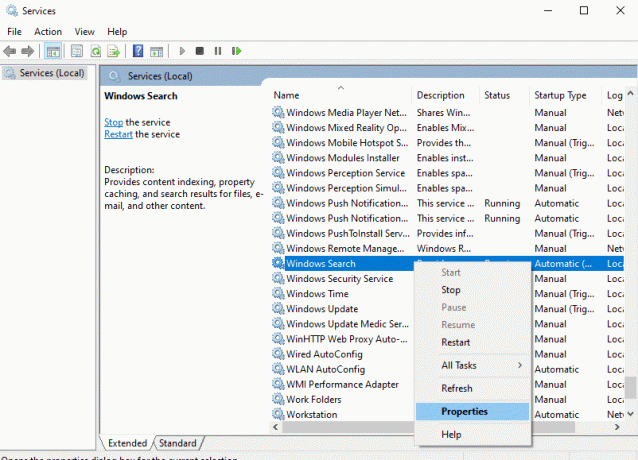
4. Tukaj, v General zavihek, nastavite Vrsta zagona do Onemogočeno iz spustnega menija, kot je označeno spodaj.
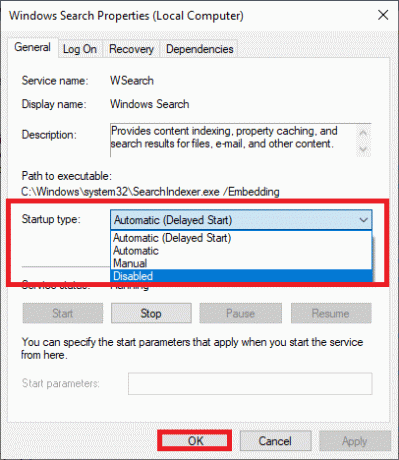
5. Na koncu kliknite v redu da shranite spremembe.
Zdaj bo težava z visoko porabo diska Ntoskrnl.exe odpravljena.
6. način: onemogočite storitev inteligentnega prenosa v ozadju
Storitev inteligentnega prenosa v ozadju omogoča bolj gladek prenos datotek med sistemi. Odgovorni so za sistemsko pomoč med prenosi ali nalaganjem v ozadju. Kljub temu porabijo veliko CPU virov, kar prispeva k težavi. Onemogočite jih ročno, tako da sledite spodnjim korakom.
1. Odprite teci pogovorno okno.
2. Vrsta storitve.msc in udari Vnesite ključ.

3. Zdaj se pomaknite po zaslonu navzdol, desni klik na storitvi inteligentnega prenosa v ozadju, in izberite Lastnosti.

4. Tukaj, v General zavihek, nastavite Vrsta zagona do Onemogočeno iz spustnega menija, kot je označeno spodaj.

5. Na koncu kliknite v redu da shranite spremembe.
Zdaj preverite, ali je težava odpravljena ali ne.
Preberite tudi:Popravite visoko porabo CPU-ja v procesu servisiranja gostitelja DISM
7. način: onemogočite proces posrednika med izvajanjem
Proces runtime Broker pomaga upravljati dovoljenja za aplikacije iz trgovine Microsoft Store. Porabi le megabajte pomnilnika, vendar porabi gigabajte energije za nekaj nezdružljivih aplikacij, kar povzroča težave z uporabo diska. Postopek Runtime Broker lahko onemogočite tako, da uporabite katero koli od spodaj opisanih metod.
1. možnost: prek nastavitev
1. pritisnite in držite Windows + I ključa skupaj za odpiranje Nastavitve.
2. Zdaj kliknite na sistem kot je prikazano.
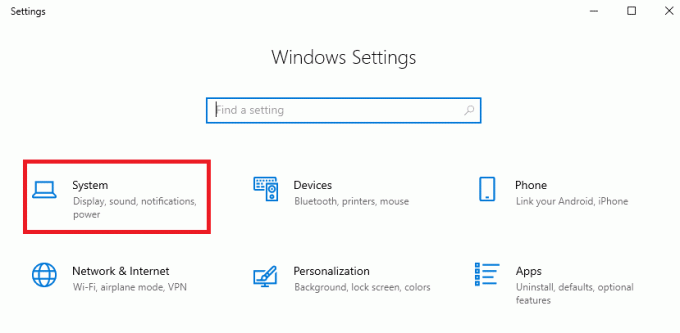
3. Zdaj izberite Obvestila in dejanja menija in počistite naslednje možnosti, če obstajajo.
- Pokaži mi nasvete o sistemu Windows
- Pridobite nasvete, trike in predloge, ko uporabljate Windows

4. Na koncu znova zaženite računalnik in preverite, ali ste težavo odpravili.
2. možnost: S spremembami registra
1. Odprto Beležnica in prilepite naslednje ključi v to.
Urejevalnik registra Windows različice 5.00[HKEY_LOCAL_MACHINESYSTEMControlSet001ServicesTimeBroker]“Začetek”=dword: 00000003[HKEY_LOCAL_MACHINESYSTEMControlSet001ServicesSysMain]“DisplayName” = “Superfetch”“Začetek”=dword: 00000003
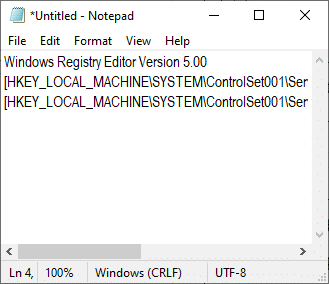
2. Zdaj pa pojdi na mapa in shranite datoteko kot (ime_vam_všeč).reg
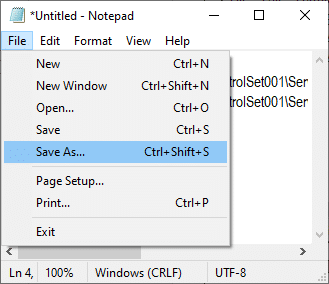
3. Zdaj se pomaknite do mesta, kamor ste shranili datoteko, z desno miškino tipko kliknite nanjo in izberite Zaženi kot skrbnik.
4. Zdaj potrdite spremembe registra s klikom na da in ponovni zagon vaš sistem.

8. način: Posodobite gonilnike naprav
Če so trenutni gonilniki v vašem sistemu nezdružljivi/zastareli z datotekami Ntoskrnl.exe, se boste soočili s težavo. Zato vam svetujemo, da posodobite svojo napravo in gonilnike, da preprečite omenjeno težavo.
Opomba: V tem priročniku smo zbrali korake za posodobitev običajnega gonilnika zaslona. Svetujemo vam, da posodobite vse gonilnike, ki so zastareli.
1. Vrsta Upravitelj naprav v iskalnem meniju sistema Windows 10.

2. Videli boste Adapterji zaslona na glavni plošči; dvakrat kliknite nanj, da ga razširite. Preverite posnetek zaslona za referenco.
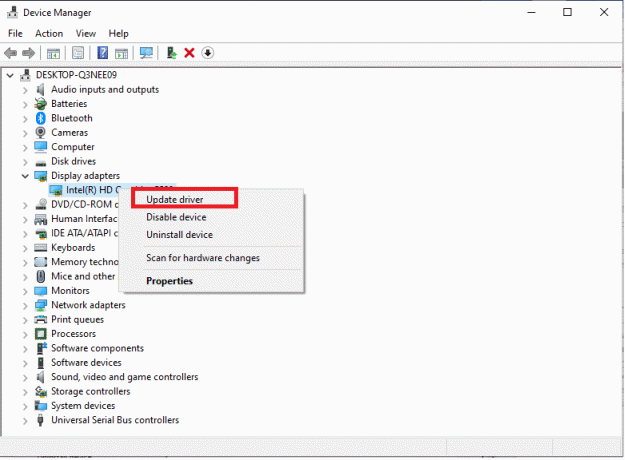
3. Zdaj z desno miškino tipko kliknite gonilnik vaše video kartice (recimo Intel (R) HD Graphics 620) in kliknite Posodobite gonilnik. Glejte zgornjo sliko.
4. Zdaj kliknite na Samodejno iskanje gonilnikov možnosti za samodejno iskanje in namestitev gonilnika.

5A. Zdaj bodo gonilniki posodobljeni na najnovejšo različico, če ne bodo posodobljeni.
5B. Če so že v posodobljeni fazi, se na zaslonu prikaže naslednje sporočilo: Najboljši gonilniki za vašo napravo so že nameščeni.

6. Kliknite na Zapri za izstop iz okna.
Ponovni zagon računalniku in preverite, ali ste odpravili težavo v sistemu.
Preberite tudi:Kako popraviti visoko porabo procesorja hkcmd
9. način: onemogočite diskovni pogon (če je na voljo)
Če posodabljanje gonilnikov ne popravi, lahko onemogočite gonilnike diskov (DVD), ker porabijo veliko virov. Nato sledite spodnjim korakom za izvedbo istega.
1. Zaženite Upravitelj naprav uporabite zgoraj navedene korake in razširite Diskovni pogoni z dvojnim klikom nanj.
2. Zdaj z desno miškino tipko kliknite na DVD gonilnik in izberite Odstranite napravo.

3. Zdaj bo na zaslonu prikazano opozorilo. Poziv potrdite s klikom Odstrani.

Na koncu znova zaženite sistem in preverite, ali je težava odpravljena.
Tukaj je nekaj dodatnih popravkov za rešitev težave z visoko porabo procesorja Ntoskrnl.exe. Najprej poskusite s spodnjimi metodami za odpravljanje težav, da odpravite težavo.
10. način: Izbrišite nezdružljive posodobitve sistema Windows
Nekaj problematičnih nedavnih posodobitev v vašem sistemu lahko povzroči veliko porabo diska Ntoskrnl.exe. Lahko jih ročno izklopite tako, da sledite spodnjim korakom.
1. Odprto Nastavitve s pritiskom Windows + I ključa skupaj.
2. Zdaj kliknite na Posodobitev in varnost kot je prikazano.
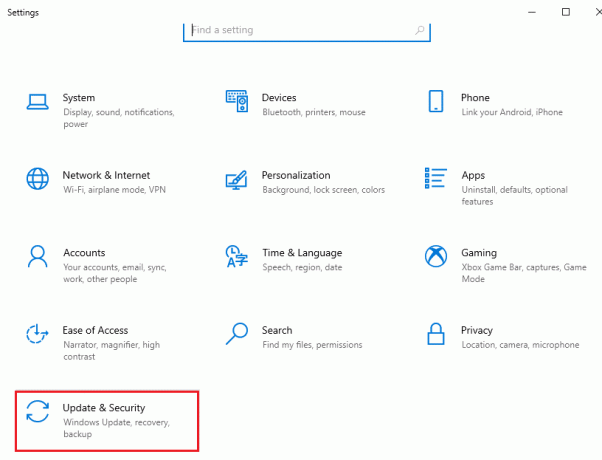
3. Zdaj kliknite na Oglejte si zgodovino posodobitev v desnem podoknu.

4. Tukaj kliknite na Odstranite posodobitve kot je prikazano.
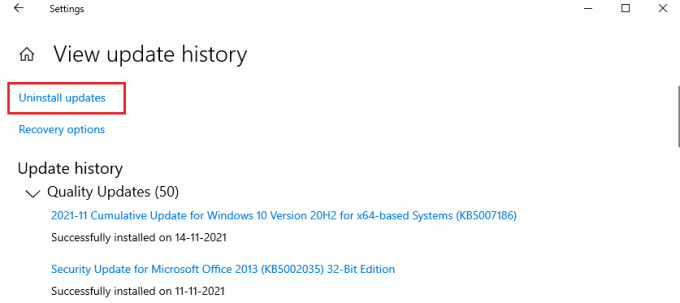
5. Tukaj izberite najnovejšo posodobitev in kliknite Odstrani možnost, kot je poudarjeno.

6. Tukaj kliknite na Odstrani da potrdite poziv, kot je prikazano.
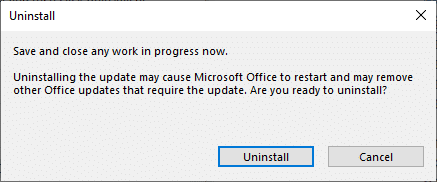
7. Na koncu počakajte, da se postopek zaključi in ponovno zaženite vaš sistem.
Preberite tudi:Kako popraviti visoko porabo CPE v sistemu Windows 10
11. način: onemogočite samodejno defragmentacijo
Defragmentacija bo prerazporedila vaše podatke na trdem disku za hitrejši dostop. V sistemu Windows 10 je privzeto omogočen in lahko povzroči to težavo z veliko porabo diska. Onemogočite jih ročno, tako da sledite spodnjim korakom. Poleg tega uporabnikom svetujemo, da upoštevajo katero koli od naslednjih možnosti, da onemogočijo samodejno defragmentacijo, da popravijo visoko porabo diska Ntoskrnl.exe.
1. možnost: uporabite defragmentiranje in optimizacijo pogonov
Sledite tem korakom za uporabo aplikacije za defragmentiranje in optimizacijo pogonov.
1. Vrsta Defragmentirajte in optimizirajte pogone v meniju Iskanje in odprite najboljše rezultate.

2. Zdaj kliknite na Spremenite nastavitve kot je poudarjeno spodaj.

3. Tukaj počistite možnost, Tecite po urniku (priporočeno), in kliknite na v redu da shranite spremembe.
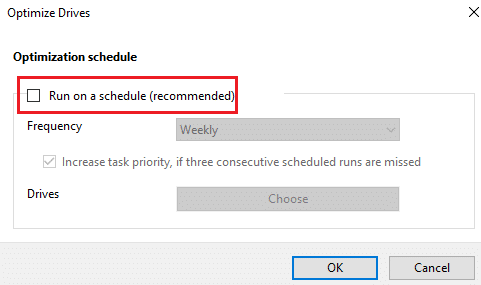
2. možnost: uporabite načrtovalnik opravil
Samodejno defragmentacijo lahko onemogočite tudi s pomočjo načrtovalnika opravil, da popravite visoko porabo diska Ntoskrnl.exe, kot sledi.
1. Vrsta Razporejevalnik opravil v iskalnem meniju in odprite najboljše rezultate.

2. Zdaj pa razširi Knjižnica načrtovalca opravil v levem podoknu in se pomaknite do Microsoft > Windows > Defrag mapo.

3. Zdaj v srednjem podoknu z desno miškino tipko kliknite ScheduledDefrag in izberite možnost Onemogoči kot je prikazano.

Znova zaženite sistem in preverite, ali ste težavo odpravili.
Možnost 3: uporabite ukazni poziv
Samodejno defragmentacijo lahko tudi onemogočite z ukaznimi vrsticami, kot je razloženo spodaj.
1. Pritisnite na tipka Windows, tip ukazni poziv in kliknite na Zaženi kot skrbnik.

2. Zdaj v ukazno okno vnesite naslednji ukaz in pritisnite Vnesite.
schtasks /Delete /TN "MicrosoftWindowsDefragScheduledDefrag" /F

Zdaj vaš sistem ne bo več izvajal samodejne defragmentacije.
12. način: začasno onemogočite protivirusni program (ni priporočljivo)
Sledite tem korakom, da začasno onemogočite protivirusni program, da popravite visoko porabo diska Ntoskrnl.exe.
Opomba: Ne priporočamo, da vaš protivirusni program onemogočite, saj protivirusni program ščiti vaš računalnik pred zlonamerno programsko opremo.
1. Pomaknite se do Protivirusna ikona v Opravilna vrstica in z desno miškino tipko kliknite nanjo.

2. Zdaj izberite Avast nadzor nad ščiti možnost.

3. Izberite katero koli od danih opcije glede na vaše udobje:
- Onemogočite za 10 minut
- Onemogočite za 1 uro
- Onemogoči, dokler se računalnik ne zažene znova
- Trajno onemogoči

4. Potrdite poziv, prikazan na zaslonu in znova zaženite računalnik.
Opomba: Lahko greste v meni Antivirus in kliknete na VKLOPITI da ponovno aktivirate ščit.

Preberite tudi:Koliko RAM-a je dovolj
13. način: Odstranite programsko opremo Dell System Detect (za računalnik Dell)
O tem so poročali številni uporabniki Dell System Detect programska oprema moti datoteke ntoskrnl.exe, ki povzročajo težavo. Odstranite jih tako, da sledite spodnjim korakom, da odpravite težavo z visoko porabo diska Ntoskrnl.exe.
1. Lahko zaženete Pogovorno okno Zaženi tako, da odprete meni za iskanje in vnesete teci.
2. Vrsta appwiz.cpl kot sledi in kliknite V REDU.
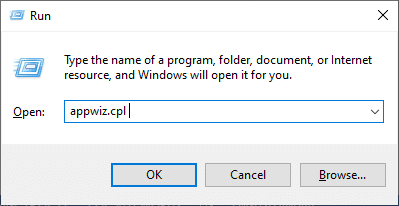
3. The Programi in lastnosti pripomoček se bo odprl in zdaj poiščite Dell System Detect.
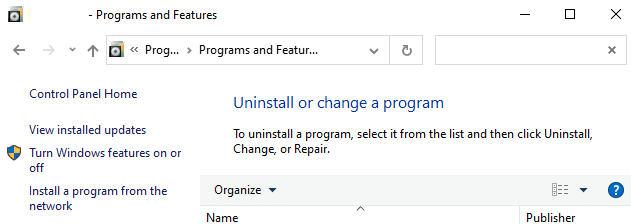
4. Zdaj kliknite na Dell System Detect in izberite Odstrani možnost.
Opomba: Pokazali smo Google Chrome kot primer.

5. Zdaj potrdite poziv Ali ste prepričani, da želite odstraniti Dell System Detect? s klikom da.
6. Ponovni zagon računalnik, ko opravite vse zgoraj omenjene korake. Preverite, ali ste težavo odpravili.
Priporočeno:
- Kako preslikati krmilnik na tipkovnico
- Popravek Ne morem ustvariti nove particije nedodeljenega prostora v sistemu Windows 10
- Popravek posodobitve Kodi ni uspel
- Popravite, da Twitch ne deluje v Chromu
Upamo, da vam je bil ta vodnik koristen in da ste ga lahko popravili Ntoskrnl.exe visoka poraba diska težava. Sporočite nam, katera metoda je bila za vas najboljša. Tudi, če imate kakršna koli vprašanja/predloge v zvezi s tem člankom, jih lahko spustite v razdelek za komentarje.