Kako zamenjati stolpce ali vrstice v Excelu
Miscellanea / / November 28, 2021
Razumemo, da morate pri spreminjanju zaporedja besedila v Microsoft wordu spremeniti vse ročno, ker vam Microsoft word ne omogoča zamenjave vrstic ali stolpcev za preureditev besedilo. Ročno preurejanje podatkov vrstic ali stolpcev v Microsoft wordu je lahko precej nadležno in zamudno. Vendar vam pri Microsoftu ni treba iti skozi isto stvar Excel, ko v Excelu dobite funkcijo zamenjave, ki jo lahko uporabite za zamenjavo stolpcev v Excelu.
Ko delate na Excelovem listu, imate celice napolnjene z nekaterimi podatki, vendar ste pomotoma dali napačne podatke za en stolpec ali vrstico v drug stolpec ali vrstico. Na tej točki se postavlja vprašanje kako zamenjati stolpce ali vrstice v Excelu? Zato, da bi vam pomagali ugotoviti Excelovo funkcijo zamenjave, smo prišli z majhnim vodnikom, ki mu lahko sledite.

Vsebina
- Kako zamenjati stolpce ali vrstice v Microsoft Excelu
- Razlogi, zakaj vedeti, kako zamenjati stolpce ali vrstice v Excelu
- 1. način: zamenjajte stolpec z vlečenjem
- 2. način: zamenjajte stolpce s kopiranjem/lepljenjem
- 3. način: uporabite upravitelja stolpcev za prerazporeditev stolpcev
Kako zamenjati stolpce ali vrstice v Microsoft Excelu
Razlogi, zakaj vedeti, kako zamenjati stolpce ali vrstice v Excelu
Ko opravljate pomembno nalogo za svojega šefa, kjer morate v posebno vstaviti pravilne podatke stolpcev ali vrstic v Excelovem listu, pomotoma vstavite podatke iz stolpca 1 v stolpec 2 in podatke iz vrstice 1 v vrstica 2. Torej, kako odpravite to napako, ker vam bo ročno izvajanje vzelo veliko časa? In tu pride prav funkcija zamenjave v Microsoft excelu. S funkcijo zamenjave lahko preprosto zamenjate poljubne vrstice ali stolpce, ne da bi to morali storiti ročno. Zato je pomembno vedeti, kako zamenjati stolpce ali vrstice v Excelu.
Omenjamo nekaj načinov za zamenjavo stolpcev ali vrstic v Excelu. Z lahkoto lahko poskusite katero koli od naslednjih metod za zamenjavo stolpcev ali vrstic v Excelovem delovnem listu.
1. način: zamenjajte stolpec z vlečenjem
Metoda vlečenja zahteva nekaj vaje, saj je lahko bolj zapletena, kot se sliši. Zdaj pa recimo, da imate Excelov list z različnimi mesečnimi rezultati za člane vaše ekipe in želite zamenjati ocene iz stolpca D v stolpec C, potem lahko za to sledite tem korakom metoda.
1. Vzamemo primer različnih mesečnih rezultatov članov naše ekipe, kot lahko vidite na spodnjem posnetku zaslona. Na tem posnetku zaslona bomo zamenjaj mesečne ocene iz stolpca D v stolpec C in obratno.
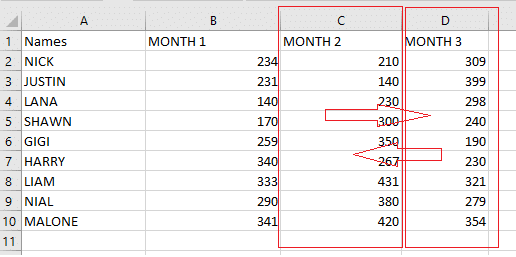
2. Zdaj pa moraš izberite stolpec ki jih želite zamenjati. v našem primeru, stolpec D izberemo tako, da na vrhu kliknemo na stolpec D. Oglejte si posnetek zaslona, da boste bolje razumeli.

3. Ko izberete stolpec, ki ga želite zamenjati, morate to narediti premaknite kazalec miške do roba vrstice, kjer boste videli, da se bo kazalec miške obrnil iz a beli plus na štiristranski puščični kazalec.


4. Ko vidite štiristransko puščico, potem ko ste kazalec postavili na rob stolpca, morate držite tipko Shift in levi klik za vlečenje stolpec na želeno lokacijo.
5. Ko povlečete stolpec na novo lokacijo, boste videli vstavna linija za stolpcem, kamor želite premakniti celoten stolpec.
6. končno, lahko povlečete stolpec in spustite tipko Shift, da zamenjate celoten stolpec. Vendar pa boste morda morali ročno spremeniti naslov stolpca, odvisno od podatkov, s katerimi delate. V našem primeru imamo mesečne podatke, zato moramo spremeniti naslov stolpca, da ohranimo zaporedje.
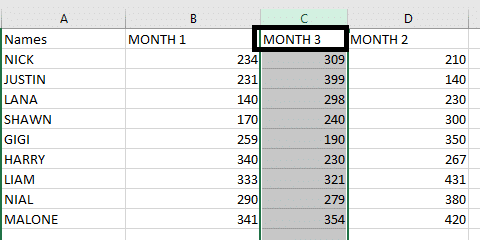
To je bila ena od metod za zamenjavo stolpcev in podobno lahko uporabite isto metodo za zamenjavo podatkov v vrsticah. Ta metoda vlečenja morda zahteva nekaj vaje, vendar vam ta metoda lahko pride prav, ko jo obvladate.
Preberite tudi: Kako pretvoriti datoteko Excel (.xls) v datoteko vCard (.vcf)?
2. način: zamenjajte stolpce s kopiranjem/lepljenjem
Še ena preprosta metoda za zamenjaj stolpce v Excelu je metoda kopiranja/lepljenja, ki je uporabnikom precej enostavna za uporabo. Za to metodo lahko sledite tem korakom.
1. Prvi korak je, da izberite stolpec ki ga želite zamenjati s klikom na glavo stolpca. V našem primeru zamenjamo stolpec D v stolpec C.
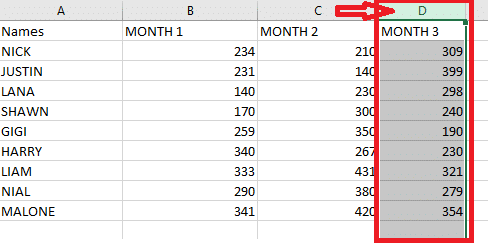
2. Zdaj izrežite izbrani stolpec tako, da z desno miškino tipko kliknete stolpec in izberete možnost izreza. Vendar pa lahko bližnjico uporabite tudi s pritiskom na ctrl + x ključi skupaj.

3. Izbrati morate stolpec, pred katerim želite vstaviti izrezani stolpec in nato z desno tipko miške kliknite izbrani stolpec da izberete možnost »Vstavite izrezane celice« v pojavnem meniju. V našem primeru izberemo stolpec C.
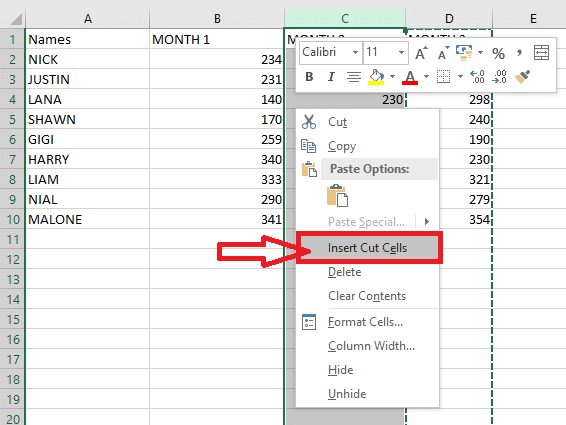
4. Ko kliknete možnost »Vstavite izrezane celice,« bo vaš celoten stolpec zamenjal na želeno lokacijo. Končno lahko ročno spremenite naslov stolpca.
3. način: uporabite upravitelja stolpcev za prerazporeditev stolpcev
Za to lahko uporabite vgrajeni upravitelj stolpcev zamenjaj stolpce v Excelu. To je hitro in učinkovito orodje za preklapljanje stolpcev v Excelovem listu. Upravitelj stolpcev uporabnikom omogoča spreminjanje vrstnega reda stolpcev brez ročnega kopiranja ali lepljenja podatkov. Torej, preden nadaljujete s to metodo, morate namestiti vrhunski apartma razširitev v Excelovem listu. Tukaj je opisano, kako zamenjati stolpce v Excelu s to metodo:
1. Ko ste uspešno namestili dodatke ultimativnega zbirke na svoj Excelov list, morate iti na Zavihek "Ablebits data". in kliknite na "Upravljaj."

2. Na zavihku za upravljanje morate izberite »Upravitelj stolpcev«.
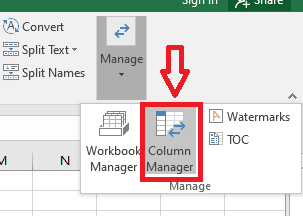
3. Zdaj se bo na desni strani Excelovega lista pojavilo okno upravitelja stolpcev. V upravitelju stolpcev, videli boste seznam vseh vaših stolpcev.
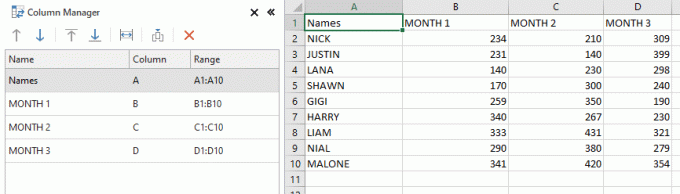
4. Izberite stolpec na Excelovem listu, ki ga želite premakniti, in uporabite puščici gor in dol v oknu upravitelja stolpcev na levi za enostavno premikanje izbranega stolpca. V našem primeru izberemo stolpec D na delovnem listu in ga s puščico navzgor premaknemo pred stolpec C. Podobno; lahko uporabite puščične tipke za premikanje podatkov stolpca. Če pa ne želite uporabljati orodij s puščico, potem imate tudi možnost, da stolpec v oknu upravitelja stolpcev povlečete na želeno lokacijo.
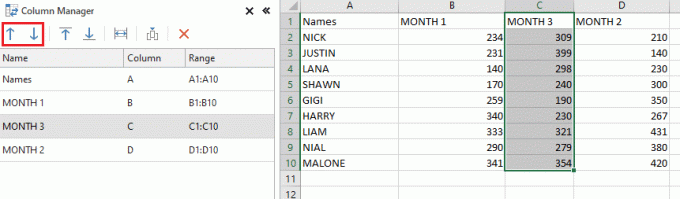
To je bil še en preprost način, s katerim lahko zamenjaj stolpce v Excelu. Torej, vse funkcije, ki jih izvajate v oknu upravitelja stolpcev, se hkrati izvajajo na vašem glavnem Excelovem listu. Na ta način imate popoln nadzor nad vsemi funkcijami upravitelja stolpcev.
Priporočeno:
- Hitro preklapljanje med delovnimi listi v Excelu
- Kako odstraniti geslo iz Excelove datoteke
- Kako pretvoriti koaksialni kabel v HDMI
Upamo, da vam je bil ta priročnik koristen in da ste ga razumeli kako zamenjati stolpce ali vrstice v Excelu. Zgornje metode so precej enostavne za izvajanje in vam lahko pridejo prav, ko ste sredi pomembne naloge. Poleg tega, če poznate katero koli drugo metodo za zamenjavo stolpcev ali vrstic, nam lahko to sporočite v spodnjih komentarjih.



