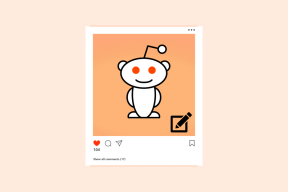Kako povečati hitrost interneta v sistemu Windows 11
Miscellanea / / November 28, 2021
Kaj je bolj nadležno kot brez internetne povezave? Počasen. Skoraj vsi lahko pričajo, kako razburljive so lahko počasne hitrosti prenosa/nalaganja. Na srečo novi Windows 11 ponuja številne trike za njegovo izboljšanje. V tem članku bomo raziskali 10 načinov za povečanje hitrosti interneta v sistemu Windows 11. Pomembno je razumeti, da lahko na vašo internetno hitrost vpliva veliko dejavnikov, kot so:
- Omrežna povezava, ki skrbi za preveč naprav
- Slabo konfigurirana dodelitev pasovne širine
- Razdalja med ponudnikom internetnih storitev in uporabnikom, ki vodi do šibkega signala Wi-Fi
- Zlomljene žice in kabli
- Napad zlonamerne programske opreme na sistem
- Omrežje je označeno kot merjena povezava

Vsebina
- Kako povečati hitrost interneta v sistemu Windows 11
- 1. način: Izklopite merjeno povezavo
- 2. način: omejite pasovno širino za posodobitve sistema Windows.
- 3. način: Zaprite procese v ozadju z visoko porabo pasovne širine
- 4. način: ročno onemogočite aplikacije v ozadju
- 5. način: Spremenite naslov strežnika DNS
- 6. način: skeniranje za viruse in zlonamerno programsko opremo
- 7. način: Spremenite spletni brskalnik
- 8. način: omogočite nadzor brezžičnega dostopa.
- Profesionalni nasvet: kako najti naslov MAC vašega pripomočka
- 9. način: Nadgradite internetni načrt
- 10. način: zamenjajte usmerjevalnik ali kable.
Kako povečati hitrost interneta v sistemu Windows 11
Najprej se morate naučiti, kako oceniti hitrost in moč vaše povezave WiFi/Ethernet.
1. Obiščite Spletna stran Ookla Speed Test in kliknite na POJDI za začetek postopka izračuna.
2. Zabeležite si trenutno hitrost nalaganja in prenosa v Mbps.
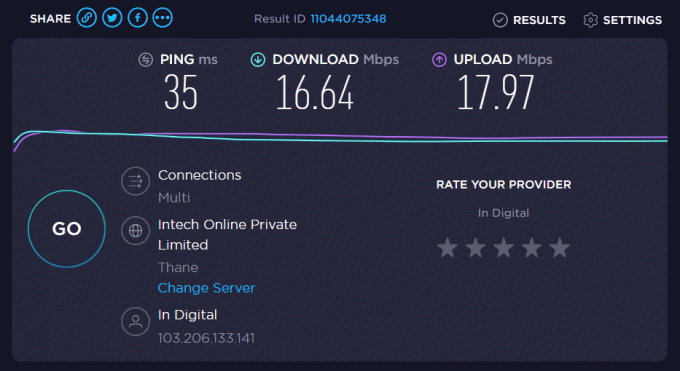
Opomba: Močno priporočamo, da preverite in zabeležite hitrost vsakič, ko spreminjate konfiguracijo sistema. To vam bo pomagalo razumeti, ali ste naredili pozitivno spremembo ali ne in v kolikšni meri.
1. način: Izklopite merjeno povezavo
Odmerjena povezava se uporablja v scenariju, kjer imate omejene podatke, da zagotovite, da ne presežete vnaprej določene omejitve. Vendar pa lahko to povzroči počasnejšo internetno hitrost. Tukaj je opisano, kako povečati svojo internetno hitrost tako, da onemogočite funkcijo merjene povezave:
1. Pritisnite Tipke Windows + I skupaj zagnati Windows Nastavitve.
2. Kliknite na omrežje&internet v levem podoknu in Wifi možnost v desnem podoknu, kot je prikazano.

3. Zdaj kliknite na lastnosti omrežja SSID, kot je prikazano spodaj.
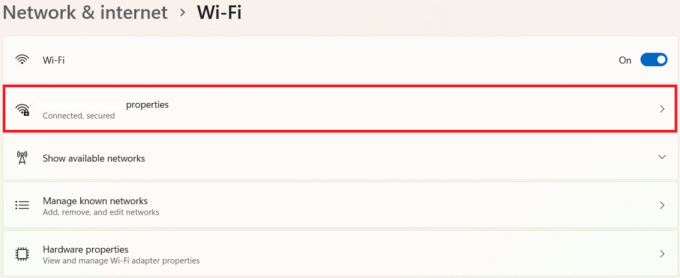
4. In izklopite Odmerjena povezava možnost, kot je prikazano.

2. način: omejite pasovno širino za posodobitve sistema Windows
Windows preveri posodobitve in jih prenese v ozadju. To lahko povzroči počasnejšo internetno hitrost. Če želite to popraviti:
1. Pritisnite Tipke Windows + I skupaj odpreti Nastavitve okno.
2. Tukaj kliknite na Windows Update v levem podoknu in NaprednoOpcije v desni.

3. Pomaknite se navzdol do Dodatne možnosti in izberite Optimizacija dostave, kot je prikazano.

4. Izklopite Dovoli prenose iz drugih računalnikov možnost, poudarjena spodaj.

5. Nato kliknite na Napredne možnosti.

6A. Izberite Absolutna pasovna širina možnost pod Prenesite nastavitve razdelek in preverite naslednje:
- Omejite količino pasovne širine, ki se uporablja za prenos posodobitev v ozadju
- Omejite količino pasovne širine, ki se uporablja za prenos posodobitev v ospredju
Nato vnesite hitrost v Mbps ki ga želite nastaviti kot mejo.
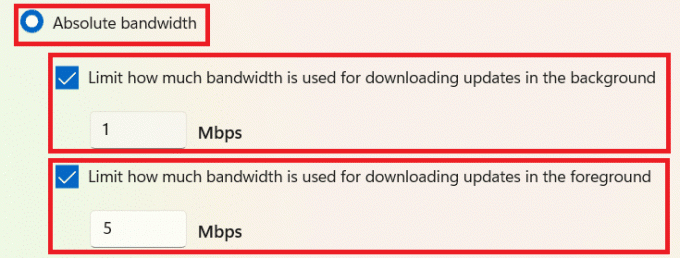
6B. Druga možnost je, da izberete Odstotek izmerjene pasovne širine možnost pod Prenesite nastavitve in preverite naslednje možnosti:
- Omejite količino pasovne širine, ki se uporablja za prenos posodobitev v ozadju
- Omejite količino pasovne širine, ki se uporablja za prenos posodobitev v ospredju
potem premaknite drsnike da nastavite odstotek pasovne širine, ki bo služil kot omejitve.

7. Spodaj Nastavitve za nalaganje, potrdite označena polja:
- Omejite količino pasovne širine, ki se uporablja za nalaganje posodobitev na druge računalnike v internetu
- Mesečna omejitev nalaganja
Nato premaknite drsnike, da nastavite želene meje.
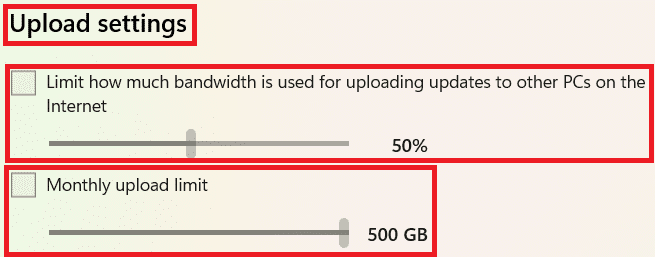
Preberite tudi:5 najboljših orodij za spremljanje in upravljanje pasovne širine
3. način: Zaprite procese v ozadju z visoko porabo pasovne širine
Storitve in procesi v ozadju lahko porabijo preveč podatkov. Tukaj je opisano, kako povečati hitrost interneta v sistemu Windows 11:
1. Pritisnite Tipke Windows + X hkrati odpreti Hitropovezava meni.
2. Izberite Upravitelj opravil s seznama.
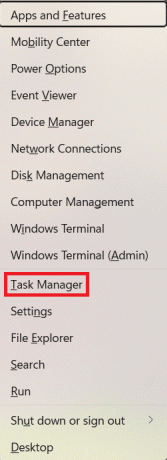
3. Preklopite na Izvedba zavihek in kliknite na Odprite Nadzornik virov kot je poudarjeno.
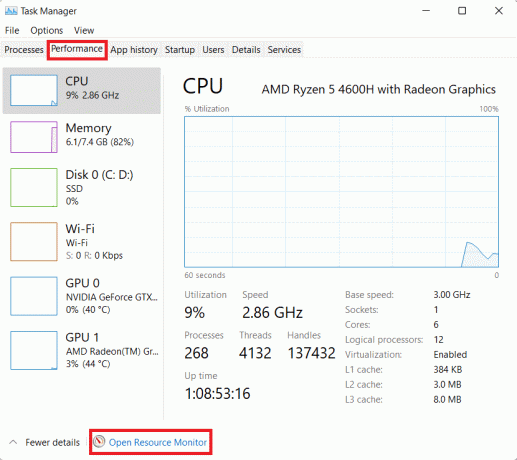
4. Spodaj omrežje zavihek Nadzornik virov okno, z desno miškino tipko kliknite nezaželen proces v ozadju in izberite Končaj postopek, kot je prikazano spodaj.

5. Enako ponovite za vsa taka opravila in preverite, ali se hitrost prenosa/nalaganja izboljša.
4. metoda: Ročno onemogočite aplikacije v ozadju
Prav tako lahko onemogočite izvajanje aplikacij v ozadju, da povečate hitrost internetne povezave v sistemu Windows 11:
1. Kosilo Nastavitve kot prej in kliknite na aplikacije iz levega podokna.
2. Kliknite na aplikacije&Lastnosti, kot je prikazano.
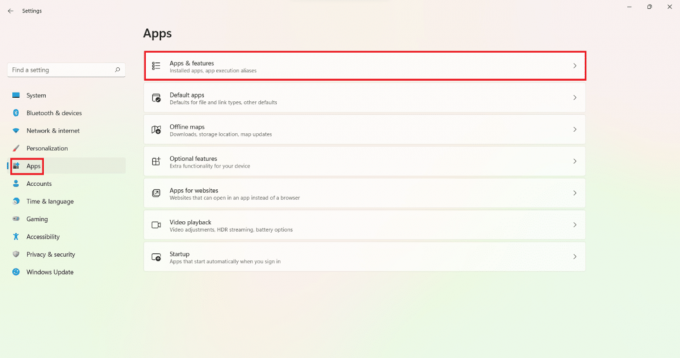
3. Kliknite na ikona s tremi pikami poleg nezaželene aplikacije s danega seznama.
4. Tukaj izberite Napredne možnosti.

5. Nato kliknite na Naj ta aplikacija deluje v ozadju spustni meni in izberite Nikoli.
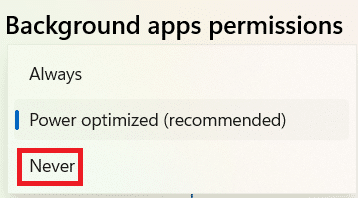
6. Ponovite zgornje korake za vse nepotrebne aplikacije, da preprečite, da bi se izvajale v ozadju.
Preberite tudi:Je WinZip varen
5. način: Spremenite naslov strežnika DNS
Obstaja veliko strežnikov DNS, ki bi lahko povečali hitrost interneta v namiznem/prenosnem računalniku Windows 11.
1. Kliknite na ikona za iskanje, tip ogled omrežnih povezav, in zadel Vnesite.

2. Z desno miškino tipko kliknite svojo trenutno omrežno povezavo, npr Wifi in kliknite na Lastnosti, kot je prikazano.

3. Tukaj izberite Internetni protokol različice 4 (TCP/IPv4) in kliknite na Lastnosti gumb.
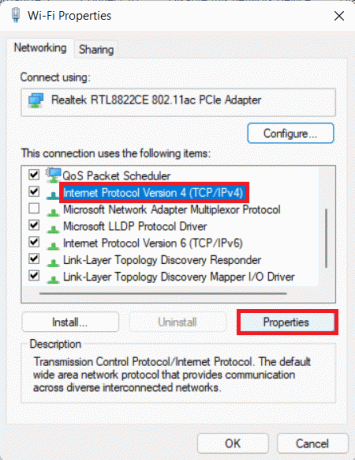
4. Preverite Uporabite naslednje naslove strežnika DNS možnost in vrsta:
1.1.1.1 v želenem strežniku DNS
1.0.0.1 v nadomestnem strežniku DNS
5. Na koncu kliknite v redu da shranite spremembe in Izhod.

6. način: skeniranje za viruse in zlonamerno programsko opremo
Zlonamerna programska oprema lahko vpliva na hitrost interneta z uporabo v zlonamerne namene. Tukaj je opisano, kako povečati hitrost interneta v sistemu Windows 11 tako, da poiščete zlonamerno programsko opremo in jo odstranite iz računalnika:
Opomba: McAfee je tukaj uporabljen kot primer. Možnosti se lahko razlikujejo glede na protivirusno aplikacijo.
1. Kliknite na Ikona za iskanje in tip McAfee LiveSafe. Nato kliknite na Odprto da ga zaženete.

2. Tukaj kliknite na osebni računalnik.
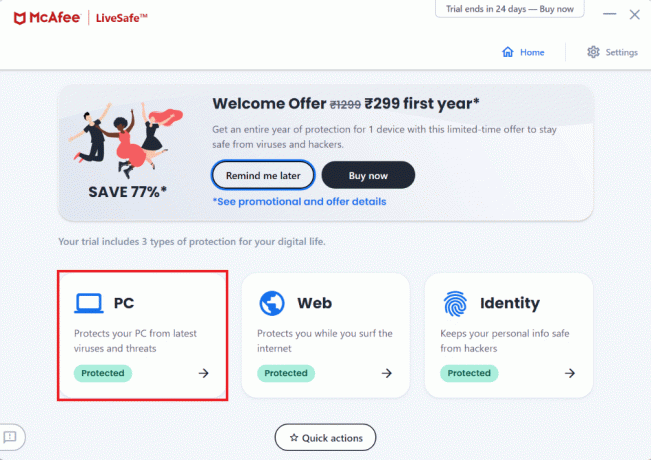
3. Nato izberite Antivirus prikazana možnost označena.

4. Zdaj kliknite na Skenirajvrste.
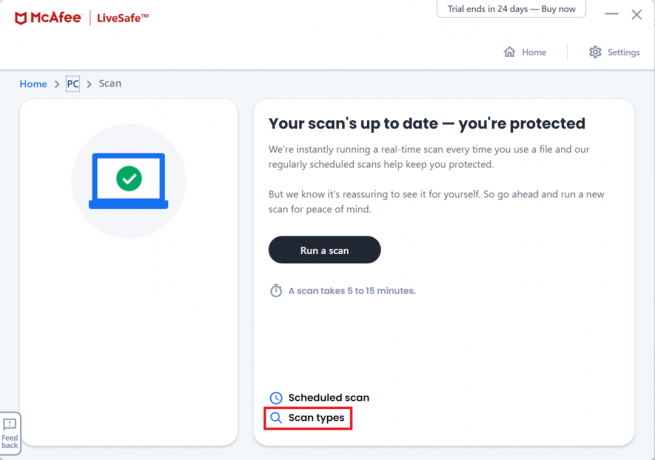
5. Izberite Zaženite popolno skeniranje možnost. Počakajte, da se skeniranje konča in ukrepati glede na rezultate in predloge.

Preberite tudi: Kaj je storitev Google Chrome Elevation
7. način: Spremenite spletni brskalnik
Poskusite lahko z drugimi razpoložljivimi možnostmi brskalnika in preverite, ali je za to kriv vaš brskalnik. V sistemu Windows 11 obstaja veliko brskalnikov s funkcijami za optimizacijo delovanja vašega računalnika in povečanje internetne hitrosti. Spodaj so navedeni nekateri priljubljeni spletni brskalniki in njihove funkcije:
- Chrome: Ker je danes najboljša izbira za brskalnike med spletnimi državljani, Chrome je eden najbolj priljubljenih spletnih brskalnikov. Zaradi preprostega vmesnika ga obožuje večina uporabnikov. Vendar pa je Chrome znano tudi po tem, da porablja RAM.
- Opera:Opera ponuja dve različni možnosti za potrebe različnih ljudi. Opera se uporablja za redno uporabo, medtem ko je Opera GX na voljo za igralno skupnost z vgrajeno integracijo Discord in Twitch. Opera, ki se razvija na motorju Chromium, vam omogoča tudi namestitev razširitev iz spletne trgovine Chrome, tako da lahko uživate v najboljšem iz obeh svetov.
- Firefox:Firefox, čeprav je nekoč veljal za največjega tekmeca Chroma, nekako zaostaja. Vendar je sam po sebi še vedno vreden tekmec. Njegove neverjetne funkcije, kot so blokiranje samodejnega predvajanja, besedilo v govor, vgrajeno orodje za posnetke zaslona, še vedno manjkajo v drugih brskalnikih.
- pogumno:Pogumno brskalnik je eden izmed brskalnikov, ki so bolj osredotočeni na zasebnost, ki so danes na voljo. Lahko popolnoma blokira sledilnike in oglase, zaradi česar je vaše brskanje nemoteno in brez motenj.
- Microsoft Edge: Microsoft Edge je hiter in varen brskalnik, ki ga je razvil Microsoft in je vnaprej nameščen v operacijskem sistemu Windows 11. Zagotavlja različne funkcije za povečanje zmogljivosti brskalnika, kot so pospeševanje zagona, pospeševanje strojne opreme ter razširitve in aplikacije v ozadju, kot je prikazano spodaj.

8. način: omogočite nadzor brezžičnega dostopa
Včasih lahko vaš usmerjevalnik preseže omejitev povezave naprave. To lahko povzroči, da se vaš internet upočasni. Torej lahko dodate nadzor brezžičnega dostopa, da omejite omrežno povezane naprave.
Opomba: Ker usmerjevalniki nimajo enake možnosti nastavitev in se razlikujejo od proizvajalca do proizvajalca, zato zagotovite pravilne nastavitve, preden jih spremenite. Naslednji koraki so bili izvedeni na PROLINK ADSL usmerjevalnik.
Tukaj je opisano, kako povečati hitrost interneta v sistemu Windows 11 z omejevanjem števila naprav:
1. Kliknite na Ikona za iskanje in tip, ukazni poziv. Nato kliknite Odprto.

2. Vrsta ipconfig /all poveljuj noter ukazni poziv in zadel Vnesite.
3. Poišči Privzeti prehod prikazani naslov označen.
Opomba: Običajno je naslov prehoda naveden na zadnji strani usmerjevalnika ali v priročniku za usmerjevalnik.

4. Nato odprite Privzeti prehod naslov v katerem koli spletnem brskalniku. Prijavite se s svojim poverilnice.
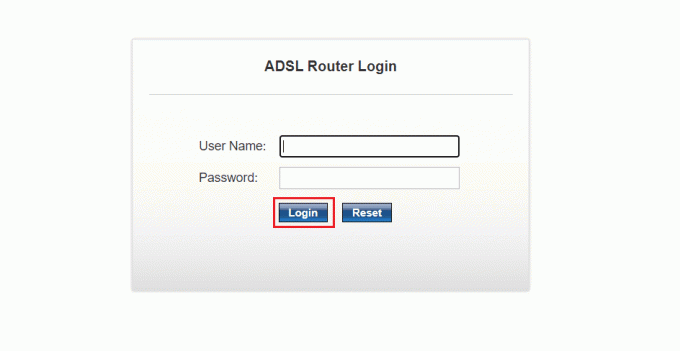
5. Spodaj Nastaviti zavihek, kliknite na WLAN možnost v levem podoknu.

6. Tukaj kliknite na Seznam nadzora dostopa in izberite Dovoli na seznamu možnost iz Brezžični način nadzora dostopa spustni meni, kot je prikazano spodaj.

7. Nato dodajte Mac naslov (npr. ABE0F7G601) naprav, ki jim je dovoljena uporaba te internetne povezave, in kliknite Dodaj.

8. Na koncu kliknite na Uporabi spremembe in izstopi.
Preberite tudi:Kako zagnati Windows 11 v varnem načinu
Profesionalni nasvet:Kako najti MAC naslov vašega pripomočka
Za Windows: Izvedite ipconfig /all v ukazni poziv in opomba Fizični naslov.
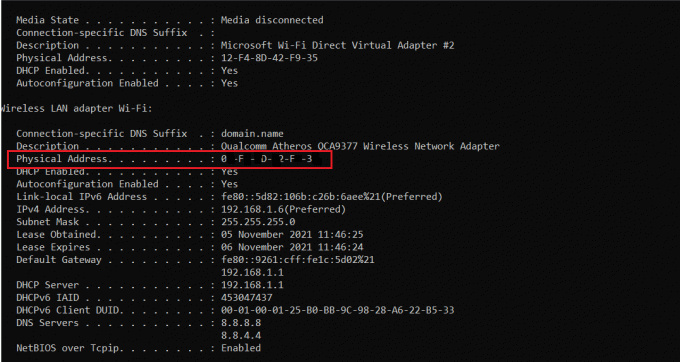
Za Android: Pomaknite se do Nastavitve > sistem > O telefonu > Stanje možnost. Upoštevajte Wi-Fi naslov MAC od tod.
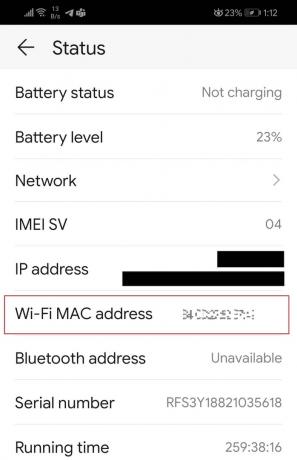
Preberite tudi:Spremenite svoj MAC naslov v sistemu Windows, Linux ali Mac
9. način: Nadgradite internetni načrt
Morda je čas, da nadgradite svoj internetni načrt. Pokličite svojega ponudnika internetnih storitev in vprašajte za načrte, ki ponujajo boljše možnosti hitrosti.
10. način: zamenjajte usmerjevalnik ali kable
Okvarjena ali poškodovana strojna oprema bo povzročila nestabilne povezave in nizko internetno hitrost. Zato morate preveriti, ali so žice, kabli in ethernet poškodovani, in jih po potrebi zamenjati. Pridobite nov usmerjevalnik, ki ponuja tudi boljšo pasovno širino, če je mogoče.

Priporočeno:
- Kako posodobiti aplikacije v sistemu Windows 11
- Kako spremeniti strežnik DNS v sistemu Windows 11
- Kako prenesti in namestiti posodobitve za Windows 11
- Kako skriti nedavne datoteke in mape v sistemu Windows 11
Upamo, da vam je ta članek pomagal pri učenju kako povečati hitrost interneta v sistemu Windows 11. Svoje predloge in vprašanja lahko pošljete v razdelku za komentarje spodaj. Radi bi vedeli, katero temo želite, da raziščemo naslednjo.