Uporaba Microsoftovega oddaljenega namizja na Mac, iOS, Android
Miscellanea / / February 15, 2022
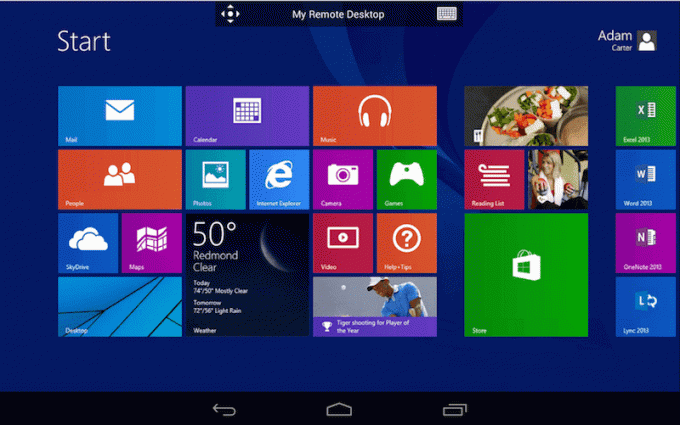
V nekem trenutku v življenju mora vsak uporabljati svoj računalnik na daljavo. Lahko se odpravite čez dan, ko vaš računalnik doma prenaša nekaj datotek. Ali pa bi lahko več računalnikov v hiši/pisarni in morate dostopati do njih, ne da bi vstali.
Medtem ko možnost povezave z oddaljenim namizjem v operacijskem sistemu Windows obstaja že od XP, je mobilna rešitev za iOS in Android vsa ta leta manjkala. Toda zdaj je na voljo in čeprav zagotovo ni tako bogat s funkcijami Splashtop ali TeamViewer, bo delo opravil brezplačno. Potrebovali boste Pro različico sistema Windows 8 (oz kateri koli od teh starejših namiznih operacijskih sistemov) za uporabo funkcij oddaljenega namizja prek aplikacije za Android. Očitno niso na voljo v osnovni različici sistema Windows 8. Kaj si rekel Ballmer? En Microsoft? Prav.
Več o oddaljenem dostopu in VPN: Za bolj bogato izkušnjo, naučite se uporabljati TeamViewer med dvema računalnikoma. Obstaja tudi aplikacija za Android ki vam omogoča podporo za telefone Android od koder koli na svetu. Ko že govorimo o VPN, si oglejte našo primerjavo
med Hotpot Shield in VPN Express za iPhone. V Chromu samo uporabite Hola Unblocker.Zakaj in kako nastaviti statični IP na vašem gostiteljskem računalniku Windows
Windows vašemu računalniku dodeli an IP naslov samodejno vsakič, ko se zaženete. To pomeni, da se lahko IP naslov vašega računalnika vsak dan razlikuje glede na število naprav v vašem omrežju. In MS Remote Desktop uporablja naslov IP za preverjanje pristnosti povezave. Torej, razen če ga želite poiskati vsakič, ko znova zaženete računalnik, predlagamo, da nastavite statični naslov IP s spodnjimi koraki.
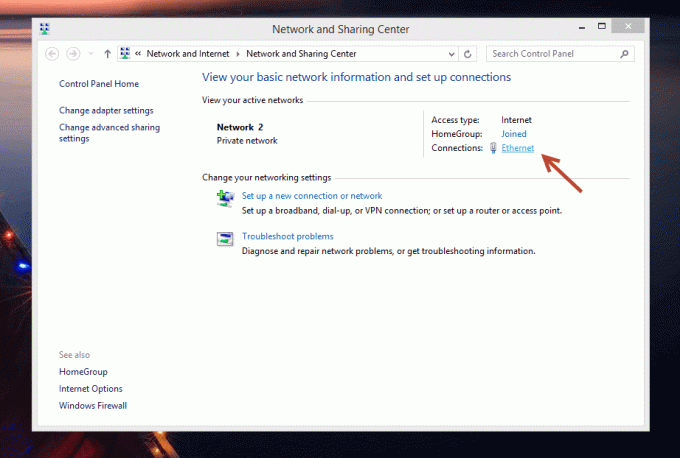
Korak 1: Najprej pojdite na Nadzorna plošča -> Omrežje in internet -> Center za omrežje in skupno rabo. Tukaj, ker uporabljam namizje, povezano prek etherneta, bom videl Ethernet zraven Povezave možnost. Če uporabljate Wi-Fi, boste to videli.
2. korak: Kliknite to možnost in izberite Podrobnosti.

3. korak: To okno vam bo povedalo trenutni naslov IPv4, masko podomrežja, privzeti prehod in strežnike DNS. Vse te stvari so pomembne. Zapišite jih nekam ali pa naredite posnetek zaslona. Uporabne bodo kasneje.

4. korak: Zaprite Podrobnosti o omrežju polje in kliknite na Lastnosti. Pomaknite se navzdol, dokler ne vidite IPv4 možnost na kontrolnem seznamu. Kliknite nanjo in videli boste polje lastnosti za IPv4.
5. korak: Trenutno so vse možnosti izpraznjene, ker se naslov IP in strežniki DNS samodejno pridobijo. Če želite ustvariti statični IP, ga moramo spremeniti.

6. korak: Preverite možnost, ki pravi Uporabite naslednji naslov IP. Se spomnite tistih podrobnosti, ki smo jih shranili v 3. koraku? Čas je, da jih vnesete v ustrezna polja. Ko končate s tem, kliknite v redu na vseh poljih in izstopite iz nastavitev.
Zapomnite si naslov IP, ki ga vnesete tukaj. To je naslov IP, ki ga bomo uporabili za povezavo z drugimi napravami. Če pozabite, odprite ukazni poziv in vnesite ipconfig in pritisnite enter.
Nastavitev oddaljenega namizja v sistemu Windows 8
Najhitrejši način, da pridete do tega posebnega menija z nastavitvami, je, da se pomaknete na zgornji/spodnji desni rob zaslona in prikličete Čari bar. Kliknite na Iskanje gumb in vnesite Dovolite oddaljeni dostop do vašega računalnika, ali njegova različica. Kliknite prvo možnost in odprl se bo meni lastnosti.

Tukaj preverite možnost, ki pravi Dovoli povezave oddaljene pomoči s tem računalnikom.

Spodaj, v Oddaljeno namizje oddelek, izberite Dovoli oddaljene povezave s tem računalnikom. Če želite poenostaviti povezave, počistite možnost pod njo.
Povezovanje Microsoftovega oddaljenega namizja na računalnik z operacijskim sistemom Windows
Za povezavo z drugim računalnikom z operacijskim sistemom Windows, ki ima vklopljeno oddaljeno namizje, ne potrebujete dodatne programske opreme.

Ponovno prikličite iskalno vrstico in tokrat poiščite Povezava z oddaljenim namizjem.

Vnesite naslov IP računalnika v Računalnik polje in pritisnite povezavo. Zahtevali boste prijavne poverilnice. Lahko tudi samo udarite Prikaži možnosti da dobite razširjen pogled na napredne možnosti.
Povezovanje Microsoftovega oddaljenega namizja na Macu
Prenesite aplikacijo Microsoft Remote Desktop iz App Store, da začnete.

Odprite aplikacijo in kliknite Novo. Tukaj dajte svojemu računalniku ime v Ime povezave polje. Spodaj, v Ime računalnika, vnesite naslov IP računalnika z operacijskim sistemom Windows. Zapomnili si ga boste iz postopka, ki smo ga opravili zgoraj.

Določiti boste morali tudi uporabniško ime in geslo računalnika. Ampak to je vse. Računalnik shranite s klikom na gumb za zapiranje in prikazal se bo na začetnem zaslonu aplikacije. Kliknite na računalnik, da zaženete oddaljeno namizje. Enak postopek lahko naredite tudi za več namiznih računalnikov.
Povezovanje Microsoftovega oddaljenega namizja na iPhone in iPad
Na iPhone ali iPad, kliknite na + gumb in izberite Dodajte računalnik ali strežnik da se zagledam.

Iz imena računalnika vnesite naslov IP. Od Uporabniško ime vnesite uporabniško ime in geslo računalnika. Tukaj lahko določite, da bo računalnik vsakič zahteval vaše uporabniško ime ali geslo ali pa samo shranite poverilnice. Če boste iPhone/iPad uporabljali samo vi, lahko preskočite postopek preverjanja pristnosti in izberete svoj privzeti račun.
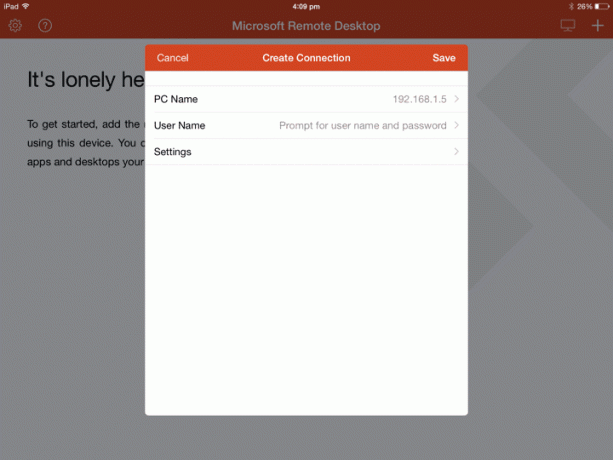
Določite lahko tudi Nastavitve vendar to ni potrebno.
Zadetek Shrani in vaše namizje bo zdaj vidno na začetnem zaslonu aplikacije. Tapnite ga, da zaženete oddaljeno namizje.

Povezovanje Microsoftovega oddaljenega namizja v sistemu Android
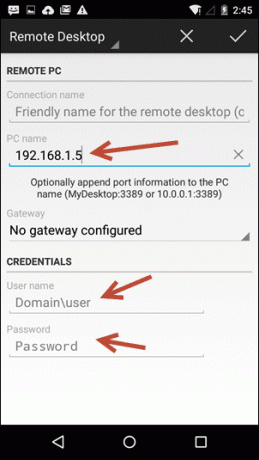
Postopek z aplikacijo za Android je podoben iOS-u. Dotaknite se + ikono za dodajanje računalnika. Vnesite naslov IP, ime, če želite. Nato se pomaknite navzdol in vnesite uporabniško ime in geslo.
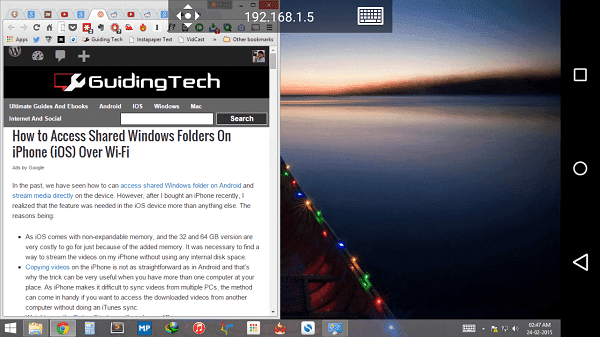
Shranite ga in vrnili se boste na začetni zaslon. Tapnite ime računalnika, da začnete oddaljeno sejo.
Kako uporabljate oddaljeno namizje?
Kako uporabljate funkcijo oddaljenega namizja? Ali želite narediti nekaj kodiranja na iPadu ali si ogledati dokumente? Delite z nami v spodnjih komentarjih.
Nazadnje posodobljeno 2. februarja 2022
Zgornji članek lahko vsebuje pridružene povezave, ki pomagajo podpirati Guiding Tech. Vendar to ne vpliva na našo uredniško integriteto. Vsebina ostaja nepristranska in pristna.



