3 načini za daljinsko upravljanje YouTuba v računalniku iz Androida
Miscellanea / / February 15, 2022
Morda ste bolni ali utrujeni od dela ves dan. Na koncu dneva potrebujete nekaj za zabavo. Nekaj, kar te razveseli za naslednji dan. Zame je moj zabavni center YouTube. Zadovoljuje moji dve osnovni zabavni potrebi. Prvi je kul glasba in seveda drugo je dope video posnetki. Tako na koncu dneva gledam YouTube na svojem računalniku tako, da ga daljinsko upravljam, medtem ko ležim na postelji.
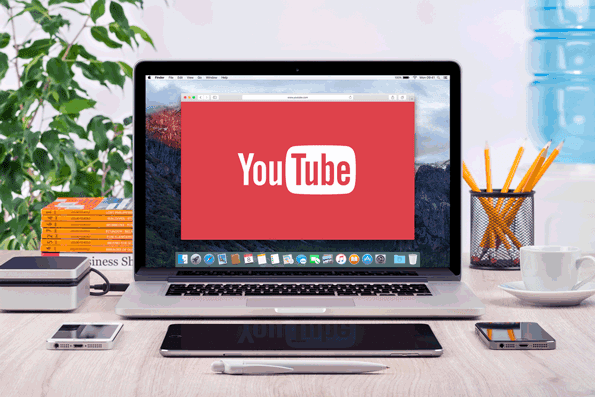
Torej, tukaj vam bom pokazal 3 načine za daljinsko upravljanje YouTuba v računalniku iz vaše naprave Android.
1. Upravljajte Youtube.com v aplikaciji YouTube
Če imate pametni televizor, boste verjetno vedeli youtube.com/tv. No, ta povezava deluje tudi za računalniške brskalnike. In najboljša stvar je, da deluje enako kot na televiziji. Postopek je enak kot na pametnem televizorju. Pokazal bom navodila za PC.
Pojdite na povezavo v brskalniku v računalniku in v meniju stranske vrstice pritisnite prijavo. Dobili boste naslednje pojavno okno.
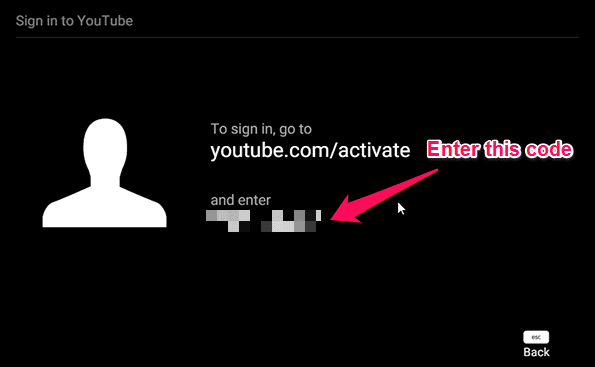
Zdaj pa pojdi na youtube.com/activate. Izberite svoj račun in vnesite kodo, ki ste jo dobili na prejšnjem zaslonu. Zdaj pojdite na nastavitve v /tv in pritisnite napravo za par. Prejeli boste 12-mestno kodo. Zdaj odprite aplikacijo YouTube za Android. Pojdi do Nastavitve > Povezani televizorji > Dodaj TV.

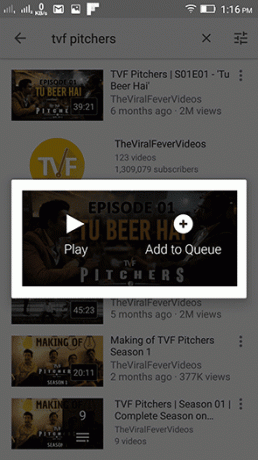
Po dodajanju kode bo naprava seznanjena. Dobili boste chromecast ikona v menijski vrstici. Zdaj ga tapnite in omogočil vam bo izbiro televizorja, s katerim se želite povezati. Poskrbi da youtube.com/tv se izvaja v vašem spletnem brskalniku na osebnem računalniku.
Nato morate samo poiskati ali predvajati videoposnetek YouTube. Lahko naredite a čakalna vrsta ali neposredno predvajanje videoposnetka. Videoposnetek se bo začel predvajati naprej youtube.com/tv. Videoposnetek se ne bo predvajal v aplikaciji YouTube. Videli boste samo naslovno sliko videoposnetka.
Vse lahko upravljate iz aplikacije YouTube. Povečanje glasnosti v aplikaciji bo povečalo glasnost na vašem računalniku. Majhen namig: naj bo brskalnik v celozaslonskem načinu (F11) za izkušnjo, podobno televiziji.

Najboljša razširitev za YouTube? Če uporabljate Chrome, potem ne iščite več kot Magic Actions za YouTube.
2. Unified Remote
Unified Remote je najbolj priljubljena aplikacija za Android za daljinsko upravljanje računalnika. Z Unified Remote lahko nadzor nad vsem na PC-ju. Vendar se osredotočamo na YouTube. Za YouTube (splet) dobite poseben daljinski upravljalnik. Ta daljinski upravljalnik je na voljo samo v Polna različica Unified daljinskega upravljalnika, ki ga morate kupiti. Ima vse osnovne vhode in seveda ga lahko nadzorujete s kurzorjem, če ne želite kupiti.

Pritisnite na gumb za predvajanje v orodni vrstici na dnu. Odprlo se bo neposredno youtube.com v vašem brskalniku.
3. Upravljajte YouTube prek predvajalnika VLC Media Player
VLC medijski predvajalnik velja za švicarski vojaški nož medijskih predvajalnikov. In zagotovo lahko poganja videoposnetke YouTube. Preprosto je, da pritisnete Ctrl + N, vnesete youtube URL in pritisnete predvajaj. Tam imate zagnan vaš Youtube video. Tukaj je hiter vodnik z labnol.org naprej kako predvajati sezname predvajanja YouTube v predvajalniku VLC media player.
Najboljša prednost predvajanja Youtube na VLC je, da lahko uporabite vse funkcije VLC na videu in najboljše od vsega »brez oglasov«. Razen tega ga lahko daljinsko upravljate prek aplikacije VLC Remote za Android.
Preden to storite, morate nastaviti geslo Http lua v predvajalniku medijev VLC na osebnem računalniku. Za to pojdite na Orodja > Nastavitve. Izberite Vse nastavitve na dnu. Zdaj izberite Glavni vmesnik > Lua iz stranske vrstice. Spodaj Lua HTTP, vnesite geslo po vaši izbiri. To isto geslo boste morali vnesti tudi v oddaljeno aplikacijo VLC v telefonu.

Zdaj pa prenesite VLC daljinski upravljalnik in VLC Support Helper. Prepričajte se, da sta vaš računalnik in naprava Android na isti povezavi Wi-Fi. Namestite daljinski upravljalnik VLC na svojo napravo Android. Nato namestite pomočnik za podporo VLC in ga odprite. Pritisniti morate samo en gumb Nastavitev VLC. to je to. Požarni zid Windows bo zahteval dovoljenje, da omogoči dostop do interneta medijskemu predvajalniku VLC. Zadetek Dovoli.
Zdaj bi morali videti svojo napravo v VLC Remote in Najdeni računalniki oddelek. Tapnite ga in vnesite geslo, ki ste ga predhodno dodali v predvajalnik VLC media na vašem računalniku. Zadetek V redu in vaša naprava je povezana z VLC na osebnem računalniku. Zdaj je nadzor VLC na osebnem računalniku zelo preprost.
Dotaknite se nedavno dodanega računalnika. Pojdi do Prebrskaj zavihek in tapnite ikono YouTube. Zdaj poiščite in predvajajte kateri koli videoposnetek. Na naslednjem zaslonu med predvajanjem videoposnetka pritisnite gumb za predvajanje v spodnjem desnem kotu. To bo poslalo sprožilec VLC na osebnem računalniku za predvajanje določenega videoposnetka YouTube.

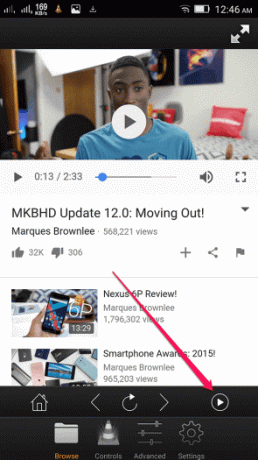
Videoposnetek lahko v celoti nadzorujete z daljinskega upravljalnika VLC pod Nadzor Oddelek. The Napredno Tab ima osnovne funkcije predvajalnika VLC media, ki jih lahko uporabljate.
Kako boste na daljavo upravljali YouTube?
Sem geek, ki rad nadzira stvari na daljavo. Jaz bi uporabil prvi način. Na našem forumu nam sporočite, katera metoda bi bila najboljša za vas. Ali obstajajo tudi druge metode ali triki, ki ste jih morda uporabili? Radi bi slišali.
Nazadnje posodobljeno 3. februarja 2022
Zgornji članek lahko vsebuje pridružene povezave, ki pomagajo podpirati Guiding Tech. Vendar to ne vpliva na našo uredniško integriteto. Vsebina ostaja nepristranska in pristna.

Napisal
Je PC geek, piflar za Android, programer in mislec. Rad bere navdihujoče zgodbe in se uči novih svetih spisov. V prostem času ga boste našli, da išče različne načine za avtomatizacijo svoje tehnologije. Na svojem blogu All Tech Flix piše tudi o nasvetih za prilagajanje operacijskega sistema Android in Windows.



