Kako povečati bližnjice na tipkovnici, poteze v OS X
Miscellanea / / February 15, 2022
Bližnjice na tipkovnici
Spodaj boste našli podroben seznam več kot 40 bližnjic na tipkovnici, za katere menimo, da so absolutno treba vedeti za vsakega uporabnika Maca. Skrbno smo jih izbrali med 100 bližnjicami na tipkovnici, ki so na voljo za Mac.

To so bližnjice, specifične za OS. Če želite izvedeti več o bližnjicah za posebne aplikacije za Safari, Chrome, Evernote Mail itd., si oglejte naše namenski vodnik po najbolj uporabnih bližnjicah na tipkovnici za priljubljene storitve.
Ste pravkar prešli na Mac? Pridobite našo e-knjigo – Ultimate Guide to OS X Yosemite za Mac začetnike. Je popolna e-knjiga za ljudi, ki se želijo naučiti Maca in kako iz njega kar najbolje izkoristiti.
Možnosti zagona
1. Možnost: Prikaži vse zagonske nosilce
2. Shift : Zaženite v varnem načinu
3. Cmd + R : Zaženite meni za obnovitev
Naredite posnetke zaslona
1. Cmd + Shift + 3: Zajemite celoten zaslon v datoteko
2. Cmd + Shift + Control + 3: Zajemite zaslon in ga kopirajte v odložišče
3. Cmd + Shift + 4: Zajemite izbor zaslona v datoteko, pritisnite preslednico, da zajamete okno.
4. Cmd + Shift + Option + 4: Zajemite izbor od središča
Celoten sistem
1. Cmd + preslednica: Prikaži iskanje v središču pozornosti
2. Cmd + Tab / Ukaz + Shift + Tab: Premaknite se na naslednjo/prejšnjo nazadnje uporabljeno aplikacijo
3. Cmd F3: Pokaži namizje (če niste v celozaslonski aplikaciji)
4. Cmd + Tilda (`) : Preklopite na naslednje odprto okno v aplikaciji, ki jo uporabljate
5. Option + Shift + Command + Esc : Prikličite meni aplikacije Force Quit
6. Cmd + Delete: premaknite izbrano datoteko v koš
7. Cmd + Shift + Delete: izprazni koš
8. Cmd + S : Shrani
9. Cmd + Q: Prenehati
10. Cmd + N: Novo
11. Cmd + W : Zapri okno
12. Cmd + M: Pomanjšaj okno
Bližnjice za Finder
1. Cmd + A : izberite elemente aplikacije
2. Cmd + Shift + A: Odprite mapo z aplikacijami
3. Cmd + D: podvoji izbrani element
4. Cmd + Shift + N: Ustvarite novo mapo
5. Cmd + 1/2/3/4 : Ogled kot tok ikone/seznama/stolpcev/platnice
6. Cmd + [/]: Pojdi na prejšnjo/naslednjo mapo
7. Cmd + puščica gor/dol: Pomikanje gor/dol za eno raven
Povezano z besedilom
1. Cmd + puščica levo/desno: Popelje vas na začetek/konec trenutne vrstice
2. Cmd + gor/dol: Popelje vas na začetek/konec vsega besedila na strani
3. Alt + gor/dol: Pojdi na začetek/konec trenutnega odstavka
4. Cmd + Z : Razveljavi
5. Cmd + Shift + Z : Ponovi
6. Cmd + F: Najti
7. Cmd + Control + D: Določite označeno besedo
8. Možnost + Escape : Samodejno dokončajte besedo, ki jo pišete
9. Cmd + B: Krepko
10. Cmd + I : Ležeče
11. Cmd + U: Podčrtaj
Poteze sledilne ploščice

Druga odlična stvar pri prehodu z operacijskega sistema Windows na MacBook je, da je uporabnost sledilne ploščice epskih razsežnosti. Sledilna ploščica na MacBooku je precej velika v primerjavi s tisto na standardnem prenosnem računalniku Windows in je narejena iz enega gladkega kosa stekla, po katerem lahko enostavno drsite s 5 prsti.
Zdaj obožujem bližnjice na tipkovnici. Ko pišem in so moji prsti že na tipkovnici, mi zagotovo pridejo prav.
Ko pa brskam po spletu ali spremljam RSS, se večinoma zanašam samo na sledilno ploščico. Tudi običajno preklapljanje aplikacij za Mac in druge vsakdanje operacije postanejo s sledilno ploščico vesela zadeva.
Pojdi do Sistemske nastavitve -> Sledilna ploščica.
Tukaj boste videli tri zavihke za Pokaži in klikni, Pomikanje in povečava in Več potez
Tap za klik je privzeto onemogočen. Nekateri ljudje, še posebej tisti, ki so bili vajeni glasnih klikov z miško iz 90. let, kot fizični kliknite povratne informacije. Če niste oboževalec, omogočite Tapnite za klik od Pokaži in klikni oddelek.
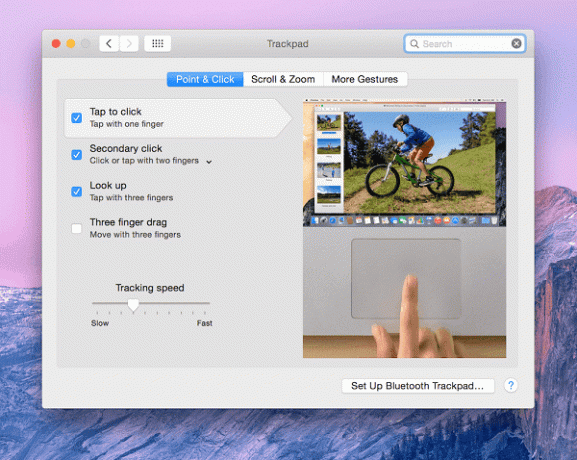
V vašem sijočem novem MacBooku pomikanje deluje tako: ko povlečete navzgor, se stran dejansko premakne navzdol. Ta sprememba je bila narejena v OS X 10.7 Lion že leta 2011 in je bila povlečena naravnost iz pomikanja po zaslonu na dotik iOS. Ker ko uporabljate zaslon na dotik, se potisnite vsebino navzgor s prsti, da se pomaknete navzdol.
Osebno se mi zdi to vedenje nadležno, ker sem navajen starih načinov. Če se počutite enako, lahko počistite polje Smer pomikanja: naravna možnost iz Pomikanje in povečava oddelek.
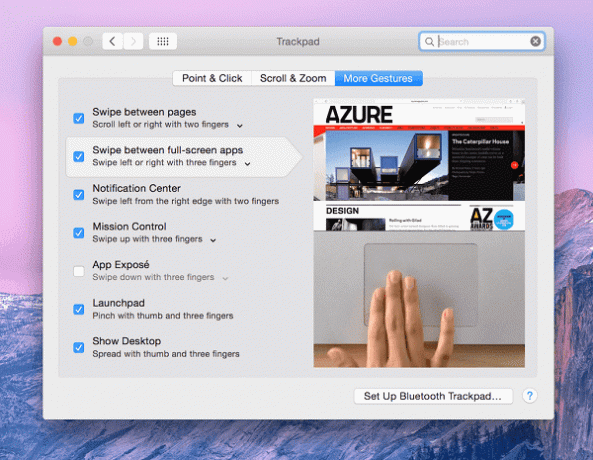
Tukaj so naprednejše kretnje, ki jih morate vedeti:
- Povlecite s štirimi prsti navzgor: Nadzor misije
- Povlecite s štirimi prsti levo ali desno: preklapljanje med namiznimi ali celozaslonskimi aplikacijami
- Povlecite navznoter z dvema prstoma z desnega roba: Odprite center za obveščanje
- Stisnite s tremi prsti in palcem: Vzletna ploščad
- Razširite tri iskala in palec: Pokaži namizje
Odlična stvar pri razdelku Trackpad je, da vam prikazuje videoposnetek, kako uporabiti kretnjo in kaj počne tam. Vse, kar morate storiti, je, da se miško pomaknete na eno.
Preživite nekaj časa tukaj in spoznajte vse kretnje. Z njimi bo navigacija po Macu veliko, veliko boljša.
Izboljšanje upravljanja oken v OS X z uporabo bližnjic na tipkovnici in potez na sledilni ploščici

Edina stvar, v kateri je Windows res dober, je upravljanje oken. Mislim, kako ne bi bilo, prav tam je v imenu. In to je nekaj, kar Apple preprosto ne zanima. Da, celozaslonske aplikacije so odlične, a kaj, če želite uporabiti dve ali tri aplikacije vzporedno na enem zaslonu? Spreminjanje njihove velikosti ravno prav ročna uporaba sledilne ploščice je nočna mora.
Tukaj bomo uporabili pomoč aplikacij tretjih oseb. Ta vodnik je več o osnovnih funkcijah v OS X, v prihodnje pa bomo v vodniku obravnavali aplikacije tretjih oseb in funkcije produktivnosti v OS X, vendar tega preprosto ne morem izpustiti.
BetterTouchTool in Spektakel sta dve aplikaciji, ki nam bosta danes pomagali.
Ob zagonu vas bo BetterTouchTool vprašal, ali želite omogočiti funkcijo zatikanja oken. Reči da.
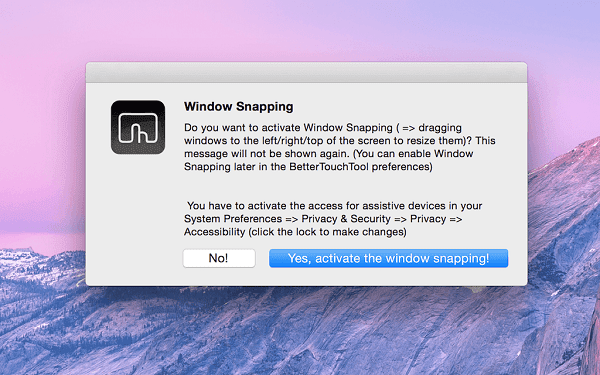
Če poznate priklop okna v sistemu Windows, veste, da ga vlečenje okna na levi rob priklopi na levo polovico zaslona (zavzema natančno 50 % zaslona).
Funkcija zapenjanja oken v BetterTouchTool naredi prav to. Še bolje, aplikacijam lahko dodelite četrtino prostora na zaslonu, tako da povlečete okno na diagonalne robove zaslona.
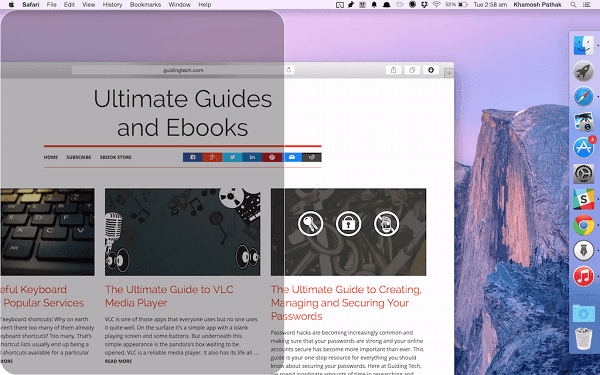
BetterTouchTool je super aplikacija, katere glavna značilnost je prilagajanje posebnih dejanj za potezo sledilne ploščice. Tako lahko na primer ustvarite potezo za osvežitev strani, ko naredite krog na sledilni ploščici in še veliko več.
Nastavitev je nekoliko preveč zapletena, da bi se tukaj podrobneje opisal, a na srečo za vas sem napisal vodnik po tem.

Druga aplikacija Spectacle je preprosta. Namestite ga in zaživel bo v menijski vrstici. V bistvu vam ponuja prilagodljive bližnjice na tipkovnici za priklop oken (kot je prikazano na zgornjem posnetku zaslona).
Ste pravkar prešli na Mac? Pridobite našo e-knjigo – Ultimate Guide to OS X Yosemite za Mac začetnike. Je popolna e-knjiga za ljudi, ki se želijo naučiti Maca in kako iz njega kar najbolje izkoristiti.
Nazadnje posodobljeno 3. februarja 2022
Zgornji članek lahko vsebuje pridružene povezave, ki pomagajo podpirati Guiding Tech. Vendar to ne vpliva na našo uredniško integriteto. Vsebina ostaja nepristranska in pristna.



