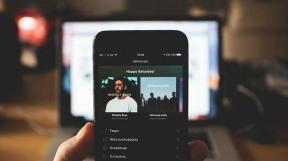8 načinov za popravilo visoke porabe CPU-ja z TiWorker.exe
Miscellanea / / November 28, 2021
Windows Module Installer Worker (TiWorker.exe) je storitev sistema Windows, ki deluje v ozadju za posodobitev sistema Windows na najnovejšo različico. Storitev TiWorker.exe pripravi vaš računalnik na namestitev posodobitev in pogosto preverja, ali so na voljo nove posodobitve. Proces Tiworker.exe včasih povzroči visoko porabo CPE in porabi 100 % prostora na disku, kar vodi do naključnega zamrznitve ali zaostajanja sistema Windows med izvajanjem običajnih operacij v sistemu Windows. Ker je ta proces že zasedel večino sistemskih virov, drugi programi ali aplikacije ne delujejo gladko, saj iz sistema ne dobijo potrebnih virov.
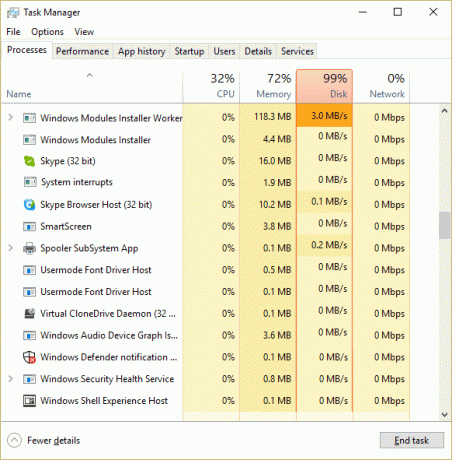
Zdaj uporabniki nimajo druge možnosti, razen ponovnega zagona računalnika, da bi odpravili to težavo, vendar se zdi, da se težava znova pojavi po ponovnem zagonu. Torej, ne da bi izgubljali čas, poglejmo, kako dejansko popraviti visoko porabo CPU-ja TiWorker.exe s spodaj navedenim vodnikom za odpravljanje težav.
Vsebina
- 8 načinov za popravilo visoke porabe CPU-ja z TiWorker.exe
- 1. način: Zaženite orodje za odpravljanje težav s sistemom in vzdrževanjem
- 2. način: Ročno preverite posodobitve
- 3. način: Izvedite čisti zagon
- 4. način: Zaženite CCleaner in Malwarebytes
- 5. način: preimenujte mapo SoftwareDistribution
- 6. način: Zaženite preverjanje sistemskih datotek (SFC) in preverite disk (CHKDSK)
- 7. način: Z orodjem DISM popravite napake v sistemu Windows
- 8. način: Zmanjšajte prioriteto procesa TiWorker.exe
8 načinov za popravilo visoke porabe CPU-ja z TiWorker.exe
Poskrbite za ustvarite obnovitveno točko samo v primeru, da gre kaj narobe.
1. način: Zaženite orodje za odpravljanje težav s sistemom in vzdrževanjem
1. Pritisnite tipko Windows + X in kliknite Nadzorna plošča.

2. Poiščite Odpravljanje težav in kliknite na Odpravljanje težav.

3. Nato kliknite na pogled vse v levem podoknu.
4. Kliknite in zaženite Orodje za odpravljanje težav pri vzdrževanju sistema.

5. Orodje za odpravljanje težav morda lahko Popravite visoko porabo CPU-ja z TiWorker.exe v sistemu Windows 10.
2. način: Ročno preverite posodobitve
1. Pritisnite tipko Windows + I in nato izberite Posodobitev in varnost.

2. Nato kliknite Preveri za posodobitve in poskrbite, da boste namestili morebitne čakajoče posodobitve.

3. Ko so posodobitve nameščene, znova zaženite računalnik na Popravi visoko porabo CPU-ja TiWorker.exe.
3. način: Izvedite čisti zagon
Včasih je lahko programska oprema tretjih oseb v konfliktu s sistemom in zato povzroči visoko porabo CPU-ja TiWorker.exe. Za odpraviti to težavo, moraš opravite čisti zagon v računalniku in korak za korakom diagnosticirajte težavo.

4. način: Zaženite CCleaner in Malwarebytes
1. Prenesite in namestite CCleaner & Malwarebytes.
2. Zaženite Malwarebytes in pustite, da pregleda vaš sistem za škodljive datoteke. Če najdemo zlonamerno programsko opremo, jih samodejno odstrani.

3. Zdaj zaženite CCleaner in izberite Čiščenje po meri.
4. V razdelku Čiščenje po meri izberite zavihek Windows in označite privzete nastavitve ter kliknite Analiziraj.

5. Ko je analiza končana, se prepričajte, da boste odstranili datoteke, ki jih želite izbrisati.

6. Na koncu kliknite na Zaženi čistilca gumb in pustite, da CCleaner teče.
7. Za nadaljnje čiščenje sistema, izberite zavihek Registryin preverite naslednje:

8. Kliknite na Skenirajte za težave in dovolite, da CCleaner skenira, nato kliknite na Odpravite izbrane težave gumb.

9. Ko CCleaner vpraša "Ali želite varnostno kopirati spremembe registra?” izberite Da.
10. Ko je varnostno kopiranje končano, kliknite na Odpravite vse izbrane težave gumb.
11. Znova zaženite računalnik, da shranite spremembe.
5. način: preimenujte mapo SoftwareDistribution
1. Pritisnite tipko Windows + X in izberite Ukazni poziv (Admin).
2. Zdaj vnesite naslednje ukaze, da ustavite storitve Windows Update Services, in nato za vsakim pritisnite Enter:
net stop wuauserv
net stop cryptSvc
net stop bits
net stop msiserver

3. Nato vnesite naslednji ukaz za preimenovanje SoftwareDistribution Folder in nato pritisnite Enter:
ren C:\Windows\SoftwareDistribution SoftwareDistribution.old
ren C:\Windows\System32\catroot2 catroot2.old

4. Na koncu vnesite naslednji ukaz, da zaženete storitve Windows Update Services, in za vsakim pritisnite Enter:
net start wuauserv
net start cryptSvc
neto startni bit
net start msiserver

5. Znova zaženite računalnik, da shranite spremembe.
6. Pritisnite tipko Windows + I in nato izberite Posodobitev in varnost.
7. Nato znova kliknite Preveri za posodobitve in poskrbite, da boste namestili morebitne čakajoče posodobitve.
8. Ko so posodobitve nameščene, znova zaženite računalnik.
6. način: Zaženite preverjanje sistemskih datotek (SFC) in preverite disk (CHKDSK)
1. Pritisnite tipko Windows + X in nato kliknite Ukazni poziv (Admin).

2. Zdaj vnesite naslednje v cmd in pritisnite enter:
Sfc /scannow. sfc /scannow /offbootdir=c:\ /offwindir=c:\windows

3. Počakajte, da se zgornji postopek konča in ko končate, znova zaženite računalnik.
4. Nato teci CHKDSK za odpravljanje napak datotečnega sistema.
5. Pustite, da se zgornji postopek zaključi in znova zaženite računalnik, da shranite spremembe.
7. način: Z orodjem DISM popravite napake v sistemu Windows
1. Pritisnite tipko Windows + X in izberite ukazni poziv (skrbnik).

2. V cmd vnesite naslednji ukaz in za vsakim pritisnite enter:
Dism /Online /Cleanup-Image /CheckHealth. Dism /Online /Cleanup-Image /ScanHealth. Dism /Online /Cleanup-Image /RestoreHealth

3. Pustite, da se ukaz DISM zažene in počakajte, da se konča.
4. Če zgornji ukaz ne deluje, poskusite s spodnjim:
Dism /Image: C:\offline /Cleanup-Image /RestoreHealth /Vir: c:\test\mount\windows. Dism /Online /Cleanup-Image /RestoreHealth /Vir: c:\test\mount\windows /LimitAccess
Opomba: Zamenjajte C:\RepairSource\Windows z virom popravila (namestitveni disk za Windows ali obnovitveni disk).
5. Znova zaženite računalnik, da shranite spremembe.
8. način: Zmanjšajte prioriteto procesa TiWorker.exe
1. Pritisnite Ctrl + SHIFT + Esc skupaj, da odprete Upravitelj opravil.
2. Preklopite na zavihek Podrobnosti in nato z desno tipko miške kliknite TiWorker.exe obdelajte in izberite Nastavi prednost > Nizka.

3. Znova zaženite računalnik, da shranite spremembe.
Priporočeno:
- Omogočite ali onemogočite predogled sličic v sistemu Windows 10
- 10 načinov za odpravo Prišlo je do napake pri branju diska
- Popravite sporočilo o napaki nesistemskega diska ali diska
- Popravi visoko porabo CPU-ja s strani RuntimeBroker.exe
To je to, kar ste uspešno Popravi visoko porabo CPU-ja TiWorker.exe če pa imate še vedno kakršna koli vprašanja v zvezi s to objavo, jih lahko postavite v razdelku za komentarje.