Kako posneti filmske prizore kot slike z uporabo SceneGrabberja
Miscellanea / / February 15, 2022
Narediti običajen posnetek zaslona je v sistemu Windows preprosta naloga in za to niti ne potrebujete aplikacije tretje osebe. Del zaslona lahko zgrabite z orodje za izrezovanje v sistemu Windowsali preprosto pritisnite tipko Prnt Scrn (tiskalni zaslon) gumb na vašem računalniku, da zajamete zaslon in ga shranite v odložišče. Vendar pa je zajem filmskih prizorov kot slik nekaj, kar bi zahtevalo boljše orodje. Ne, da tega ne bi mogli storiti z zgornjimi metodami, toda neprijetnosti in frustracije, ki bi spremljale nalogo, niso vredne.
Če želite posneti video posnetke v najvišji možni kakovosti, Scenegraber. MREŽA je najboljša razpoložljiva aplikacija za izvedbo naloge.
Kaj je Scenegrabber. MREŽA

Scenegraber. NET je brezplačna programska oprema za Windows, ki vam pomaga naredi posnetek zaslona videoposnetkov in filmov. Uporabnik lahko zgrabi ročne ali samodejne okvirje iz filma in jih nato združi v eno sliko. Poleg tega lahko doda ustrezne informacije o videoposnetku, kot so ime, ločljivost, informacije o kodeku, dolžina in čas ustvarjanja posnetka prizora.
Potrebni predpogoji
- Scenegraber. NET zahteva Microsoft .net Framework 3.5 ali višje za namestitev.
- Čeprav Scenegrabber. NET podpira širok nabor filmskih formatov, vendar vztrajam, da namestite paket video kodekov, kot je Paket kodekov K-Lite za najboljšo kakovost.
Namestitev Scenegrabberja. MREŽA
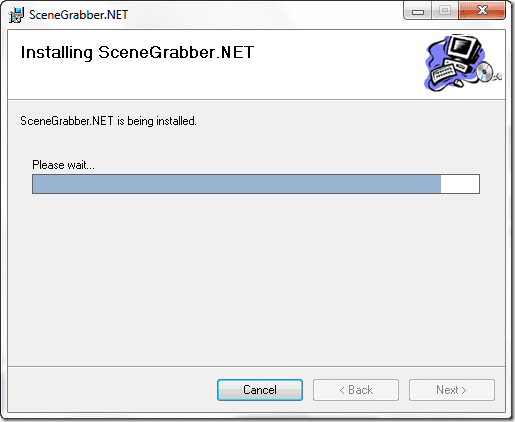
Ko imate izpolnjene predpogoje, prenesite in namestite Scenegrabber. MREŽA na vašem računalniku. Namestitev je preprosta in traja nekaj sekund.
Ustvarite svoj prvi grab
Korak 1: Ko se program uspešno namesti, ga zaženite. Na Scenegrabberju. NET, boste videli orodno vrstico, ki ji bo sledil predvajalnik in območje skladišča posnetkov zaslona.

2. korak: Preden začnete s snemanjem, konfigurirajte svoje nastavitve zajemanja iz Datoteka—> Možnosti. Prilagodite parametre, kot so postavitev, barva ozadja, izhodni format, vodni žig in informacije o videoposnetku, glede na svoje potrebe.
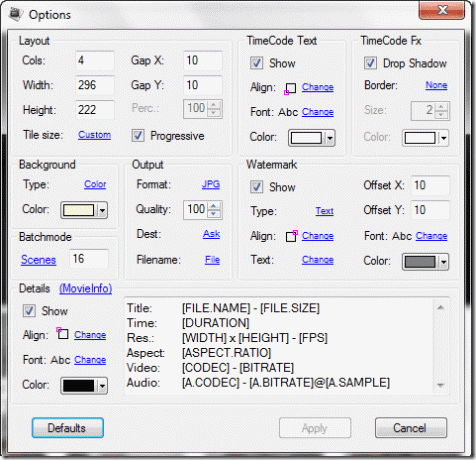
3. korak: Ko je grabilec konfiguriran, nanj povlecite in spustite videoposnetek, s katerega želite posneti posnetke zaslona.
4. korak: Zdaj si lahko ogledate videoposnetek in posnamete posamezen posnetek ali zaporedje posnetkov z ustreznimi gumbi v orodni vrstici.

5. korak: Ko predvajalnik uspešno posname vse posnetke zaslona, jih shranite v računalnik s klikom na ikono diskete.
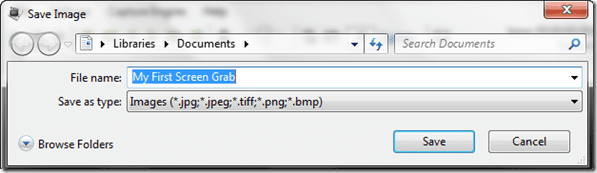
Moja razsodba
Funkcijo zajemanja več prizorov uporabljam, da prijatelju pošljem pregled zapleta filma skupaj z njegovo kakovostjo, preden prenese torrent. Posnetek posameznega prizora mi pomaga okrasiti namizje z najljubšimi prizori iz filma. Torej, da, to orodje sem našel uporabo v svojem vsakdanjem življenju.
Nazadnje posodobljeno 2. februarja 2022
Zgornji članek lahko vsebuje pridružene povezave, ki pomagajo podpirati Guiding Tech. Vendar to ne vpliva na našo uredniško integriteto. Vsebina ostaja nepristranska in pristna.



