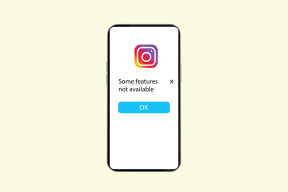Namestite in konfigurirajte XAMPP v sistemu Windows 10
Miscellanea / / November 28, 2021
Namestite in konfigurirajte XAMPP v sistemu Windows 10: Kadar koli kodirate katero koli spletno mesto v PHP, boste potrebovali nekaj, kar lahko zagotovi razvojno okolje PHP in pomaga povezati zaledno stran s sprednjim delom. Obstaja veliko programske opreme, ki jo lahko uporabite za lokalno testiranje vašega spletnega mesta, kot so XAMPP, MongoDB itd. Zdaj ima vsaka programska oprema svoje prednosti in slabosti, toda v tem priročniku bomo posebej govorili o XAMPP za Windows 10. V tem članku bomo videli, kako lahko namestite in konfigurirate XAMPP v sistemu Windows 10.
XAMPP: XAMPP je odprtokodni spletni strežnik na več platformah, ki so ga razvili prijatelji Apache. Najboljši je za spletne razvijalce, ki razvijajo spletna mesta z uporabo PHP, saj zagotavlja enostaven način za namestitev potrebne komponente za zagon programske opreme, ki temelji na PHP, kot so WordPress, Drupal itd. v sistemu Windows 10 lokalno. XAMPP prihrani čas in frustracije pri ročnem nameščanju in konfiguriranju Apache, MySQL, PHP in Perl na napravi za ustvarjanje testnega okolja.
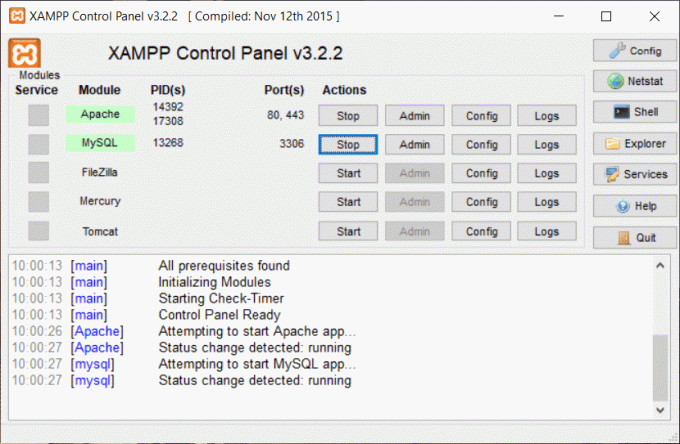
Vsak znak v besedi XAMPP označuje en programski jezik, ki ga XAMPP pomaga namestiti in konfigurirati.
X stoji kot ideografska črka, ki se nanaša na več platform
A pomeni strežnik Apache ali Apache HTTP
M pomeni MariaDB, ki je bil znan kot MySQL
P pomeni PHP
P pomeni Perl
XAMPP vključuje tudi druge module, kot je OpenSSL, phpMyAdmin, MediaWiki, WordPress in še več. V enem računalniku lahko obstaja več primerkov XAMPP in lahko celo kopirate XAMPP iz enega računalnika v drugega. XAMPP je na voljo v polni in standardni različici, imenovani manjša različica.
Vsebina
- Namestite in konfigurirajte XAMPP v sistemu Windows 10
- Kako namestiti XAMPP v operacijskem sistemu Windows 10
- Kako konfigurirati XAMPP v sistemu Windows 10
Namestite in konfigurirajte XAMPP v sistemu Windows 10
Poskrbite za ustvarite obnovitveno točko samo v primeru, da gre kaj narobe.
Kako namestiti XAMPP v operacijskem sistemu Windows 10
Če želite uporabljati XAMPP, morate najprej prenesti in namestiti XAMPP na svoje računalnike, nato pa ga boste lahko uporabljali samo vi. Za prenos in namestitev XAMPP na svoje računalnike sledite spodnjim korakom:
1.Prenesite XAMPP z uradnega spletnega mesta prijateljev Apache ali v svoj spletni brskalnik vnesite spodnji URL.

2.Izberite različico PHP, za katero želite namestiti XAMPP, in kliknite na gumb za prenos pred njim. Če nimate nobenih omejitev glede različice, prenesite najstarejšo različico, saj vam lahko pomaga preprečiti kakršne koli težave, povezane s programsko opremo, ki temelji na PHP.

3. Takoj, ko kliknete gumb Prenesi, XAMPP se bo začel prenašati.
4. Ko je prenos končan, odprite preneseno datoteko z dvoklikom nanjo.
5.Ko boste zahtevali dovolite tej aplikaciji spreminjanje v vašem računalniku, kliknite na da gumb in začnite postopek namestitve.
6. Pojavilo se bo pogovorno okno spodaj z opozorilom. Kliknite na OK gumb za nadaljevanje.
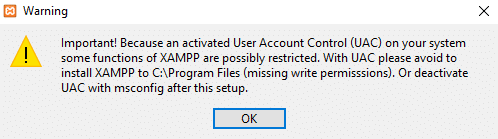
7. Znova kliknite na Gumb Naprej.
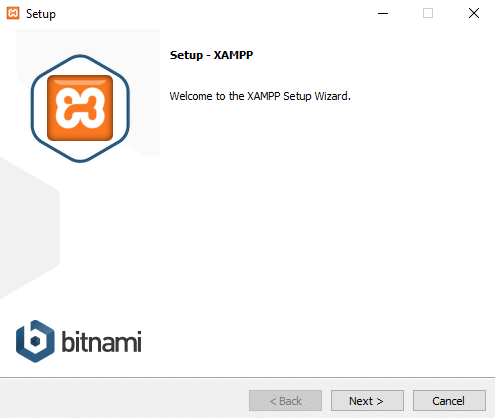
8. Videli boste seznam komponent, ki jih XAMPP omogoča namestitev, kot so MySQL, Apache, Tomcat, Perl, phpMyAdmin itd. Potrdite polja pred komponentami, ki jih želite namestiti.
Opomba:je priporočamo, da privzete možnosti pustite potrjene in kliknete na Naslednji gumb.
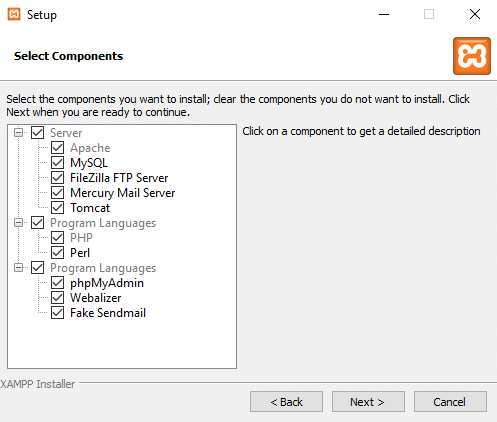
9. Vnesite mesto mape kamor želite namestite programsko opremo XAMPP ali brskajte po lokaciji s klikom na majhno ikono, ki je na voljo poleg naslovne vrstice. Priporočljivo je, da za namestitev programske opreme XAMPP uporabite privzete nastavitve lokacije.
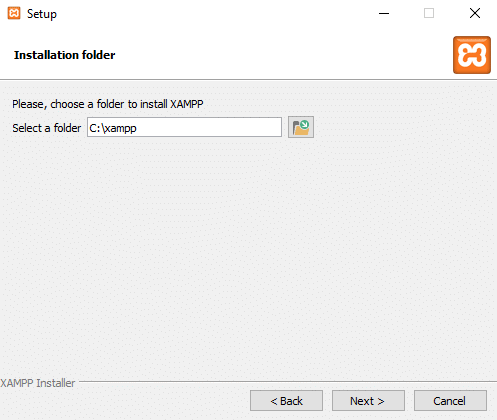
10. Kliknite na Naslednji gumb.
11.Počisti “Preberite več o Bitnami za XAMPP” in kliknite Naslednji.
Opomba: Če želite izvedeti več o Bitnamiju, lahko ostanete označeno z zgornjo možnostjo. Ko kliknete Naprej, se odpre stran Bitnami v vašem brskalniku.
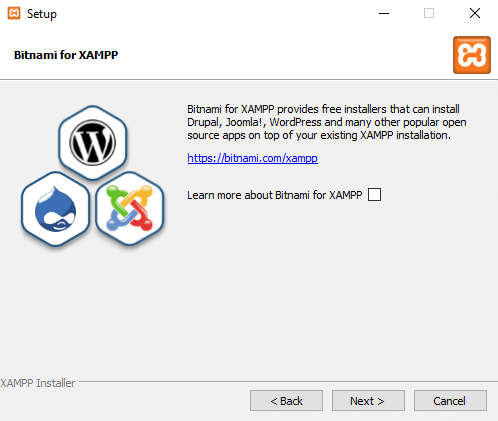
12. Prikaže se spodnje pogovorno okno, ki pravi, da je namestitev pripravljena za začetek namestitev XAMPP na vaš računalnik. Spet kliknite na Naslednji gumb za nadaljevanje.
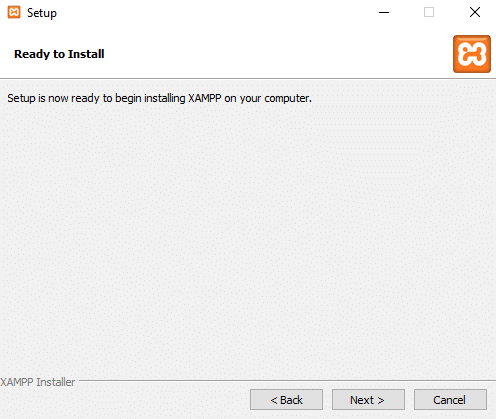
13.Ko kliknete Naslednji, boš videlXAMPP se je začel nameščati v operacijskem sistemu Windows 10. Počakajte, da se postopek namestitve zaključi.
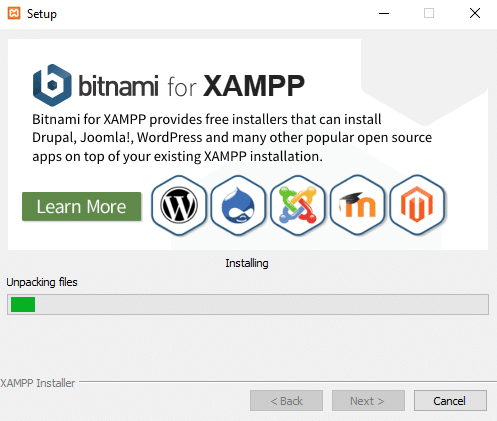
14. Po končani namestitvi se prikaže pogovorno okno, ki bo zahtevalo dovoljenje aplikacijo prek požarnega zidu. Kliknite na Dovoli dostop gumb.
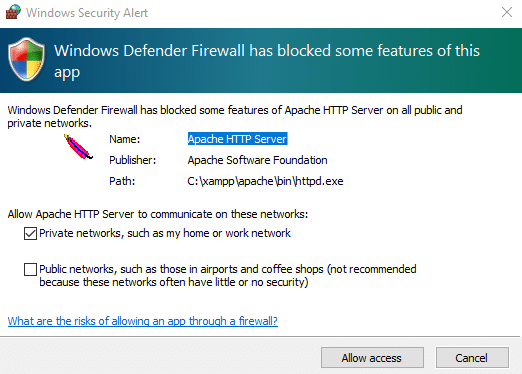
15. Kliknite na Gumb za dokončanje za dokončanje postopka.
Opomba: Če dovolite "Ali želite zdaj zagnati nadzorno ploščo?” preverite možnost nato po klikanje Končaj vaša nadzorna plošča XAMPP se bo odprla samodejno, vendar če jo počistite, morate ročno odprite nadzorno ploščo XAMPP.
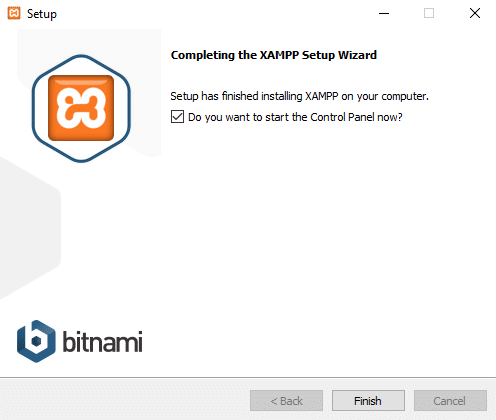
16. Izberite tudi svoj jezik angleški ali nemški. Privzeto je izbrana angleščina in kliknite na Gumb Shrani.
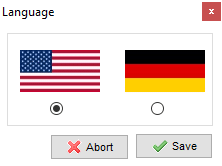
17. Ko se nadzorna plošča XAMPP odpre, jo lahko začnete uporabljati da preizkusite svoje programe in lahko začnete s konfiguracijo okolja spletnega strežnika.
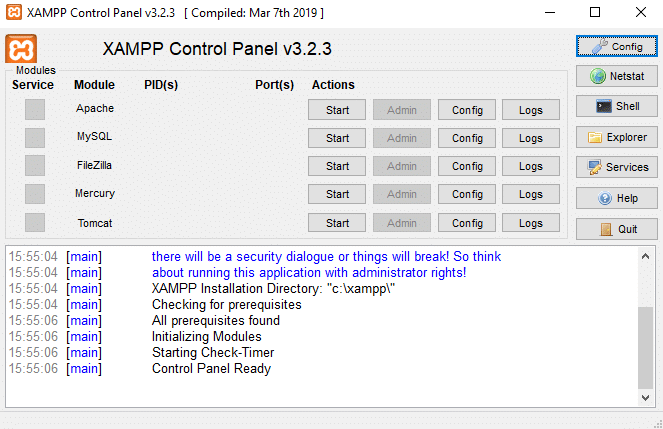
Opomba: Ikona XAMPP se bo pojavila v opravilni vrstici, ko se XAMPP izvaja.

18. Zdaj zaženite nekatere storitve, kot je Apache, MySQL s klikom na Gumb za zagon ki ustreza sami storitvi.
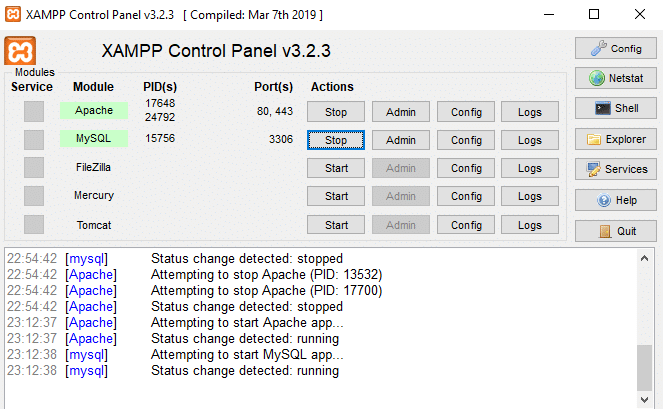
19. Ko se vse storitve začnejo suspešno odprite localhost tako, da vnesete http://localhostv vašem brskalniku.
20. Preusmeril vas bo na nadzorno ploščo XAMPP in odprla se bo privzeta stran XAMPP.
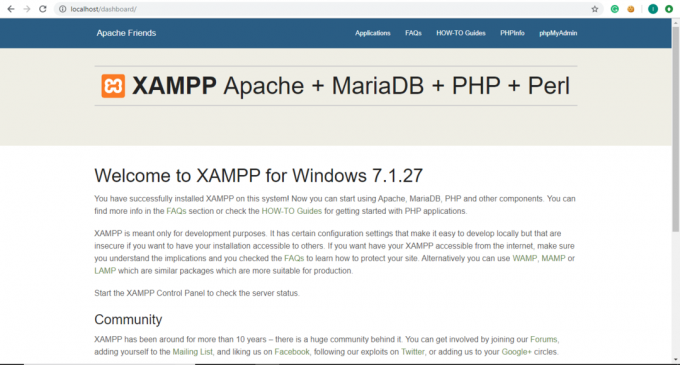
21. Na privzeti strani XAMPP kliknite na phpinfo v menijski vrstici, da si ogledate vse podrobnosti in informacije o PHP.
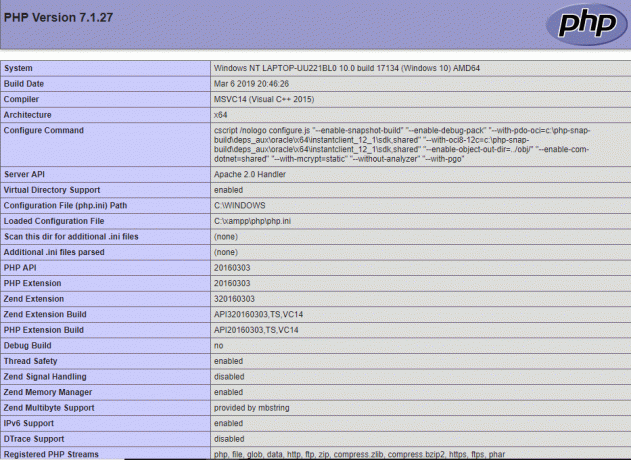
22. Pod privzeto stranjo XAMPP kliknite na phpMyAdmin za ogled konzole phpMyAdmin.
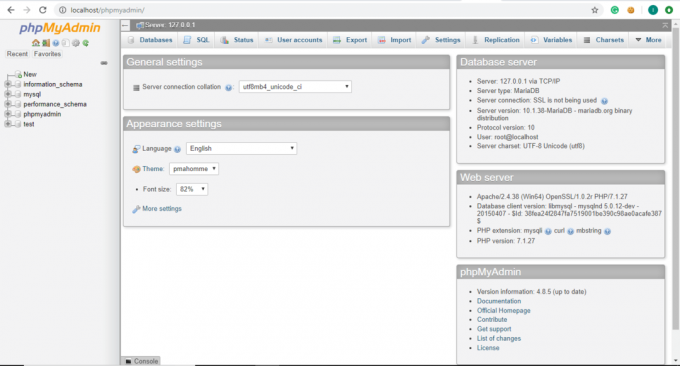
Kako konfigurirati XAMPP v sistemu Windows 10
Nadzorna plošča XAMPP je sestavljena iz več razdelkov in vsak odsek ima svoj pomen in uporabo.
Modul
Pod modulom boste našli seznam storitev, ki jih ponuja XAMPP in vam jih ni treba posebej namestiti na vaš računalnik. Sledijo storitve, ki jih ponuja XAMPP: Apache, MySQL, FileZilla, Mercury, Tomcat.
Dejanja
V razdelku Dejanje sta gumba Start in Stop. Vsako storitev lahko zaženete s klikom na Gumb za zagon.
1.Če želite zaženite storitev MySQL, kliknite na Začni gumb, ki ustreza modul MySQL.

2. Zažene se vaša storitev MySQL. Ime modula MySQL bo postalo zeleno in potrdilo, da se je MySQL zagnal.
Opomba: Prav tako lahko preverite stanje v spodnjih dnevnikih.
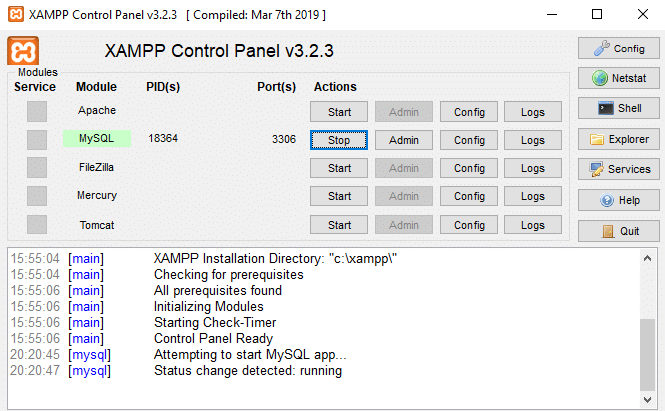
3. Zdaj, če želite ustaviti delovanje MySQL, kliknite na Gumb za zaustavitev ki ustreza modulu MySQL.

4. Tvoja Storitev MySQL se bo prenehala izvajati in njegovo stanje bo ustavljeno, kot lahko vidite v spodnjih dnevnikih.
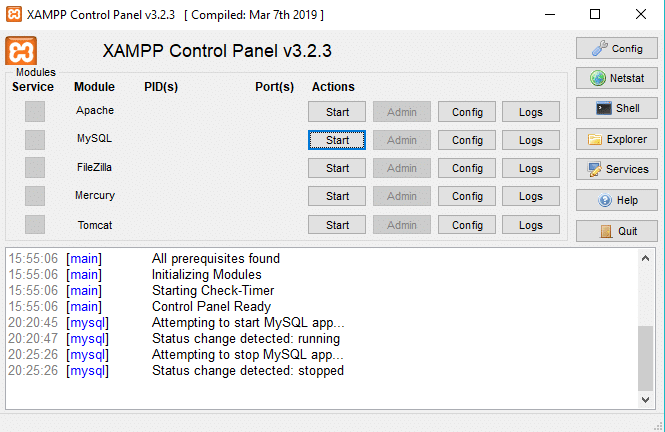
pristanišča
Kdaj boste zagnali storitve, kot sta Apache ali MySQL, s klikom na gumb Start pod dejanjem pod razdelkom Port(-a) boste videli številko, ki ustreza temu podatku storitev.
Te številke so Številke vrat TCP/IP ki jih vsaka storitev uporablja, ko se izvajajo. Na primer: na zgornji sliki Apache uporablja številko vrat TCP/IP 80 in 443, MySQL pa številko vrat TCP/IP 3306. Te številke vrat se štejejo za privzete številke vrat.

PID(i)
Ko boste zagnali katero koli storitev, ki je na voljo v razdelku Modul, boste videli nekaj številk, ki se bodo pojavile poleg te določene storitve pod PID odsek. Te številke so ID procesa za to posebno storitev. Vsaka storitev, ki se izvaja v računalniku, ima ID procesa.
Na primer: na zgornji sliki se izvajata Apache in MySQL. ID procesa za Apache je 13532 in 17700, ID procesa za MySQL pa je 6064.

Admin
V skladu z zagnanimi storitvami postane aktiven gumb Skrbnik. S klikom nanjo lahko dostopate do nadzorna plošča za upravljanje od koder lahko preverite, ali vse deluje pravilno ali ne.
Spodnja slika prikazuje zaslon, ki se odpre po kliku na Skrbniški gumb ki ustreza storitvi MySQL.
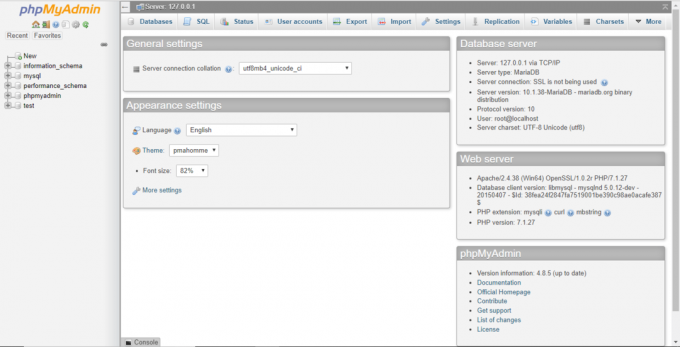
konfig
Ustreza vsaki storitvi v razdelku Modul, konfig gumb je na voljo. Če kliknete gumb Config, lahko enostavno konfigurirate vsako od zgornjih storitev.

Na skrajni desni strani še ena Gumb za konfiguracijo Na voljo. Če kliknete ta gumb Config, lahko konfigurirati katere storitve naj se samodejno zažene ko zaženete XAMPP. Na voljo je tudi nekaj možnosti, ki jih lahko spremenite glede na vaše potrebe in zahteve.

S klikom na zgornji gumb Config se prikaže spodnje pogovorno okno.
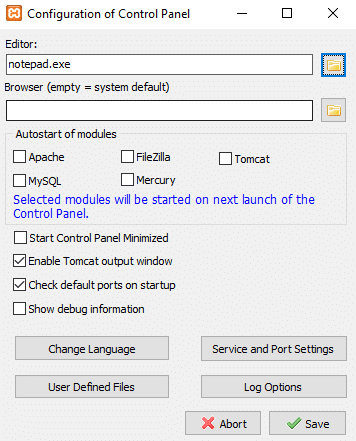
1. V razdelku Samodejni zagon modulov lahko preverite storitve ali module, ki jih želite samodejno zagnati, ko se zažene XAMPP.
2. Če želite spremeniti jezik XAMPP, lahko kliknete na Spremeni jezik gumb.
3. Lahko tudi spremenite nastavitve storitev in vrat.
Na primer: Če želite spremeniti privzeta vrata za strežnik Apache, sledite spodnjim korakom:
a. Kliknite gumb Nastavitve storitev in vrat.

b. Spodaj se odpre pogovorno okno Nastavitve storitve.
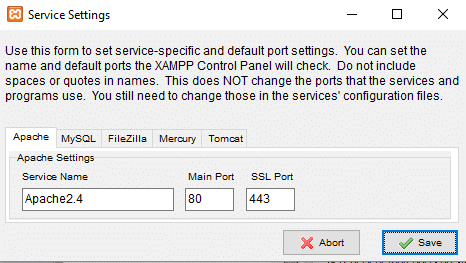
c. Spremenite vrata SSL Apache iz 443 v katero koli drugo vrednost, kot je 4433.
Opomba: Zgornjo številko vrat si zapišite na varno mesto, saj bo morda potrebna v prihodnosti.
d. Ko spremenite številko vrat, kliknite na Gumb Shrani.
e. Zdaj kliknite na Gumb za konfiguracijo poleg Apache v razdelku Modul na nadzorni plošči XAMPP.

f. Kliknite na Apache (httpd-ssl.conf) iz kontekstnega menija.
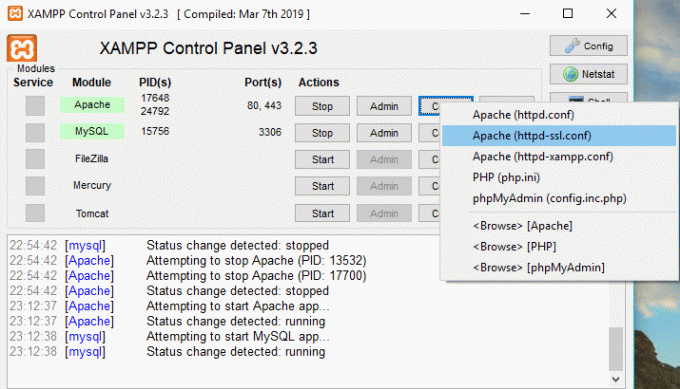
g. Išči "Poslušaj” pod besedilno datoteko, ki se je pravkar odprla, in spremenite vrednost vrat, ki ste jo prej omenili v koraku c. Tukaj bo 4433, v vašem primeru pa bo drugače.
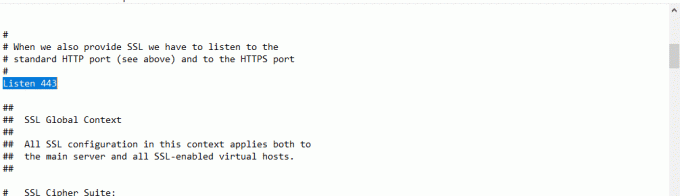
h. Išči tudi. Spremenite številko vrat v novo številko vrat. V tem primeru bo videti tako
jaz. Shranite spremembe.
4.Po spremembi kliknite na Gumb Shrani.
5.Če ne želite shraniti sprememb, kliknite na Gumb za prekinitev in vaš XAMPP se bo vrnil v prejšnje stanje.
Netstat
Na skrajni desni strani, pod gumbom Config, Gumb Netstat Na voljo. Če kliknete nanj, vam prikaže seznam storitev ali vtičnic, ki se trenutno izvajajo in dostopajo do katerega omrežja, njihov ID procesa in informacije o vratih TCP/IP.
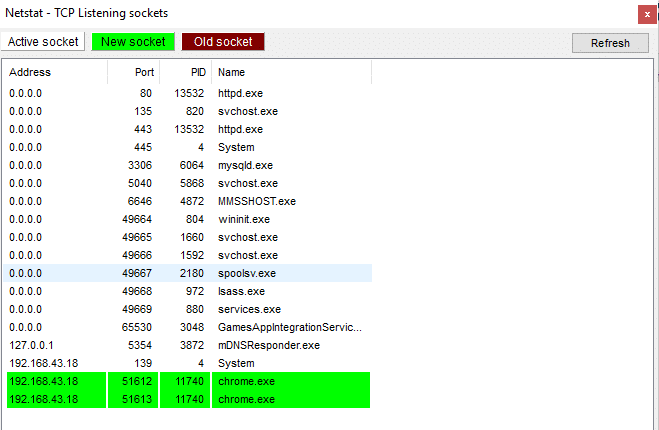
Seznam bo razdeljen na tri dele:
- Aktivne vtičnice/storitve
- Nove vtičnice
- Stare vtičnice
Shell
Na skrajni desni strani, pod gumbom Netstat, Gumb za lupino Na voljo. Če kliknete gumb Shell, se odpre pripomoček ukazne vrstice shell, kjer lahko vnesete ukaze za dostop do storitev, aplikacij, map itd.
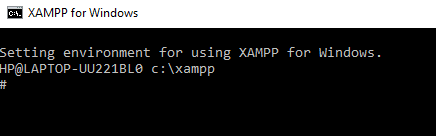
raziskovalec
Pod gumbom Shell je gumb Raziskovalec, s klikom nanj lahko odprete mapo XAMPP v File Explorerju in vidite vse razpoložljive mape XAMPP.
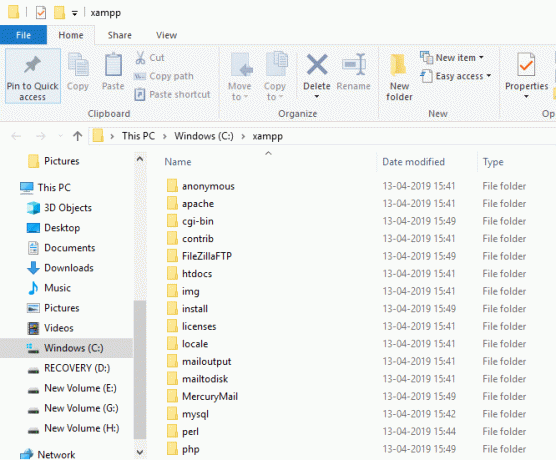
Storitve
Če kliknete na gumb Storitve pod gumbom Raziskovalec se odpre Pogovorno okno Storitve, ki vam bo dalo podrobnosti o vseh storitvah, ki se izvajajo v vašem računalniku.
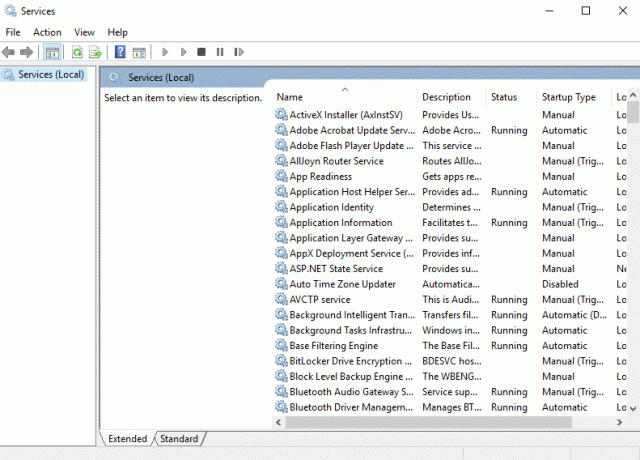
Pomagaj
S klikom na gumb Pomoč pod gumbom Storitev lahko poiščete poljubno pomoč s klikom na razpoložljive povezave.
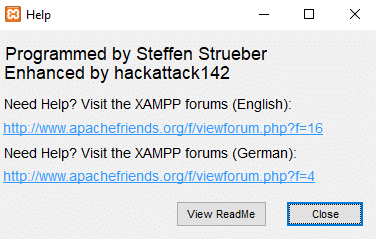
Prenehati
Če želite zapustiti nadzorno ploščo XAMPP, kliknite na Gumb za izhod na voljo na skrajni desni strani pod gumbom Pomoč.
Oddelek dnevnika
Na dnu nadzorne plošče XAMPP predstavite polje dnevnikov, kjer lahko vidite, katere dejavnosti se trenutno izvajajo, s katerimi napakami se soočajo izvajajoče storitve XAMPP. Zagotavlja vam informacije o tem, kaj se zgodi, ko zaženete storitev ali ko storitev prenehate. Prav tako vam bo zagotovil informacije o vsakem dejanju, ki se izvaja pod XAMPP. To je tudi prvo mesto, ki ga morate pogledati, ko gre kaj narobe.
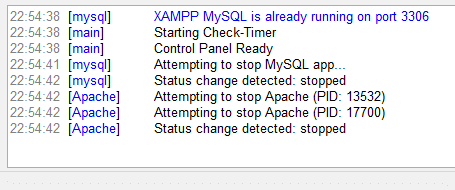
Večino časa bo vaš XAMPP deloval brezhibno z uporabo privzetih nastavitev za ustvarjanje preskusnega okolja za zagon spletnega mesta, ki ste ga ustvarili. Vendar pa boste včasih morali, odvisno od razpoložljivosti vrat ali vaše nastavitvene konfiguracije spremenite vrata TCP/IP številko delujočih storitev ali nastavite geslo za phpMyAdmin.
Če želite spremeniti te nastavitve, uporabite gumb Config, ki ustreza storitvi, za katero želite narediti spremembe in shranite spremembe in dobro boste uporabljali XAMPP in druge storitve, ki jih ponuja to.
Priporočeno:
- Zunanji trdi disk se ne prikaže ali prepozna? Tukaj je, kako to popraviti!
- Kako uporabljati OneDrive: Kako začeti uporabljati Microsoft OneDrive
- Onemogoči sledilno ploščico, ko je miška povezana v sistemu Windows 10
- Kako nastaviti samodejni izklop v sistemu Windows 10
Upam, da vam je bil ta članek koristen in da lahko zdaj enostavno Namestite in konfigurirajte XAMPP v sistemu Windows 10, če pa imate še vedno kakršna koli vprašanja v zvezi s to vadnico, jih lahko postavite v razdelku za komentarje.