Kako uvoziti gesla iz 1Password v Dashlane
Miscellanea / / February 15, 2022
Ste prebrali naš članek o številnih prednostih preklop na Dashlane iz 1Password? Mogoče vas je to prepričalo, da ste se odločili. Če je temu tako, vam ni treba skrbeti za vse prijave, gesla in varne opombe, ki ste jih skozi čas nabrali v 1Password.

Dashlane ima enostavno funkcijo uvoza, ki vam omogoča prenos vseh vaših podatkov prek 1Password. Da, to so vsi vaši podatki – vse od shranjenih gesel za Wi-Fi do bančnih računov, prijav do samodejnega izpolnjevanja. Če ste se že preselili od LastPass do 1Password v skladu z našim priporočilom razmislite o zadnjem prenosu; je dovolj enostavno. Za začetek sledite spodnjim preprostim korakom.
Izvozi podatke 1Password
Najprej boste morali izvoziti svoje podatke 1Password. To pomeni, da preden v celoti preidete na Dashlane, je pomembno, da še niste odstranili 1Password iz računalnika.

Odprite 1Password in se pomaknite do menijske vrstice. Kliknite Mapa, nato kliknite Izvozi. Izberite, ali želite izvoziti vse predmete v vaših trezorjih ali samo nekatere predmete v Dashlane. Če želite izvoziti samo nekaj, se najprej vrnite in izberite vsa gesla na drsnem seznamu 1Password, ki jih želite, preden se vrnete v meni in kliknete
Izbrani predmeti… V nasprotnem primeru kliknite Vsi predmeti…
Morda boste pozvani, da tukaj vnesete svoje glavno geslo. Če ne, bi morali takoj videti, da so vaša gesla in drugi podatki pripravljeni za izvoz. 1Password vas tudi opozori, da medtem ko vaša izvozna datoteka obstaja, noben od vaših podatkov ni zaščiten. Prepričajte se, da je format datoteke .lpif v spustnem meniju, preden nadaljujete.
Pomembno: Da bodo vaši podatki čim bolj varni, poskrbite, da boste takoj, ko bodo procesi izvoza in uvoza končani popolnoma izbrišite izvoženo datoteko iz 1Password iz računalnika
Ko so vaši podatki 1Password izvoženi na lokacijo po vaši izbiri, odprite Dashlane. Pojdite v menijsko vrstico in kliknite mapa, potem Uvozi in nato izberite 1 Geslo s seznama storitev.
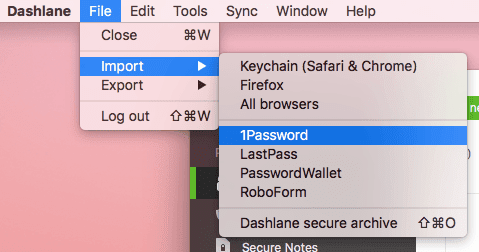
Upoštevajte, da vas Dashlane obvesti, da to potrebujete .lpif datoteko, zato kliknite Uvozi v oknu, poiščite izvoz 1Password in jo odpri. Imenovati se mora »data.lpif«.
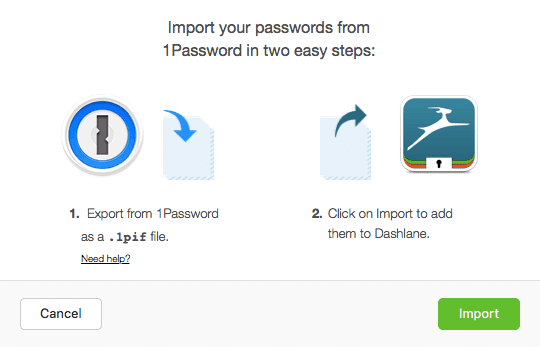
Od tukaj ste pripravljeni. Odvisno od tega, koliko elementov morate uvoziti, lahko traja nekaj trenutkov, da se vsi prikažejo v Dashlaneu. Ko je postopek uvoza končan, bi morali zdaj videti vse svoje podatke v barvitem vmesniku Dashlane.
Pomembno: Dvakrat preverite, ali je bilo vse, kar ste želeli uvoziti, uspešno dodano v aplikacijo Dashlane, vključno z gesli, kreditne kartice, bančni računiNazadnje posodobljeno 3. februarja 2022
Zgornji članek lahko vsebuje pridružene povezave, ki pomagajo podpirati Guiding Tech. Vendar to ne vpliva na našo uredniško integriteto. Vsebina ostaja nepristranska in pristna.

Napisal
George Tinari piše o tehnologiji že več kot sedem let: vodniki, navodila, novice, ocene in še več. Običajno sedi pred svojim prenosnikom, je, posluša glasbo ali glasno poje ob omenjeni glasbi. Lahko ga spremljate tudi na Twitterju @gtinari, če potrebujete več pritožb in sarkazma na časovnici.



