Popravi WiFi se v sistemu Windows 10 ne poveže samodejno
Miscellanea / / November 28, 2021
Če se soočate s težavo, ko se vaš računalnik z operacijskim sistemom Windows 10 ne more samodejno povezati s shranjenim omrežjem WiFi, čeprav ste pravilno konfigurirali omrežje za samodejno povezavo, potem ne skrbite, saj bomo danes videli, kako to popraviti težava. Težava je v tem, da se, ko zaženete računalnik, WiFi ne poveže samodejno v sistemu Windows 10 in vi morate ročno poiskati razpoložljiva omrežja, nato izberite shranjeno omrežno povezavo in pritisnite Povežite se. Toda WiFi bi se moral povezati samodejno, saj ste označili polje »Samodejno se poveži«.

No, za to težavo ni posebnega vzroka, vendar jo lahko povzroči preprosta nadgradnja sistema, po kateri WiFi adapter je izklopljen zaradi varčevanja z energijo in morate spremeniti nastavitve nazaj na normalno, da odpravite težavo. Torej, ne da bi izgubljali čas, poglejmo, kako popraviti, da se WiFi ne poveže samodejno v sistemu Windows 10 s pomočjo spodaj navedenega vodnika za odpravljanje težav.
Vsebina
- Popravite, da se WiFi ne poveže samodejno v sistemu Windows 10
- 1. način: pozabite na svoje omrežje WiFi
- 2. način: prilagodite nastavitve upravljanja napajanja WiFi adapterja
- 3. način: povrnitev gonilnikov omrežnega adapterja
- 4. način: Zaženite orodje za odpravljanje težav z omrežjem
- 5. način: Odstranite gonilnik omrežnega adapterja
- 6. način: Posodobite gonilnike omrežnega adapterja
- 7. način: Izbrišite datoteke Wlansvc
- 8. način: onemogočite navidezni adapter Microsoft Wi-Fi Direct
- 9. način: Namestite programsko opremo Intel PROSet/Wireless
- 10. način: popravek registra
- 11. način: onemogočite hiter zagon
- 12. način: Zaženite SFC in DISM
Popravite, da se WiFi ne poveže samodejno v sistemu Windows 10
Poskrbite za ustvarite obnovitveno točko samo v primeru, da gre kaj narobe.
1. način: pozabite na svoje omrežje WiFi
1.Kliknite ikono za brezžično povezavo v sistemski vrstici in nato kliknite Omrežne nastavitve.

2. Nato kliknite na Upravljanje znanih omrežij da dobite seznam shranjenih omrežij.

3. Zdaj izberite tistega, za katerega si Windows 10 ne bo zapomnil gesla in kliknite Pozabi.

4. Znova kliknite na ikona brezžične povezave v sistemski vrstici in se povežite z vašim omrežjem, bo zahteval geslo, zato se prepričajte, da imate s seboj geslo za brezžično povezavo.

5. Ko vnesete geslo, se boste povezali z omrežjem in Windows bo to omrežje shranil za vas.
6. Znova zaženite računalnik in znova poskusite vzpostaviti povezavo z istim omrežjem. Zdi se, da ta metoda Popravite, da se WiFi ne poveže samodejno v sistemu Windows 10.
2. način: prilagodite nastavitve upravljanja napajanja WiFi adapterja
1. Pritisnite tipko Windows + R in nato vnesite devmgmt.msc in pritisnite Enter.

2.Razširite Omrežni adapterji nato z desno tipko miške kliknite nameščeno omrežno kartico in izberite Lastnosti.

3. Preklopite na Zavihek Upravljanje porabe in poskrbite za to počistite potrditveno polje “Dovolite računalniku, da izklopi to napravo, da prihranite energijo.”

4. Kliknite V redu in zaprite Upravitelj naprav.
5. Zdaj pritisnite tipko Windows + I, da odprete nastavitve Kliknite Sistem > Napajanje in stanje mirovanja.

6. Na dnu kliknite Dodatne nastavitve napajanja.
7. Zdaj kliknite »Spremenite nastavitve načrta” poleg načrta porabe energije, ki ga uporabljate.

8. Na dnu kliknite na "Spremenite napredne nastavitve napajanja.”

9.Razširite Nastavitve brezžičnega adapterja, nato ponovno razširite Način varčevanja z energijo.
10. Nato boste videli dva načina, »Na baterijo« in »Priključeno«. Oba spremenite v Največja zmogljivost.

11. Kliknite Uporabi in nato V redu. Znova zaženite računalnik, da shranite spremembe.
3. način: povrnitev gonilnikov omrežnega adapterja
1. Pritisnite tipko Windows + R in nato vnesite devmgmt.msc in pritisnite Enter, da odprete upravitelja naprav.

2.Razširite Omrežni adapter in nato z desno miškino tipko kliknite svoj Brezžični adapter in izberite Lastnosti.
3. Preklopite na Zavihek gonilnika in kliknite na Povrni gonilnik.

4. Izberite Da/V redu, da nadaljujete s povrnitvijo gonilnika.
5. Ko je povrnitev končana, znova zaženite računalnik.
Poglejte, če ste sposobni Popravite, da se WiFi ne poveže samodejno v sistemu Windows 10, če ne, nadaljujte z naslednjo metodo.
4. način: Zaženite orodje za odpravljanje težav z omrežjem
1. Z desno tipko miške kliknite ikono omrežja in izberite Odpravite težave.

2. Sledite navodilom na zaslonu.
3. Zdaj pritisnite Tipka Windows + W in tip Odpravljanje težav pritisnite enter.

4. Od tam izberite »Omrežje in internet.”

5. Na naslednjem zaslonu kliknite na Omrežni adapter.

6. Sledite navodilom na zaslonu za Popravite, da se WiFi ne poveže samodejno v sistemu Windows 10.
5. način: Odstranite gonilnik omrežnega adapterja
1. Pritisnite tipko Windows + R in vnesite »devmgmt.msc« in pritisnite Enter, da odprete upravitelja naprav.

2.Razširite Omrežni adapterji in poiščite ime vašega omrežnega vmesnika.
3. Prepričajte se zapišite ime adapterja samo v primeru, da gre kaj narobe.
4. Z desno tipko miške kliknite omrežno kartico in jo odstranite.

5. Če zahtevate potrditev izberite Da.
6. Znova zaženite računalnik in se poskusite znova povezati z omrežjem.
7.Če se ne morete povezati z omrežjem, to pomeni programsko opremo gonilnika ni samodejno nameščen.
8. Zdaj morate obiskati spletno mesto svojega proizvajalca in prenesite gonilnik od tam.

9. Namestite gonilnik in znova zaženite računalnik.
S ponovno namestitvijo omrežnega adapterja lahko Popravite, da se WiFi ne poveže samodejno v sistemu Windows 10.
6. način: Posodobite gonilnike omrežnega adapterja
1. Pritisnite tipko Windows + R in vnesite »devmgmt.msc« v pogovornem oknu Zaženi, da se odpre upravitelja naprav.

2.Razširite Omrežni adapterji, nato z desno tipko miške kliknite svoj Wi-Fi krmilnik(na primer Broadcom ali Intel) in izberite Posodobite gonilnike.

3. V oknu Update Driver Software Windows izberite “Prebrskaj moj računalnik za programsko opremo gonilnika.”

4. Zdaj izberite »Naj izberem s seznama gonilnikov naprav v računalniku.”

5. Poskusi posodobite gonilnike iz navedenih različic.
6. Če zgoraj navedeno ni delovalo, pojdite na proizvajalčevo spletno mesto za posodobitev gonilnikov: https://downloadcenter.intel.com/
7. Znova zaženite, da uveljavite spremembe.
7. način: Izbrišite datoteke Wlansvc
1. Pritisnite tipko Windows + R in nato vnesite storitve.msc in pritisnite Enter.
2. Pomaknite se navzdol, dokler ne najdete Samodejna konfiguracija WWAN nato z desno miškino tipko kliknite nanjo in izberite Ustavi.

3. Ponovno pritisnite tipko Windows + R in vnesite »C:\ProgramData\Microsoft\Wlansvc\« (brez narekovajev) in pritisnite Enter.
4. Izbrišite vse (najverjetneje mapo MigrationData) v Mapa Wlansvc razen za profili.
5. Zdaj odprite mapo Profili in izbrišite vse razen datoteke Vmesniki.
6. Podobno odprite Vmesniki mapo nato izbrišite vse v njej.

7. Zaprite File Explorer, nato v oknu storitev z desno tipko miške kliknite Samodejna konfiguracija WLAN in izberite Začni.
8. način: onemogočite navidezni adapter Microsoft Wi-Fi Direct
1. Pritisnite tipko Windows + R in nato vnesite devmgmt.msc in pritisnite Enter, da odprete upravitelja naprav.

2.Razširite Omrežne kartice in kliknite na Ogled in izberite Pokaži skrite naprave.

3. Z desno miškino tipko kliknite Virtualni adapter Microsoft Wi-Fi Direct in izberite Onemogoči.

4. Znova zaženite računalnik, da shranite spremembe.
9. način: Namestite programsko opremo Intel PROSet/Wireless
Včasih je težava posledica zastarele programske opreme Intel PROSet, zato se zdi, da jo posodabljate Popravite manjkajoči omrežni adapter v sistemu Windows 10. zato Pojdi sem in prenesite najnovejšo različico PROSet/Wireless Software in jo namestite. To je programska oprema tretje osebe, ki upravlja vašo povezavo WiFi namesto sistema Windows in če je PROset/Wireless programska oprema zastarela, lahko povzroči težave z gonilniki v Brezžični omrežni adapter.
10. način: popravek registra
Opomba: Poskrbite za varnostno kopiranje registra samo v primeru, da gre kaj narobe.
1. Pritisnite tipko Windows + R in nato vnesite regedit in pritisnite Enter, da odprete urejevalnik registra.

2. Pomaknite se do naslednjega registrskega ključa:
HKEY_LOCAL_MACHINE\SOFTWARE\Policies\Microsoft\Windows\WcmSvc
3.Razširite WcmSvc v levem podoknu in preverite, ali je Ključ za politiko skupine, če ne, z desno tipko miške kliknite WcmSvc in izberite Novo > Ključ.
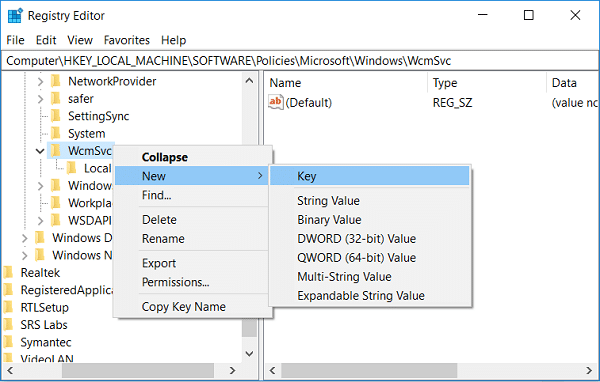
4. Poimenujte ta novi ključ kot Politika skupine in pritisnite Enter.
5. Zdaj z desno tipko miške kliknite GroupPolicy in izberite Novo > DWORD (32-bitna) vrednost.
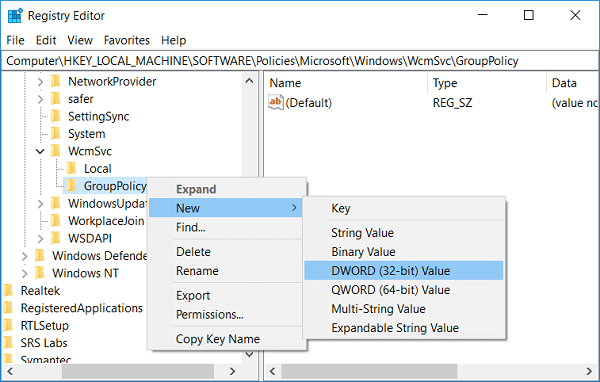
6. Nato poimenujte ta novi ključ kot fMinimizirajPovezave in pritisnite Enter.

7. Znova zaženite računalnik, da shranite spremembe.
11. način: onemogočite hiter zagon
1. Pritisnite tipko Windows + R, nato vnesite control in pritisnite Enter, da odprete Nadzorna plošča.

2. Kliknite na Strojna oprema in zvok nato kliknite na Možnosti napajanja.

3. Nato v levem oknu izberite »Izberite, kaj počnejo gumbi za vklop.”

4. Zdaj kliknite na "Spremenite nastavitve, ki trenutno niso na voljo.”

5. Počistite "Vklopite hitri zagon« in kliknite Shrani spremembe.

6. Znova zaženite računalnik, da shranite spremembe in preverite, ali lahko Popravite, da se WiFi ne poveže samodejno v sistemu Windows 10.
12. način: Zaženite SFC in DISM
1. Pritisnite tipko Windows + X in nato kliknite Ukazni poziv (Admin).

2. Zdaj vnesite naslednje v cmd in pritisnite enter:
Sfc /scannow. sfc /scannow /offbootdir=c:\ /offwindir=c:\windows (Če zgoraj ne uspe, poskusite s tem)

3. Počakajte, da se zgornji postopek konča in ko končate, znova zaženite računalnik.
4. Znova odprite cmd in vnesite naslednji ukaz in za vsakim pritisnite enter:
a) Dism /Online /Cleanup-Image /CheckHealth. b) Dism /Online /Cleanup-Image /ScanHealth. c) Dism /Online /Cleanup-Image /RestoreHealth

5. Pustite, da se ukaz DISM zažene in počakajte, da se konča.
6. Če zgornji ukaz ne deluje, poskusite s spodnjim:
Dism /Image: C:\offline /Cleanup-Image /RestoreHealth /Vir: c:\test\mount\windows. Dism /Online /Cleanup-Image /RestoreHealth /Vir: c:\test\mount\windows /LimitAccess
Opomba: Zamenjajte C:\RepairSource\Windows z lokacijo vira popravila (namestitveni disk za Windows ali obnovitveni disk).
7. Znova zaženite računalnik, da shranite spremembe.
Priporočeno:
- Popravi Ni mogoče nastaviti privzete napake tiskalnika 0x00000709
- Popravite, da mikrofon ne deluje v sistemu Windows 10
- Odstranite Candy Crush Soda Saga iz sistema Windows 10
- Kako preslikati omrežni pogon v operacijskem sistemu Windows 10
To je to, kar ste uspešno Popravite, da se WiFi ne poveže samodejno v sistemu Windows 10 če pa imate še vedno kakršna koli vprašanja v zvezi s tem člankom, jih lahko postavite v razdelku za komentarje.



