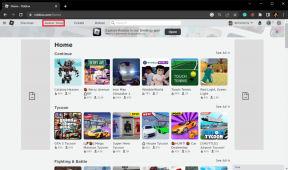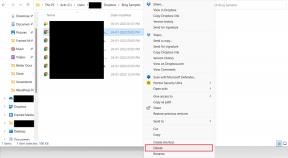Popravi napako slabe slike
Miscellanea / / November 28, 2021
Popravi napako slabe slike – Application.exe bodisi ni zasnovan za delovanje v sistemu Windows ali pa vsebuje napako: Napaka slabe slike v sistemu Windows 10 je resno zelo nadležna težava, ker ne morete odpreti nobene aplikacije. In takoj, ko odprete kateri koli program, se lahko prikaže napaka z opisom, kot je: "C:\Program Files\Windows Portable Devices\xxxx.dll bodisi ni zasnovan za delovanje v sistemu Windows ali pa vsebuje napako. Poskusite znova namestiti program z izvirnim namestitvenim medijem ali se za podporo obrnite na skrbnika sistema ali prodajalca programske opreme.” No, to je zelo dolgo sporočilo brez ali z zelo malo informacij in ki nas vodi do več možnosti, zakaj se ta napaka pojavlja.
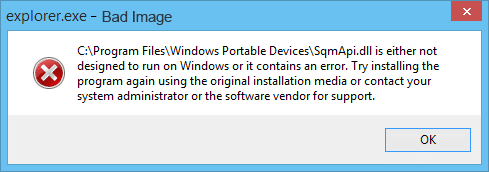
Vsebina
- Odpravite napako slabe slike – Application.exe bodisi ni zasnovan za delovanje v sistemu Windows ali pa vsebuje napako
- 1. način: Zaženite CCleaner in Malwarebytes Anti-Malware
- 2. način: Zaženite orodje za preverjanje sistemskih datotek (SFC).
- 3. način: Zaženite Microsoftov varnostni skener
- 4. način: Zaženite zagon/samodejno popravilo
- 5. način: popravite sporočilo o napaki v napačni sliki Chrome.exe
- 6. način: Popravite napako Microsoft Office Bad Image
- 7. način: Zaženite obnovitev sistema ali namestitev za popravilo sistema Windows
Odpravite napako slabe slike – Application.exe bodisi ni zasnovan za delovanje v sistemu Windows ali pa vsebuje napako
Brez izgubljanja časa poglejmo, kako odpraviti to težavo:
1. način: Zaženite CCleaner in Malwarebytes Anti-Malware
1. Prenesite in namestite CCleaner.
2. Dvokliknite setup.exe, da začnete namestitev.

3. Kliknite na Gumb za namestitev za začetek namestitve CCleanerja. Sledite navodilom na zaslonu, da dokončate namestitev.

4. Zaženite aplikacijo in v levem meniju izberite Po meri.
5. Zdaj preverite, ali morate potrditi še kaj drugega kot privzete nastavitve. Ko končate, kliknite na Analyze.

6. Ko je analiza končana, kliknite na "Zaženite CCleaner” gumb.

7. Pustite CCleanerju, da teče in s tem boste izbrisali ves predpomnilnik in piškotke v vašem sistemu.
8. Zdaj, če želite dodatno očistiti sistem, izberite zavihek register, in preverite naslednje.

9. Ko končate, kliknite na "Skenirajte za težave” in dovolite CCleanerju skeniranje.
10. CCleaner bo prikazal trenutne težave z Windows register, preprosto kliknite na Odpravite izbrane težave gumb.

11. Ko CCleaner vpraša "Ali želite varnostno kopirati spremembe registra?” izberite da.
12. Ko je varnostno kopiranje končano, izberite Odpravite vse izbrane težave.
13. Znova zaženite računalnik, da shranite spremembe.
Če to ne odpravi težave, potem zaženite Malwarebytes in pustite, da pregleda vaš sistem za škodljive datoteke.
2. način: Zaženite orodje za preverjanje sistemskih datotek (SFC).
1. Pritisnite tipko Windows + X in nato kliknite Ukazni poziv (Admin).

2. Zdaj vnesite naslednje v cmd in pritisnite enter:
Sfc /scannow

3. Pustite, da se zažene preverjanje sistemskih datotek in nato znova zaženite računalnik.
3. način: Zaženite Microsoftov varnostni skener
Če gre za virusno okužbo, je priporočljivo, da zaženete Microsoftov varnostni skener in preveri, če pomaga. Ko zaženete Microsoftov varnostni skener, onemogočite vso protivirusno in varnostno zaščito.
Če to ne pomaga, potem v nekaterih primerih, ko je sistem prizadet zaradi zlonamerne programske opreme. Priporočljivo je, da odstranite zlonamerno programsko opremo iz vašega sistema.

4. način: Zaženite zagon/samodejno popravilo
1. Vstavite zagonski namestitveni DVD za Windows 10 in znova zaženite računalnik.
2. Ko ste pozvani, da pritisnete katero koli tipko za zagon s CD-ja ali DVD-ja, za nadaljevanje pritisnite katerikoli gumb.

3. Izberite svoje jezikovne nastavitve in kliknite Naprej. Kliknite Popravilo vaš računalnik v spodnjem levem kotu.

4. Na zaslonu za izbiro možnosti kliknite Odpravljanje težav.

5. Na zaslonu Odpravljanje težav kliknite Napredna možnost.

6. Na zaslonu Napredne možnosti kliknite Samodejno popravilo ali popravilo ob zagonu.

7. Počakajte, da se samodejno/zagonsko popravilo sistema Windows zaključi.
8. Znova zaženite in uspešno ste Popravi napako slabe slike – Application.exe bodisi ni zasnovan za delovanje v sistemu Windows ali pa vsebuje napako, če ne, nadaljujte.
5. način: popravite sporočilo o napaki v napačni sliki Chrome.exe
Sporočilo o napaki: Chrome.exe – slaba slika. Določena datoteka bodisi ni zasnovana za delovanje v sistemu Windows ali pa vsebuje napako. Stanje napake 0xc000012f.
1. Kliknite na ikona treh pik na voljo v zgornjem desnem kotu.

2. Kliknite na Gumb za nastavitve iz menija se odpre.

3. Pomaknite se navzdol na dnu strani z nastavitvami in kliknite Napredno.

4. Takoj, ko kliknete Napredno, na levi strani kliknite »Ponastavite in očistite“.
5. Zdaj uv zavihku Ponastavitev in čiščenje kliknite na Obnovite nastavitve na prvotne privzete vrednosti.

6. Odprlo se bo spodnje pogovorno okno, ki vam bo dalo vse podrobnosti o tem, kaj bo naredilo obnovitev nastavitev Chroma.
Opomba: Preden nadaljujete, pozorno preberite dane informacije, saj lahko po tem pride do izgube nekaterih pomembnih informacij ali podatkov.

7. Ko se prepričate, da želite obnoviti Chrome na prvotne nastavitve, kliknite na Ponastavi nastavitve gumb.
8. Če zgoraj navedeno ne reši vaše težave, se pomaknite do naslednje mape:
C:\Users\Username\AppData\Local\Google\Chrome\User Data
9. Nato poiščite mapo Privzeto in jo preimenujte Privzeta varnostna kopija.
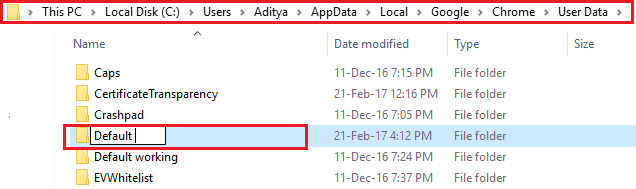
10. Znova odprite Chrome in preverite, ali je težava odpravljena ali ne.
11. Kliknite Chromov meni, nato izberite Pomoč in kliknite O Google Chromu.

12. Prepričajte se, da je posodobljen ali pa ga posodobite.

13. Če nič ne pomaga, boste morda morali razmisliti o odstranitvi Chroma in namestitvi nove kopije.
6. način: Popravite napako Microsoft Office Bad Image
1. Išči Nadzorna plošča v iskanju Windows nato kliknite na rezultat iskanja.

2. Zdaj kliknite na Odstranite program.
3. Od tam poiščite Microsoft Office in ga nato z desno miškino tipko kliknite in izberite Spremeni se.
4. Izberite Popravite in kliknite Naprej.

5. Pustite, da popravilo poteka v ozadju, saj lahko traja nekaj časa.

6. Ko končate, kliknite Zapri in znova zaženite računalnik, da shranite spremembe.
7. način: Zaženite obnovitev sistema ali namestitev za popravilo sistema Windows
Včasih vam lahko uporaba obnovitve sistema pomaga odpraviti težave z računalnikom, zato sledite ta priročnik za obnovitev računalnika na prejšnji čas.

Če obnovitev sistema ne deluje, morate uporabiti Windows Repair Install kot zadnjo možnost, ker če nič ne deluje, bo ta metoda zagotovo odpravila vse težave z vašim računalnikom. Popravilo Namestite samo z nadgradnjo na mestu, da odpravite težave s sistemom brez brisanja uporabniških podatkov, ki so prisotni v sistemu. Zato sledite tem članku, da vidite Kako enostavno popraviti Namestite Windows 10.
To je to, kar ste uspešno Odpravite napako slabe slike – Application.exe bodisi ni zasnovan za delovanje v sistemu Windows ali pa vsebuje napako če pa imate še vedno kakršna koli vprašanja v zvezi s tem člankom, jih vprašajte v razdelku za komentarje.