Kako uporabljati pomočnika za migracijo za nastavitev novega Maca
Miscellanea / / February 15, 2022
Dobiti nov Mac je trenutek veselja. Potem se zavedaš, da moraš vse svoje stvari premakniti na nov računalnik. Ne glede na to, ali ste uporabljali stari Mac ali PC, vam Apple nudi pomočnika za migracijo.

Sistemske zahteve
Najprej boste potrebovali Mac tudi za kopiranje podatkov. Idealno bi bilo, če to nastavite kot nov Mac. Ni vam treba. Če ste svoj Mac že nastavili, lahko še vedno uporabljate pomočnika za migracijo. Če ni obstoječega uporabnika s tem istim imenom, bo pomočnik za migracijo samo nastavil drugega uporabnika z vsemi novimi podatki. Če že obstaja uporabnik s tem imenom, boste morali spremeniti ime uporabnika, ki ga preselite.
V nasprotnem primeru potrebujete eno od naslednjega:
Za računalnik z operacijskim sistemom Windows
Računalnik mora imeti nameščen operacijski sistem Windows XP Service Pack 3 ali novejši. Namestili boste program Windows Migration Assistant. Računalnik mora biti tudi sposoben priti v omrežje. Če vsebuje zlonamerno programsko opremo, to bi lahko bil problem.
Za Mac z operacijskim sistemom MacOS
Mac mora delovati MacOS 10.6.8 Snow Leopard ali novejši. Oprostite uporabnikom Leoparda in Tigerja, podatke boste morali kopirati ročno. Dobra stvar pri migraciji Mac je ta, da Macu ni treba, da je funkcionalen. Če je trdi disk v vašem Macu umrl, lahko naredite selitev iz varnostne kopije Time Machine. To je najboljši način za to. Deluje celo s Time Capsule prek omrežja.
Podatke lahko kopirate tudi neposredno s trdega diska Mac, tako da ga povežete prek Firewire ali Thunderbolt v načinu ciljnega diska. Čeprav ni zaželeno, lahko podatke kopirate po omrežju, ob predpostavki, da se vaš stari Mac zažene.
Kaj kopira?
Iz Maca
Če kopirate podatke iz drugega Maca, privzeto prenese vse. Ta selitev vključuje vaše podatke, nastavitve in celo programe. Kopira vse podrobnosti vse do vaše slike ozadja in lokacije ikon. Malo je zaskrbljujoče videti vse na tem novem Macu. Sprašujete se, ali imate nov računalnik! To vključuje kopiranje smeti in odpadkov, ki bi lahko polnili vaš stari trdi disk.
Iz osebnega računalnika
Z osebnim računalnikom pomočnik za migracijo ne more kopirati vsega. To je smiselno, saj vse računalniške datoteke ne delujejo na Macu. Na primer, ne more kopirati programov, ker ne bodo delovali na Macu. Pomočnik za migracijo bo privzeto kopiral večino elementov iz uporabnikove domače mape, kot so slike, dokumenti in glasba. Pošta, stiki in koledarji se bodo kopirali v enakovredne sisteme Mac, če uporabljate Outlook, Outlook Express, Windows Mail ali Live Mail.
Če uporabljate Thunderbird ali drug e-poštni program Windows, nimate sreče. Pomočnik bo kopiral zaznamke iz Internet Explorerja ali Firefoxa iz osebnega računalnika (in seveda Safarija). Uporabniki Google Chroma ne bodo mogli kopirati zaznamkov z Asistentom za migracije.
To ni nič posebnega, saj se bodo sinhronizirali z različico Chroma za Mac, ko jo zaženete na vašem Macu.

Če želite pravilno kopirati svoj iTunes, posodobite svoj računalnik na najnovejšo različico, ki je na voljo za vaš operacijski sistem. To pomaga zagotoviti, da so knjižnice in nastavitve na pravem mestu.
Če je mogoče, bo pomočnik za migracijo kopiral privzeto domačo stran in druge sistemske nastavitve, kot so slike ozadja. Po mojih izkušnjah to le redko deluje. Windows ima preveč aplikacij tretjih oseb, ki ovirajo pomočnika za migracijo. Nič ne škodi, če poskusite prepustiti te kopije. Če ne uspe, samo ročno nastavite te možnosti.
Težave s pomočnikom za migracije
Ko Asistentu za migracije uspe, je to umetniško delo. Prehod je brezhiben. Najbolje deluje s kasnejšim modelom Mac z najnovejšim operacijskim sistemom, ki je na voljo, in kopiranjem z načinom Target Disk Mode.
Najpogostejša napaka, ki jo opazim, je, da se pomočnik ustavi zaradi težav z omrežjem ali trdim diskom. Poskušal si bo opomoči od tega, potem pa samo visi. Ne piše: "Oprosti, ne morem nadaljevati." Za vedno te pusti čakati tam. Nato je vaša migracija napol končana.
Če se to zgodi, morate izbrisati preseljenega uporabnika in začeti znova. Uggh Po omrežju povprečna migracija traja približno 8-24 ur. Selitev z Mac na Mac v načinu Target Disk v povprečju traja 4-8 ur.
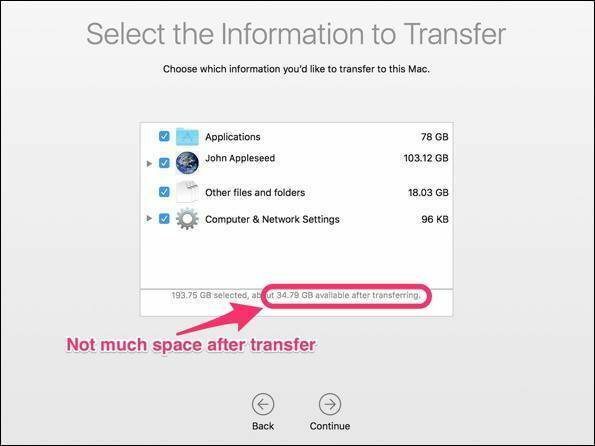
Novejše MacBooki imajo pogone SSD ki bi lahko bil manjši od računalnika Mac, s katerega kopirate. Ne boste imeli dovolj prostora za kopiranje vseh svojih podatkov. Odločiti se boste morali, katere pomembne elemente boste kopirali. Glasba in slike pogosto zavzamejo največ prostora na Macu. Če kliknete trikotnik za razkritje v Pomočniku za selitev poleg uporabniškega imena, lahko počistite polje za stvari, ki jih ne želite kopirati.
Te slike in glasbo lahko začasno pustite na starem Macu. Naj se pomočnik za migracijo izvaja med računalniki Mac. Ključne nastavitve in aplikacije bo kopiral v novi Mac. Nato lahko svoje fotografije in glasbo zmanjšate na obvladljivo velikost in ročno kopirate podatke.
Če nimate dovolj prostora za te datoteke, boste morda morali ohraniti zunanji trdi disk.
Potrebujete pomoč pri kopiranju slik in glasbe? Vaše možnosti podrobno opišemo v za fotografije v tem članku in iTunes v tem članku.
Če uporabljate Mac-Mac, bi morala večina programov delovati na novejšem Macu. Izjema so starejši programi PowerPC, ki delujejo v Snow Leopard, vendar ne bodo delovali v trenutnem operacijskem sistemu. To boste morali raziskati in poiskati novejšo združljivo različico ali zamenjati program. Nekateri programi, kot je Microsoft Office ali starejši izdelki Adobe, bodo zahtevali vašo serijsko številko, da se ti programi lahko izvajajo v novem računalniku.
Pozor uporabnikom Quicken: Intuit naredi a Quicken 2007 za Lion ki deluje z novejšimi Maci. Zasnovan je za nadgradnjo vaše podatkovne datoteke, tako da jo je mogoče uporabiti v novejši različici Quicken. Brez njih ne boste mogli uvoziti svojih podatkov Quicken 2006.
Najboljše prakse za pomočnika za migracije
Ne glede na metodo, ki jo uporabljate, boste morali biti potrpežljivi. Pomočnik za migracijo ugiba, kako dolgo bo trajala selitev. Prvo ugibanje, ki vam ga poda, je običajno najboljše. Ko kopira podatke, ocena časa niha. Morda se zdi obešen, vendar običajno samo trdo deluje. Med kopiranjem premaknem kazalec na konec vrstice napredka. Če je minilo več kot štiri ure brez premikanja, predvidevam, da je obešeno in prekličem postopek.
Selitev iz računalnika Mac
Ko bo mogoče, uporabite varnostno kopijo Time Machine. To vam omogoča, da še naprej uporabljate svoj stari Mac, medtem ko pomočnik za migracijo deluje čarobno. Opomba: ne more kopirati nobenih podatkov, ki jih ustvarite po začetku selitve. To je izključno za deskanje, medtem ko novi Mac kopira podatke.

Ko preidete iz varnostne kopije Time Machine, bo Mac ponudil "podedovanje" stare varnostne kopije. Ne bo vam treba nastaviti novega časovnega stroja in morda prepisati podatkov. Všeč mi je tudi dejstvo, da je vgrajen test vašega sistema za varnostno kopiranje. Če ne deluje, potem veste, da ima vaša varnostna kopija težavo. Če nimate varnostne kopije Time Machine, jo nastavite, če lahko.
Trdi diski so poceni v primerjavi s stroški izgube podatkov. Predlagam ročno varnostno kopiranje Time Machine, izklop vašega starega Maca, nato pa priključitev Time Machine na novi Mac. Nato samo brskajte po spletu na tem starem Macu ali ga pustite pri miru.
Zapomnite si, da vse, kar ste storili po tem, ko varnostna kopija Time Machine ne bo premaknjena v novi Mac.
Če se vaš Mac ne zažene in nimate varnostne kopije Time Machine, je naslednja najboljša rešitev Target Disk Mode. Videl sem računalnike Mac, ki imajo vse vrste težav pri zagonu, še vedno lahko uporabljajo pomočnika za migracijo v tem načinu. Če se Mac ne vklopi, se lahko uporabite zunanji adapter SATA na USB za kopiranje podatkov. Pomočnik za migracijo bo prebral trdi disk v kateri koli obliki.
Če izvajate omrežno selitev, morate v obeh računalnikih odpreti Pomočnika za selitev. Mac vas bo prosil, da preverite, da se kodi na obeh računalnikih ujemata. To je kot združevanje naprav Bluetooth.
Preden začnete, popravite trde diske Mac: Če ima trdi disk težave z branjem, se bo pomočnik za migracijo obesil. teci Pripomoček za disk na starem trdem disku Mac, če kopirate neposredno z njega. Če za selitev uporabljate varnostno kopijo Time Machine, se lahko temu koraku izognete.
Selitev iz osebnega računalnika
Pomočnik za migracijo za osebni računalnik traja večno v omrežju. Videl sem, da traja nekaj dni in še vedno ni popoln! Številna domača omrežja so počasna in verjetno uporabljajo wi-fi. Če uporabljate pomočnika za migracijo, se prepričajte, da sta oba računalnika v ožičenih omrežjih. To vam daje najboljše možnosti za uspeh.
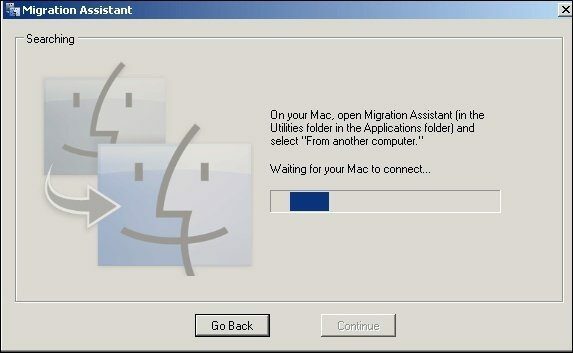
Za kopiranje večine datotek je bolje, da uporabite zunanji trdi disk ali bliskovni pogon. Dokumente lahko shranite v isto mapo na vašem Macu. Za slike in glasbo lahko iTunes in Photos naročite, da uvozita zunanji trdi disk. Edini čas, ko resnično vidim vrednost v pomočniku za migracijo osebnega računalnika, je pretvarjanje e-poštnih podatkov iz PC-ja v Mac.
Če uporabljate spletno e-pošto, pomočnika za migracijo res ne potrebujete. Bolje je, da te datoteke kopirate ročno.
Če izvedete omrežno selitev, tako kot Mac, boste program odprli v obeh sistemih. V računalniku boste morali prenesti program. Ko imate program odprt na obeh računalnikih, izberite datoteke, ki jih želite kopirati v nov Mac.
Vrednost ročne migracije
Ko opravite selitev, kopirate morebitne težave v nov računalnik. Vse vaše stare nastavitve in neuporabljeni programi se kopirajo. Včasih je lepo začeti čisto. Imate samo programe in nastavitve, ki jih želite. Vsak nov računalnik, ki ga kupim, opravim ročno selitev. Glasbo, slike in dokumente kopiram na zunanji trdi disk. Nato sem jih dal v prave mape na novem Macu. Nato znova namestim programe z najnovejšo različico. Če nimam namestitvenega programa, šele potem kopiram program na nov Mac.
Nato sem jih dal v prave mape na novem Macu. Nato znova namestim programe z najnovejšo različico. Če nimam namestitvenega programa, šele potem kopiram program na nov Mac.
Če želite kopirati nastavitve: Poiščete jih lahko sami oz preverite naš vodnik za uporabo App Cleaner za to.
Pomočnik za migracijo vam prihrani čas pri nastavljanju vašega novega Maca. Ko boste naslednjič nastavili nov Mac, ga poskusite! Konec koncev je to eno prvih vprašanj, ki vam jih novi Mac zastavi med prvo namestitvijo.



