Popravite, da Google Zemljevidi ne govorijo v Androidu
Miscellanea / / November 28, 2021
Ste se že kdaj znašli v situaciji, ko ne najdete poti, po kateri potujete, in ne veste, zakaj vaš Google Zemljevidi ne daje glasovnih navodil? Če se nanašate na to težavo, ste prišli na pravo mesto. Med vožnjo se človek ne more osredotočiti na zaslon naprave, glasovna navodila pa igrajo pomembno vlogo v tej situaciji. Če tega ne odpravite, postane to zelo nevarno, zato je pomembno, da čim prej rešite težavo »Google Zemljevidi ne govorijo«.
Google Maps je neverjetna aplikacija, ki zelo pomaga pri prometnih posodobitvah. To je briljantna alternativa, ki vam bo zagotovo pomagala skrajšati trajanje potovanja. Ta aplikacija vam omogoča, da brez težav iščete svoja idealna mesta. Google Zemljevidi bodo prikazali smer vašega cilja in do nje lahko nedvomno pridete tako, da sledite poti. Obstaja veliko razlogov, zakaj se Google Zemljevidi prenehajo odzivati z glasovnimi navodili. Tukaj je deset preprostih in učinkovitih metod za odpravo težave »Google Zemljevidi ne govorijo«.

Vsebina
- Kako popraviti, da Google Zemljevidi ne govorijo na Androidu
- Vklopite funkcijo Talk Navigation:
- 1. način: Preverite raven glasnosti
- 2. način: vklop glasovne navigacije
- 3. način: Povečajte glasnost glasovne navigacije
- 4. način: Vklopite glas prek Bluetooth
- 5. način: Počisti predpomnilnik
- 6. način: pravilno seznanite Bluetooth
- 7. način: onemogočite predvajanje prek Bluetooth
- 8. način: posodobite aplikacijo Google Zemljevidi
- 9. način: Izvedite posodobitev sistema
- 10. način: Znova namestite aplikacijo Google Maps
Kako popraviti, da Google Zemljevidi ne govorijo na Androidu
Te metode vključujejo postopek, ki ga je treba izvesti za Android in iOS. Ti koraki za odpravljanje težav vam bodo pomagali, da svoje Google Zemljevide preprosto spravite v normalno funkcionalno stanje.
Vklopite funkcijo Talk Navigation:
Najprej bi morali vedeti, kako omogočiti pogovorno navigacijo v aplikaciji Google Zemljevidi.
1. Odprite Google zemljevidi app.

2. Zdaj kliknite ikono računa v zgornjem desnem kotu zaslona.
3. Tapnite na Nastavitve možnost.
4. Pojdite na Razdelek Nastavitve navigacije.

5. V Oddelek za količino navodil, lahko izberete raven glasnosti, ki vam ustreza.

6. Ta razdelek vam bo dal tudi možnost, da svojo govorno navigacijo povežete s slušalkami Bluetooth.
1. način: Preverite raven glasnosti
To je pogosta napaka med uporabniki. Nizka ali utišana glasnost lahko zavede vsakogar, da verjame, da je v aplikaciji Google Zemljevidi napaka. Če se soočate s težavo z navigacijo za pogovore, bi moral biti prvi korak preverjanje glasnosti.
Druga običajna napaka je, da navigacija pogovorov ostane utišana. Veliko ljudi pozabi vklopiti glasovno ikono in posledično ne sliši ničesar. To je nekaj predhodnih rešitev za rešitev vaše težave, ne da bi se poglobili v bolj tehnične. Preverite ti dve preprosti napaki in če se težava še vedno pojavlja, si oglejte rešitve, o katerih smo še razpravljali.
Za Android sledite tem korakom:
1. Vsakdo ve, kako povečati glasnost svoje naprave; s klikom na zgornji gumb za glasnost in ga nastavite na najvišjo raven.
2. Preverite, ali Google Zemljevidi zdaj delujejo dobro.
3. Drug način je navigacija do Nastavitve.
4. Išči Zvok in vibracije.
5. Preverite medije v svojem mobilnem telefonu. Prepričajte se, da je na najvišji ravni in ni utišan ali v tihem načinu.

6. Če je glasnost predstavnosti manjša ali nič, glasovnih navodil morda ne boste slišali. Zato ga prilagodite na najvišjo raven.
7. Odprite Google Zemljevide in poskusite zdaj.
Za iOS sledite tem korakom:
1. Če ima vaš telefon zelo nizko glasnost, glasovne navigacije ne boste mogli pravilno uporabljati.
2. Če želite povečati glasnost vaše naprave, samo kliknite zgornji gumb za glasnost in jo nastavite na najvišjo raven.
3. Odprite Nadzorni center iPhone.
4. Povečajte raven glasnosti.
5. V nekaterih primerih, čeprav je glasnost vašega telefona polna, vaša glasovna navigacija morda nima dostopa do celotne glasnosti. Mnogi uporabniki iPhone poročajo o tej težavi. Če želite to rešiti, samo povečajte vrstico za glasnost, ko uporabljate pomoč pri glasovnem vodenju.
2. način: vklop glasovne navigacije
Google Zemljevidi privzeto vedno omogočijo glasovno navigacijo, včasih pa je morda nenamerno onemogočena. Tukaj je nekaj metod, ki prikazujejo, kako vklopiti glasovno navigacijo v sistemu Android in iOS.
Za Android sledite tem korakom:
1. Zaženite aplikacijo Google Maps.
2. Poiščite svoj cilj.
3. Kliknite na simbol zvočnika, kot sledi.

4. Ko kliknete ikono zvočnika, se prikažejo simboli, ki lahko izklopijo/vklopijo glasovno navigacijo.
5. Kliknite na Vklopi zvok gumb (ikona zadnjega zvočnika).
Za iOS sledite tem korakom:
Zgornji postopek deluje tudi za iOS. S klikom na »simbol za vklop zvočnika« se bo obrnil VKLOPLJENO svojo glasovno navigacijo, in če ste uporabnik iPhona, lahko to storite na drug način.
1. Zaženite aplikacijo Google Maps.
2. Poiščite svoj cilj.
3. Pojdi do Nastavitve s klikom na svojo profilno sliko na domači strani.
4. Kliknite na Navigacija.
5. Ko kliknete nanj, lahko vklopite glasovno navigacijo tako, da tapnete simbol za vklop zvoka.
Zdaj ste uspešno popravili glasovno navigacijo tako, da ste vklopili glasovno vodenje v iOS-u.
3. način: Povečajte glasnost glasovne navigacije
Vklop glasovne navigacije vam bo pomagal v večini situacij. Toda v nekaterih primerih bo tudi prilagoditev glasnosti glasovnega vodenja pomagati uporabniku sooča s težavo »Google Zemljevidi ne govori«. Tukaj je nekaj korakov za implementacijo tega tudi v Android in iOS.
Za Android sledite tem korakom:
1. Zaženite aplikacijo Google Maps.
2. Pojdi do Nastavitve s klikom na svojo profilno sliko na domači strani.
3. Vnesite Nastavitve navigacije.
4. Nastavite glasnost glasovnega vodenja na GLASNEJE možnost.

Za iOS sledite tem korakom:
Enak postopek velja tukaj.
1. Zaženite aplikacijo Google Maps.
2. Pojdi do Nastavitve s klikom na svojo profilno sliko na domači strani.
3. Vstopi Nastavitve navigacije.
4. Nastavite glasnost glasovnega vodenja na GLASNEJE možnost.
4. način: Vklopite glas prek Bluetooth
Ko je z vašo napravo povezana brezžična naprava, kot je Bluetooth ali brezžične slušalke, se lahko soočite s težavo v funkciji glasovne navigacije. Če te naprave niso pravilno konfigurirane z vašim mobilnim telefonom, Googlovo glasovno vodenje ne bo delovalo dobro. Tukaj je, kako to popraviti:
Za Android sledite tem korakom:
1. Zaženite svoje Google Zemljevide.
2. Pojdi do Nastavitve s klikom na svojo profilno sliko na domači strani.
3. Vstopi Nastavitve navigacije.
4. Vklopite naslednje možnosti.

Za iOS sledite tem korakom:
Tukaj deluje isti postopek.
1. Zaženite aplikacijo Google Maps.
2. Pojdi do Nastavitve s klikom na svojo profilno sliko na domači strani.
3. Vstopi Nastavitve navigacije.
4. Vklopite naslednje možnosti:
- Predvajajte glas prek Bluetooth
- Predvajajte glas med telefonskimi klici
- Predvajajte zvočne namige
5. Omogočanje "Predvajajte glas med telefonskimi klici” vam bo omogočil predvajanje navigacijskih navodil, tudi če ste na telefonskem klicu.
Glasovno navigacijo Googla lahko celo slišite prek zvočnika v avtomobilu Bluetooth.
5. način: Počisti predpomnilnik
Brisanje predpomnilnika je verjetno najpogostejša rešitev za vse težave v telefonu. Med brisanjem predpomnilnika lahko počistite tudi podatke, da izboljšate učinkovitost aplikacije. Sledite tem korakom, da počistite predpomnilnik v aplikaciji Google Zemljevidi:
1. Pojdite na meni z nastavitvami.

2. Tapnite na Možnost aplikacij.
3. Odprite upravitelja aplikacij in poiščite Google Zemljevidi.
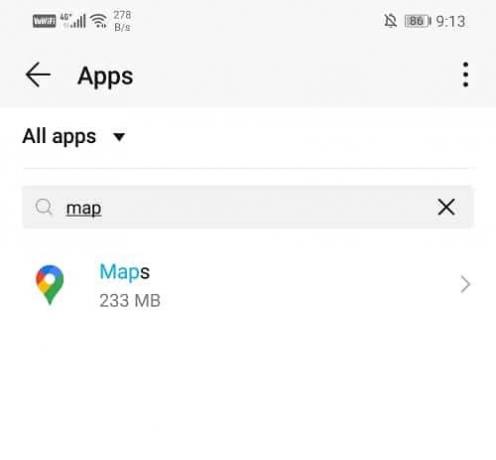
4. Ko odprete Google Zemljevide, pojdite na oddelek za shranjevanje.
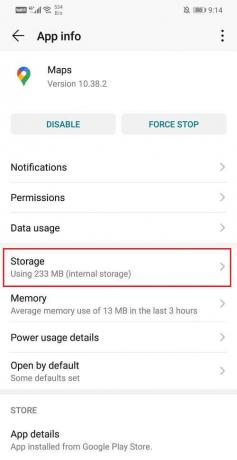
5. Našli boste možnosti za Počistiti začasni pomnilnik kot tudi do Počisti podatke.

6. Ko izvedete to operacijo, preverite, ali zmorete popravite, da Google Zemljevidi ne govorijo o težavi z Androidom.
Preberite tudi:Popravite, da telefon Android ni prepoznan v sistemu Windows 10
6. način: pravilno seznanite Bluetooth
Pogosto je težava z navigacijo po pogovorih povezana z Bluetooth zvočna naprava. Prepričajte se, da so vaše slušalke pravilno priključene. Težava lahko nastane, če niste omogočili seznanjanja z napravo Bluetooth. Prepričajte se, da je naprava Bluetooth, ki jo uporabljate, pravilno seznanjena in da je nadzor glasnosti na napravi nastavljen na ustrezno slišno raven.
Če med vašo napravo in Bluetooth ni vzpostavljena pravilna povezava, glasovno vodenje Google Zemljevidov ne bo delovalo. Rešitev te težave je, da odklopite napravo in jo znova povežite. To bo večino časa delovalo, ko ste povezani z Bluetooth. Izklopite povezavo in nekaj časa uporabite zvočnik telefona ter ga poskusite znova povezati. To deluje tako za Android kot za iOS.
7. način: onemogočite predvajanje prek Bluetooth
Napaka "Google Zemljevidi ne govorijo v Androidu” se lahko prikaže zaradi glasovnega posnetka, ki ga podpira Bluetooth. Če ne uporabljate naprave Bluetooth, onemogočite navigacijo za pogovor prek funkcije Bluetooth. Če tega ne storite, boste še naprej ustvarjali napake v glasovni navigaciji.
1. Odprite Aplikacija Google Zemljevidi.

2. Zdaj tapnite na ikona računa na zgornji desni strani zaslona.
3. Tapnite na Možnost nastavitev.

4. Pojdite na Razdelek Nastavitve navigacije.

5. Zdaj preprosto izklopite možnost za "Predvajajte glas prek Bluetooth”.
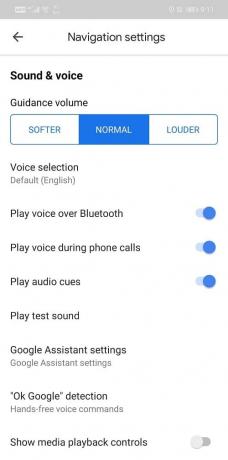
8. način: posodobite aplikacijo Google Zemljevidi
Če ste preizkusili zgornje korake in se še naprej soočate z napako »Google Zemljevidi ne govorijo na Androidu«, potem poiščite posodobitve v trgovini Play. Če ima aplikacija nekaj napak, bodo razvijalci popravili te napake in poslali posodobitve v vašo trgovino z aplikacijami za boljšo različico. Na ta način lahko samodejno odpravite težavo brez drugih rešitev.
1. Odprto Trgovina z igračami.

2. Tapnite na tri navpične črte na zgornji levi strani.
3. Zdaj tapnite "Moje aplikacije in igre".

4. Pojdite na zavihek Nameščeno in poiščite Zemljevidi in tapnite na Nadgradnja gumb.
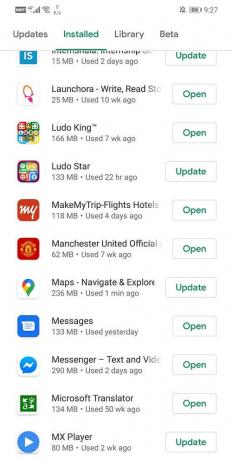
5. Ko se aplikacija posodobi, jo poskusite znova uporabiti in preverite, ali je bila težava odpravljena.
9. način: Izvedite posodobitev sistema
Če se po posodobitvi aplikacije Google Zemljevidi še vedno soočate s težavo z glasovnimi navodili, obstaja verjetnost, da bi posodobitev sistema to težavo odpravila. V nekaterih primerih morda ne podpira nekaterih funkcij Google Zemljevidov. To lahko premagate tako, da posodobite različico operacijskega sistema na trenutno različico.
Za Android sledite tem korakom:
1. Pojdite na svojo napravo Nastavitve.
2. Pojdi do sistem in izberite Napredne nastavitve.
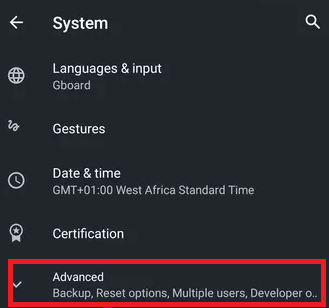
3. Kliknite na Posodobitev sistema.
4. Počakajte, da se vaša naprava posodobi in znova zaženite Google Zemljevide na vašem Androidu.
Za iPhone sledite tem korakom:
1. Pojdite na svojo napravo Nastavitve.
2. Kliknite na General in se pomaknite do Posodobitev programske opreme.
3. Počakajte na posodobitev in jo znova zaženite na vašem iOS-u.
Če vaš iPhone deluje v trenutni različici, boste o tem obveščeni s pozivom. V nasprotnem primeru preverite posodobitve in morate prenesti in namestiti zahtevane posodobitve.
10. način: Znova namestite aplikacijo Google Maps
Če ste preizkusili vse zgoraj omenjene metode in niste vedeli, zakaj vaše glasovno vodenje ne deluje, poskusite odstraniti Google Zemljevide in ga znova namestiti. V tem primeru bodo vsi podatki, povezani z aplikacijo, izbrisani in ponovno konfigurirani. Zato obstaja veliko možnosti, da bo vaš Google Zemljevid učinkovito deloval.
Priporočeno:3 načini za preverjanje časa zaslona na Androidu
To je bilo deset učinkovitih načinov za odpravo težave »Google Zemljevidi ne govorijo«. Vsaj ena od teh metod vam bo zagotovo pomagala rešiti težavo. Če imate kakršna koli vprašanja glede vklopa glasovnega vodenja v Google Zemljevidih, nam to sporočite v razdelku za komentarje.



