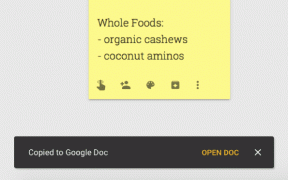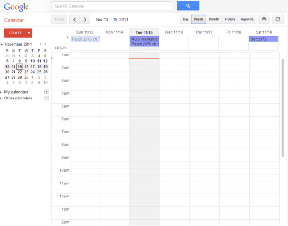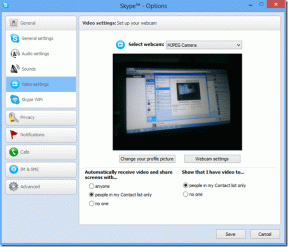Dodajte funkcije napajanja Finderju v Macu z uporabo XtraFinderja
Miscellanea / / February 16, 2022
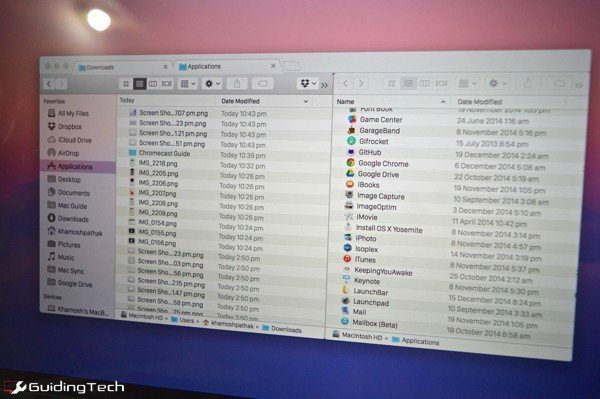
XtraFinder je brezplačen pripomoček za Mac, ki obstoječi aplikaciji Finder doda zmogljive funkcije. To ni povsem drugačna aplikacija. Še vedno boste uporabljali Finder, samo napolnjenega.
Mavericks prinesla podporo za brskanje z zavihki a če sem iskren, te funkcije nikoli nisem uporabljal. Samo ni bilo intuitivno. Izvedba XtraFinderja je zelo dobra. Če se znajdete, da žonglirate z več Finder okna, ki jih poskušate vse razporediti na en zaslon in povleči in spuščati stvari povsod, bo XtraFinder prinesel nekaj zelo zasluženega razuma v vaše življenje.
Preberite, če želite izvedeti, kako kar najbolje izkoristiti aplikacijo.
Boljši zavihki
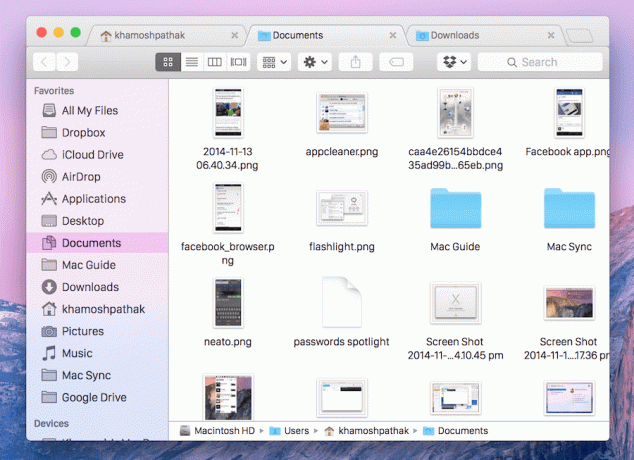
Ko je aplikacija nameščena in odprta, pojdite na pripomoček menijske vrstice in kliknite Nastavitve. Iz General zavihek, omogoči zavihki. Tukaj boste videli tudi več funkcij, na primer zapomnitev zavihkov ob zapiranju Finderja, uporaba Cmd + številka bližnjice za preklop na določen zavihek in drugo.
Zdaj se bodo zavihki prikazali v slogu Google Chrome. Lahko jih povlečete in razvrstite. Odstranite jih iz naslovne vrstice, da ustvarite novo okno in
Cmd + klik mapo, da jo odprete v novem zavihku.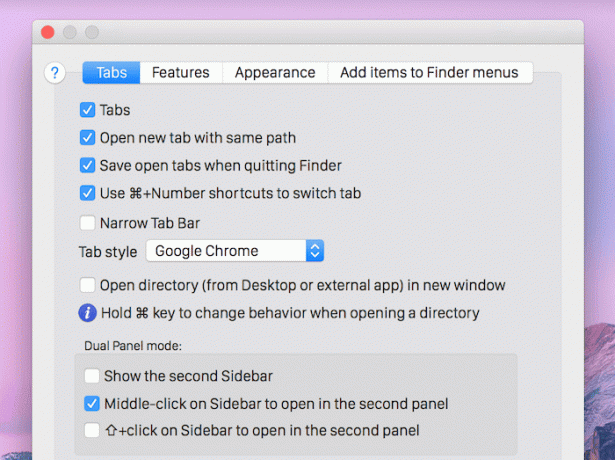
Bližnjica Cmd + T odpre nov zavihek, Cmd + N odpre novo okno. Cmd + Shift + N odpre nazadnje zaprt zavihek.
Brskanje z dvojnim podoknom
Ena najboljših lastnosti XtraFinderja je način dvojnega podokna. Obstajata dve vrsti načinov dvojnega podokna. Tisti, o katerem govorimo tukaj, prikazuje vsebino dveh zavihkov v istem oknu Finderja.

Drugi način z dvojnim podoknom samo postavi dve okni Finderja eno ob drugo. Prikličete ga lahko iz menijske vrstice. Če želite priklicati pravi način dvojnega podokna, najprej odprite dve mapi/imeniki, ki ju želite upravljati. Nato uporabite bližnjico na tipkovnici Cmd + U. Zdaj lahko vidite vsebino obeh map drug ob drugem. Tukaj lahko preprosto povlečete stvari in jih upravljate.
Toda to je lahko še lažje. Iz General zavihek v Nastavitve, se pomaknite navzdol in dodelite bližnjice na tipkovnici Premakni se na drugo ploščo in Kopiraj na drugo ploščo.

Zdaj izberite zadevne datoteke, pokličite bližnjico na tipkovnici in datoteke bodo premaknjene/kopirane v sosednjo mapo, tako kot ste določili.
Veliko bližnjic na tipkovnici

The Dodajte elemente v menije Finderja zavihek v Nastavitve vam omogoča dodelitev veliko bližnjic. Tukaj lahko dodelite bližnjice za Izbriši trajno, Kopiraj v…, Odpri v novem oknu, Strniti vse, in več.
Pripnite svoje okno
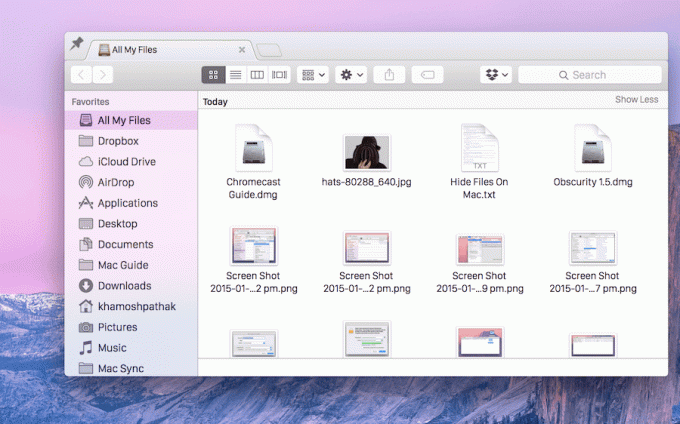
Še en majhen dragulj iz XtraFinderja je okno, ki ga je mogoče pripeti. Prikličete ga lahko iz ikone v menijski vrstici ali pa mu omogočite bližnjico Nastavitve.
Ko ga prikličete, lahko kliknete na Pin v zgornjem levem kotu in okno Finderja bo vedno ostalo na vrhu. Zdaj se lahko svobodno sprehajate in zbirate stvari. Po potrebi povlecite in spustite datoteke v pripeto okno. Nič več Ctrl + Tab zate.
Bodite boljši pri upravljanju datotek z XtraFinder
Celotna smisel XtraFinderja je v izdelavi upravljanje datotek lažje. Tukaj je torej nekaj nasvetov.
- Povlecite in spustite datoteko/mapo na zavihek v naslovni vrstici, da jo premaknete tja
- Uporaba Cmd + Delete da premaknete izbrane datoteke v smetnjak
Vaši nasveti za upravljanje datotek
Kako ste na tekočem z upravljanjem datotek? Sporočite nam v spodnjih komentarjih.
Nazadnje posodobljeno 3. februarja 2022
Zgornji članek lahko vsebuje pridružene povezave, ki pomagajo podpirati Guiding Tech. Vendar to ne vpliva na našo uredniško integriteto. Vsebina ostaja nepristranska in pristna.