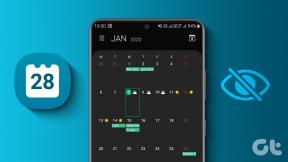Kako spremeniti namizni računalnik v virtualni usmerjevalnik
Miscellanea / / February 16, 2022
Tradicionalno namizni računalniki niso imeli vnaprej nameščene strojne opreme za brezžično povezljivost. Običajno imajo internetno povezljivost le preko ethernetnega kabla. Prav pred kratkim, z nedavnim prehodom na 'All Things Wireless', je bilo nekaj matičnih plošč, ki imajo brezžične adapterje za namizne računalnike.

Ampak, če ste obtičali s starim računalnikom (kot jaz) brez takšne sreče, ne obupajte. S pomočjo nekaj nasvetov in trikov ne more samo dostopati do Wi-Fi-ja, ampak lahko deluje tudi kot virtualni usmerjevalnik. Ugotovimo, kako!
Dobre stvari niso zastonj
V redu, naj bo ena stvar jasna. Nič ne more čarobno omogočiti osebnemu računalniku, da nekako pridobi brezžične zmogljivosti brez dodatne strojne opreme. To se preprosto ne bo zgodilo. Nasploh. Ampak, dobra novica je - brezžične adapterje, ki jih lahko kupite ti dnevi so precej poceni. Uporabljajo se lahko tudi na prenosnih računalnikih, tako da v primeru, da je vaša brezžična kartica na tem pretresljivem novem prenosniku popustila, lahko poskusite z brezžičnim adapterjem.

Običajno so precej majhni in včasih celo manjši od palcev običajne velikosti. Vendar naj vas majhna embalaža ne zavede.
Nastaviti
Priključitev brezžičnega adapterja vas bo samodejno vodila skozi postopek nastavitve, tako kot vsak drug USB plug-and-play naprava. Ne bi smelo biti problem najti prazna vrata USB na vašem računalniku in tudi če uporabljate starodavni operacijski sistem Windows 7, gonilniki takšnih adapterjev običajno namestiti dokaj enostavno.
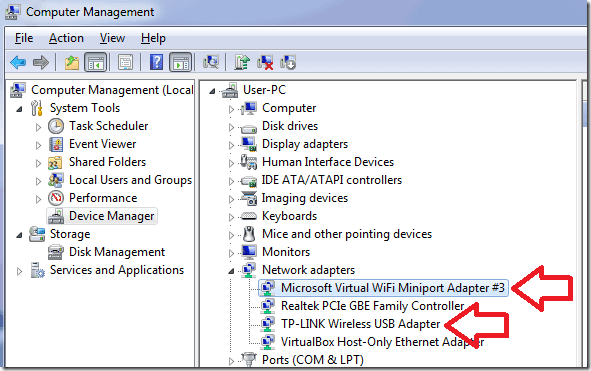
Ko vidite, veste, da ste ga pravilno nastavili dve dodatne adapterje v upravitelju naprav vašega računalnika. Pojdite tja z desnim klikom Moj računalnik > Upravljaj > Upravitelj naprav na levi strani. Moral bi biti eden za a Microsoft Virtual WiFi Miniport Adapter in eno Brezžični USB adapter z blagovno znamko po vaši izbiri. (TP-LINK, v mojem primeru)
Brezžična povezava
Povezava z brezžičnim omrežjem na namiznem računalniku je popolnoma enaka kot pri prenosniku. Kliknite na omrežje ikono v spodnjem desnem kotu opravilne vrstice in nato skeniranje za brezžična omrežja. Od tam je treba vnesti geslo za omrežje Wi-Fi in vzpostaviti povezavo. Če potrebujete več namiznih računalnikov za povezavo na ta način, kupite več brezžičnih adapterjev. Preprosto, kajne?
Ampak počakaj! Obstaja več
To je bila zgolj strojna stran stvari. Brezžična povezljivost z osebnim računalnikom morda ni prelomna, saj vse, kar v resnici počnete, je uvajanje nove strojne opreme, ki mu daje enake zmogljivosti kot prenosniku.
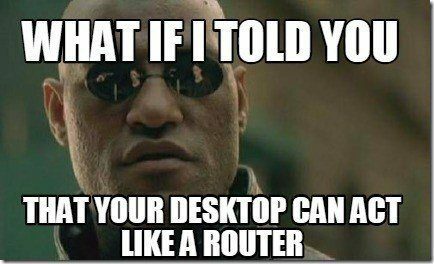
Kaj pa, če bi vam rekel, da lahko vzamete tudi namizje in ga spremenite v usmerjevalnik Wi-Fi? O, ja. Lahko.
Programska oprema za virtualni usmerjevalnik
Pogledal sem visoko in nizko. V globinah ognjenega temnega spleta do najbolj neverjetnih repozitorijev za skupno rabo programske opreme. Vendar še nisem imel programske opreme za navidezni usmerjevalnik, ki bi brezhibno delovala na mojem namizju. Vsak je imel nekaj nerodnih težav za drugim. Ali pa so bile nekatere preveč zapletene, da bi mi bilo res mar.
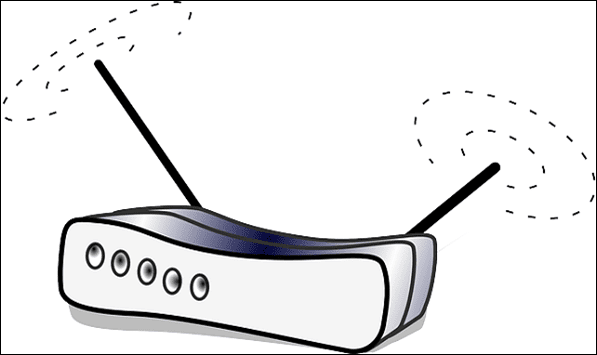
Takrat sem po naključju odkril to odlično programsko opremo, imenovano mHotspot. Ni le stabilen, zanesljiv in enostaven, ampak je tudi združljiv z operacijskim sistemom Windows 7 in 8. (Nedvomno bodo v kratkem razširili podporo tudi za Windows 10).
Ko prenesete in namestite programsko opremo na isto namizje, jo morate samo konfigurirati, kot da konfigurirate usmerjevalnik. Dobri fantje v podjetju že imajo koristen video za svoje uporabnike, zato ga bom dal tukaj, da si hitro ogledam, kako deluje.
V videu ni zvoka, zato ne začnite udarjati v računalnik! In če je bil video še vedno nejasen, naj povem, da je vse, kar morate storiti v programski opremi, dodeliti ime omrežja (SSID) in geslo (WPA2-PSK). Ker imate v računalniku že nameščen brezžični adapter, bo ta programska oprema delovala v povezavi s to strojno opremo in pretvorila vaš računalnik v navidezni usmerjevalnik, ko ga pritisnete Zaženite Hotspot gumb.
Ja, res je tako enostavno.
Koristni nasvet: The Internetni vir je treba izbrati na podlagi tega, kaj daje internet vašemu računalniku. Če gre za žično povezavo, izberite to možnost, sicer boste naleteli na napake. Tudi v tem primeru predpostavljamo, da je vaše namizje ima žično povezavo in jo želite spremeniti v virtualni usmerjevalnik za druge naprave, kot je vaš iPad ali telefon Android.
Povzetek mHotspot
V redu, torej sem že izjavil, da imam nesmrtno ljubezen do te programske opreme. Kar pomeni, da bi se vse, kar rečem, lahko izkazalo za 'preprodajo', vendar svoje znanje iz vseh poskusov in napak, ki sem jih vložil v to metodo, posredujem le, da boste vsi uživali.
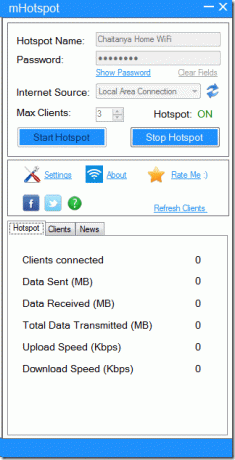
Podjetje tudi trdi, da je mogoče uporabiti mHotspot razširite doseg Wi-Fi vašega usmerjevalnika, kar je v teoriji res, v praksi pa ni delovalo v tako veliki meri. Še več, to programsko opremo lahko uporabite tudi za dostop do drugih naprav s prenosnika, če ste na javnem Wi-Fi-ju in samo vaš prenosnik ima varnostno programsko opremo za reševanje.
Druge naprave se bodo povezovale samo s povezavo vašega prenosnika in se bodo samo povezovale z internetom, ki ga ima. Ne skrbite, morda se sliši senčno, vendar je tudi popolnoma zakonito.
Posebej za prenosnik: Prej smo imeli napisano o skupni rabi omrežja prenosnika z drugimi napravami, če je to edina stvar, ki te zanima.
Življenje brez žic
Vsekakor upam, da ste uživali v našem hitrem pregledu, kako lahko namizni računalnik dobi dostop do Wi-Fi in celo deluje kot virtualni usmerjevalnik. Če imate vprašanja, jih ne oklevajte in jih postavite v spodnjih komentarjih. Poleg tega bi bili veseli tudi vprašanj o Wi-Fi-ju, ki jih prej nismo obravnavali.
Nazadnje posodobljeno 2. februarja 2022
Zgornji članek lahko vsebuje pridružene povezave, ki pomagajo podpirati Guiding Tech. Vendar to ne vpliva na našo uredniško integriteto. Vsebina ostaja nepristranska in pristna.