Spremenite najvišjo in najnižjo starost gesla v sistemu Windows 10
Miscellanea / / November 28, 2021
Spremenite najvišjo in najnižjo starost gesla v sistemu Windows 10: Če ste omogočili funkcijo poteka gesla za lokalne račune v sistemu Windows 10, boste morda morali spremeniti stran za največje in minimalno geslo glede na vaše potrebe. Privzeto je najvišja starost gesla nastavljena na 42 dni, najnižja starost gesla pa na 0.
Nastavitev pravilnika o najvišji starosti gesla določa časovno obdobje (v dnevih), v katerem je mogoče geslo uporabiti, preden sistem od uporabnika zahteva, da ga spremeni. Gesla lahko nastavite tako, da potečejo po številu dni med 1 in 999, ali pa določite, da gesla nikoli ne potečejo, tako da nastavite število dni na 0. Če je najvišja starost gesla med 1 in 999 dnevi, mora biti najnižja starost gesla manjša od najvišje starosti gesla. Če je najvišja starost gesla nastavljena na 0, je lahko minimalna starost gesla katera koli vrednost med 0 in 998 dnevi.
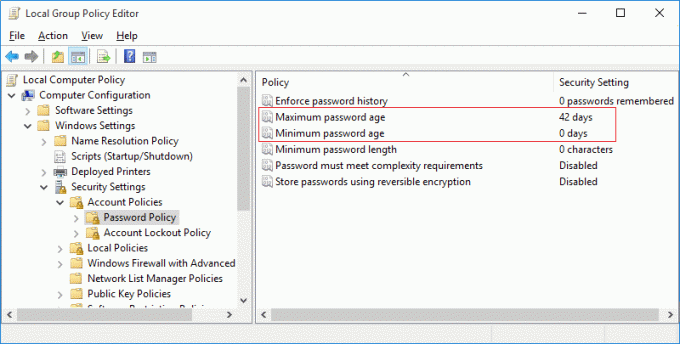
Nastavitev pravilnika o minimalni starosti gesla določa časovno obdobje (v dnevih), v katerem je mogoče geslo uporabiti, preden sistem od uporabnika zahteva, da ga spremeni. Gesla lahko nastavite tako, da potečejo po številu dni med 1 in 999, ali pa določite, da gesla nikoli ne potečejo, tako da nastavite število dni na 0. Če je najvišja starost gesla med 1 in 999 dnevi, mora biti najnižja starost gesla manjša od najvišje starosti gesla. Če je najvišja starost gesla nastavljena na 0, je lahko minimalna starost gesla katera koli vrednost med 0 in 998 dnevi.
Zdaj obstajata dva načina za spreminjanje najvišje in najnižje starosti gesla v sistemu Windows 10, za domače uporabnike pa lahko samo na en način, in sicer prek ukaznega poziva. Za uporabnike sistema Windows 10 Pro ali Enterprise lahko uporabite urejevalnik pravilnikov skupine ali ukazni poziv, da spremenite najvišjo in najnižjo starost gesla v sistemu Windows 10.
Vsebina
- Spremenite najvišjo in najnižjo starost gesla v sistemu Windows 10
- 1. način: spremenite največje in minimalno geslo za lokalne račune z uporabo ukaznega poziva
- 2. način: spremenite največje in minimalno geslo za lokalne račune z urejevalnikom pravilnikov skupine
Spremenite najvišjo in najnižjo starost gesla v sistemu Windows 10
Poskrbite za ustvarite obnovitveno točko samo v primeru, da gre kaj narobe.
1. način: spremenite največje in minimalno geslo za lokalne račune z uporabo ukaznega poziva
1. Pritisnite tipko Windows + X in izberite Ukazni poziv (Admin).

2. Če želite spremeniti najvišjo in najnižjo starost gesla za lokalne račune, vnesite naslednje v cmd in pritisnite Enter:
neto računi
Opomba: Zabeležite si trenutno najvišjo in najnižjo starost gesla.

3. Če želite spremeniti najvišjo starost gesla, vnesite naslednji ukaz:
neto računi /maxpwage: dni
Opomba: Zamenjajte dneve s številko med 1 in 999, koliko dni poteče geslo.

4. Če želite spremeniti minimalno starost gesla, vnesite naslednji ukaz:
neto računi/minpwage: dni
Opomba: Zamenjajte dneve s številko med 0 in 988, koliko dni po tem, ko je geslo mogoče spremeniti. Ne pozabite tudi, da mora biti najnižja starost gesla manjša od najvišje starosti gesla
5. Zaprite cmd in znova zaženite računalnik, da shranite spremembe.
2. način: spremenite največje in minimalno geslo za lokalne račune z urejevalnikom pravilnikov skupine
1. Pritisnite tipko Windows + R in nato vnesite gpedit.msc in pritisnite Enter.

2. Pomaknite se na naslednjo pot znotraj urejevalnika pravilnika skupine:
Nastavitve sistema Windows>Varnostne nastavitve>Politika računa>Politika gesla

4. Če želite spremeniti najvišjo starost gesla, izberite Password Policy in nato v desnem podoknu okna dvokliknite na Najvišja starost gesla.
5. Pod možnostjo "Geslo bo poteklo čez” ali “Geslo ne bo poteklo” vnesite vrednost med 1 do 999 dni, privzeta vrednost je 42 dni.

6. Kliknite Uporabi in nato V redu.
7. Če želite spremeniti minimalno starost gesla, dvokliknite na Najmanjša starost gesla.
8. Pod možnostjo "Geslo je mogoče spremeniti po” vnesite vrednost med 0 do 998 dni, privzeta vrednost je 0 dni.
Opomba: Najnižja starost gesla mora biti manjša od najvišje starosti gesla.
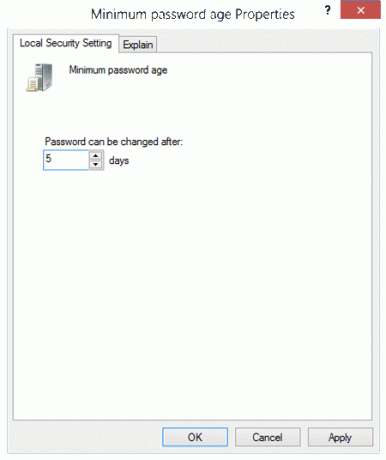
9. Kliknite Uporabi in nato V redu.
10. Znova zaženite računalnik, da shranite spremembe.
Priporočeno:
- Popravite Windows 10, ki se je zataknil pri pripravi varnostnih možnosti
- Popravite, da storitev Windows Time Service ne deluje
- Omogočite ali onemogočite potek gesla v sistemu Windows 10
- Popravite, da pogon CD ali DVD ne bere diskov v sistemu Windows 10
To je to, kar ste se uspešno naučili Kako spremeniti najvišjo in najnižjo starost gesla v sistemu Windows 10 če pa imate še vedno kakršna koli vprašanja v zvezi s to objavo, jih vprašajte v razdelku za komentarje.



