Kako namestiti APK z ukazi ADB
Miscellanea / / November 28, 2021
Ko razmišljate o namestitvi aplikacije na svoj pametni telefon Android, kaj je prva stvar, ki vam pride na misel? Trgovina Google Play, kajne? Prenos in namestitev aplikacije iz Trgovine Play je najpreprostejši in najpreprostejši način za to. Vendar zagotovo ni edina metoda. No, za začetek, vedno imate možnost namestiti aplikacije iz njihovih datotek APK. Te datoteke so kot nastavitvene datoteke za programsko opremo, ki jo je mogoče prenesti s spletnim brskalnikom, kot je chrome, in nato namestiti, ko je to potrebno. Edina zahteva je, da omogočite dovoljenje neznanih virov za svoj brskalnik.
Zdaj opisana metoda zahteva, da imate neposreden dostop do vaše naprave, vendar razmislite o situaciji, ko se po nesreči poškoduje neka sistemska datoteka. To povzroči, da se vaš uporabniški vmesnik zruši in ostanete brez možnosti dostopa do telefona. Edini način za rešitev težave je namestitev aplikacije z uporabniškim vmesnikom drugega izdelovalca, tako da naprava znova začne delovati. Tu nastopi ADB. Omogoča vam nadzor nad napravo z računalnikom. To je edini način, na katerega lahko v takšni situaciji namestite aplikacije na svojo napravo.
No, to je le eden od mnogih scenarijev, kjer bi ADB lahko rešil. Zato bi vam bilo dobro le, če bi vedeli več o ADB in se naučili, kako ga uporabljati, in točno to bomo storili. Razpravljali bomo o tem, kaj je ADB in kako deluje. Popeljali vas bomo tudi skozi različne korake, ki so vključeni v postopek nastavitve in nato z uporabo ADB za namestitev aplikacij v vašo napravo.

Vsebina
- Kako namestiti APK z ukazi ADB
- Kaj je ADB?
- Kako deluje?
- Kateri so različni predpogoji za uporabo ADB?
- Kako prenesti in namestiti ADB v sistemu Windows?
- Kako uporabiti ADB za namestitev APK-ja na vašo napravo?
- Drugi pomembni ukazi ADB
Kako namestiti APK z ukazi ADB
Kaj je ADB?
ADB pomeni Android Debug Bridge. To je orodje ukazne vrstice, ki je del Android SDK (Software Development Kit). Omogoča vam upravljanje pametnega telefona Android z osebnim računalnikom, če je vaša naprava povezana z računalnikom prek kabla USB. Uporabite ga lahko za namestitev ali odstranitev aplikacij, prenos datotek, pridobivanje informacij o omrežju ali povezavi Wi-Fi, preverjanje stanja baterije, snemanje zaslona ali snemanje zaslona in še veliko več. Ima nabor kod, ki vam omogočajo izvajanje različnih operacij na vaši napravi. Pravzaprav je ADB zelo zmogljivo orodje, ki je sposobno izvajati napredne operacije, ki jih je treba obvladati z dobro količino prakse in usposabljanja. Bolj ko boste raziskovali svet kodiranja, bolj uporaben bo ADB za vas. Vendar, da bi bile stvari preproste, bomo pokrili le nekaj osnov in vas v glavnem naučili kako namestiti APK z uporabo ADB.
Kako deluje?
ADB uporablja odpravljanje napak USB, da prevzame nadzor nad vašo napravo. Ko je povezan z računalnikom s kablom USB, lahko odjemalec ADB zazna povezano napravo. Kot medij za posredovanje ukazov in informacij med računalnikom in napravo Android uporablja ukazno vrstico ali ukazni poziv. Obstajajo posebne kode ali ukazi, ki vam omogočajo nadzor nad procesi in operacijami na vaši napravi Android.
Kateri so različni predpogoji za uporabo ADB?
Zdaj, preden lahko namestite APK z ukazi ADB, morate zagotoviti, da so izpolnjeni naslednji predpogoji.
1. Prva stvar, ki jo morate zagotoviti, je zagotoviti, da je gonilnik naprave nameščen na vašem računalniku. Vsak pametni telefon Android ima svoj gonilnik naprave, ki se samodejno namesti, ko telefon povežete z računalnikom. Če ga vaša naprava nima, morate gonilnik prenesti ločeno. Za Googlove naprave, kot je Nexus, lahko najdete samo namestitev gonilnika Google USB, ki je del SDK (o tem bomo razpravljali pozneje). Druga podjetja, kot so Samsung, HTC, Motorola itd. zagotovijo gonilnike na svojih spletnih mestih.
2. Naslednja stvar, ki jo potrebujete, je omogočiti odpravljanje napak USB na pametnem telefonu Android. Možnost, da to storite, najdete v možnostih za razvijalce. Prvič, omogočite možnosti za razvijalce iz menija Nastavitve.
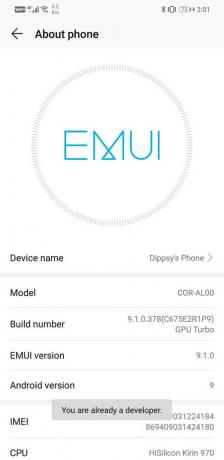
Po tem morate omogočite odpravljanje napak USB iz možnosti za razvijalce.
a. Odprto Nastavitve in kliknite na sistem možnost.


b. Zdaj pa tapnite Možnosti razvijalca.

c. Pomaknite se navzdol in pod Razdelek za odpravljanje napak, boste našli nastavitev za USB razhroščevanje. Preprosto vklopite stikalo in že ste pripravljeni.

3. Nenazadnje morate na svoj računalnik prenesti in namestiti ADB. O tem bomo razpravljali v naslednjem razdelku in vas vodili skozi celoten postopek namestitve.
Kako prenesti in namestiti ADB v sistemu Windows?
Kot smo že omenili, je ADB del Android SDK, zato morate prenesti celoten namestitveni paket za komplet orodij. Sledite spodnjim korakom za prenesite in namestite ADB na Windows 10:
1. Kliknite tukaj da odprete stran za prenose za orodja platforme Android SDK.
2. Zdaj kliknite na »Prenesite orodja za platformo SDK za Windows« gumb. Izberete lahko tudi druge možnosti, odvisno od operacijskega sistema, ki ga uporabljate.

3. Strinjam se z Splošni pogoji in kliknite na gumb Prenesi.

4. Ko je datoteka zip prenesena, jo ekstrahirajte na mesto, kamor želite shraniti datoteke kompleta orodij.
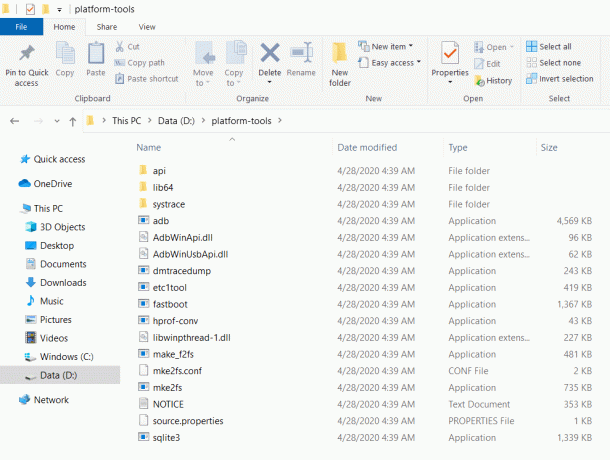
V mapi boste lahko videli "ADB" skupaj z drugimi orodji. Postopek namestitve je zdaj končan. Zdaj se bomo premaknili na naslednji korak, ki uporablja ADB za namestitev APK-ja v vašo napravo.
Kako uporabiti ADB za namestitev APK-ja na vašo napravo?
Preden nadaljujete z namestitvijo APK-ja z ukazi ADB, se morate prepričati ADB je pravilno nastavljen in povezana naprava se pravilno zazna.
1. Če želite to narediti, povežite napravo Android z računalnikom in nato odprite mapo, ki vsebuje orodja platforme SDK.
2. V tej mapi držite Shift navzdol in nato z desno tipko miške. V meniju izberite "Odprite ukazno okno tukaj” možnost. Če možnost odpiranja ukaznega okna ni na voljo, kliknite »Tukaj odprite okno PowerShell”.

3. Zdaj v oknu ukaznega poziva/oknu PowerShell vnesite naslednjo kodo: ".\adb naprave« in pritisnite Enter.

4. To bo prikazalo ime vaše naprave v ukaznem oknu.
5. Če se ne, je težava z gonilnikom naprave.
6. Za ta problem obstaja preprosta rešitev. Pojdite v iskalno vrstico v računalniku in odprite Upravitelj naprav.
7. Tam bo navedena vaša naprava Android. Desni klik na njem in preprosto tapnite na možnost posodobitve gonilnika.
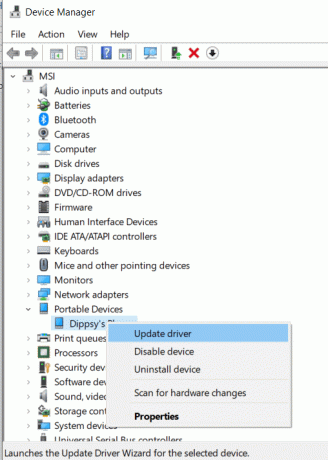
8. Nato kliknite možnost iskanja gonilnikov na spletu. Če so na voljo novi gonilniki, bodo samodejno prenese in namesti na vašem računalniku.

9. Zdaj pa se vrnite k ukazni poziv/PowerShell okno in vnesite isti ukaz, ki je naveden zgoraj, in pritisnite Enter. Zdaj boste lahko videli ime naprave, prikazano na zaslonu.
To potrjuje, da je bil ADB uspešno nastavljen in da je vaša naprava pravilno povezana. Zdaj lahko izvajate vse operacije na telefonu z ukazi ADB. Te ukaze je treba vnesti v ukazni poziv ali okno PowerShell. Če želite na svojo napravo namestiti APK prek ADB, morate imeti datoteko APK shranjeno v računalniku. Predpostavimo, da nameščamo datoteko APK za predvajalnik VLC.
Sledite spodnjim korakom, da namestite aplikacijo na svojo napravo:
1. Prva stvar, ki jo morate storiti, je premaknite datoteko APK v mapo, ki vsebuje orodja platforme SDK. To bo olajšalo delo, saj vam ne bi bilo treba ločeno vnašati celotne poti za lokacijo datoteke APK.
2. Nato odprite okno ukaznega poziva ali okno PowerShell in vnesite naslednji ukaz: "namestitev adb «, kjer je ime aplikacije ime datoteke APK. V našem primeru bo to "VLC.apk"

3. Ko je namestitev končana, boste lahko videli sporočilo »uspeh«, ki se prikaže na vašem zaslonu.
Priporočeno:
- Popravite izgorevanje zaslona na AMOLED ali LCD zaslonu
- Kako izklopiti varni način na Androidu
Tako ste se zdaj uspešno naučili kako namestiti APK z ukazi ADB. Vendar, kot je navedeno zgoraj, je ADB močno orodje in se lahko uporablja za izvajanje različnih drugih operacij. Vse, kar morate vedeti, je pravilna koda in sintaksa in naredili boste lahko veliko več. V naslednjem razdelku imamo za vas majhen bonus. Našteli bomo nekatere izbrane pomembne ukaze, s katerimi lahko poskusite in se zabavate pri eksperimentiranju.
Drugi pomembni ukazi ADB
1. “adb install -r
2. “adb install -s
3. "odstrani adb
4. “adb logcat” – Ta ukaz vam omogoča ogled datotek dnevnika naprave.
5. "adb lupina" - Ta ukaz vam omogoča, da odprete interaktivno lupino ukazne vrstice Linux na vaši napravi Android.
6. “adb push
7. “adb pull /sdcard/
8. "adb ponovni zagon" - Ta ukaz vam omogoča, da znova zaženete napravo. Prav tako lahko izberete zagon naprave v zagonskem nalagalniku, tako da po ponovnem zagonu dodate -bootloader. Nekatere naprave vam omogočajo tudi neposreden zagon v način za obnovitev, tako da vnesete »reboot recovery« namesto da preprosto znova zaženete.



