Kako popraviti upočasnjen Chromebook in ga narediti hitrejši
Miscellanea / / February 16, 2022
Chromebooki so zdaj boljši od Macbookov, zato se več ljudi vključi Googlov OS. Chromebooki niso popolni in se lahko upočasnijo tako kot kateri koli drug računalnik. Tukaj je nekaj nasvetov za pospešitev Chromebooka, če se upočasni.

Viri za Chromebook: oglejte si, kaj ga upočasnjuje
Chromebook ima upravitelja opravil. Stiskanje Shift + Esc ga bo omenil. Nato razvrstite po pomnilniku ali CPU, da vidite, kateri procesi zavzemajo RAM in procesorski čas. Poglejte tiste, ki vzamejo največ sredstev. To vas bo usmerilo na verjetne krivce. Poskusite najti drugo razširitev ali aplikacijo, ki opravlja enako funkcijo, vendar uporablja manj virov. Preverjanje mnenj v spletni trgovini Chrome vam bo morda pomagalo najti nekaj alternativ pod Povezano zavihek.
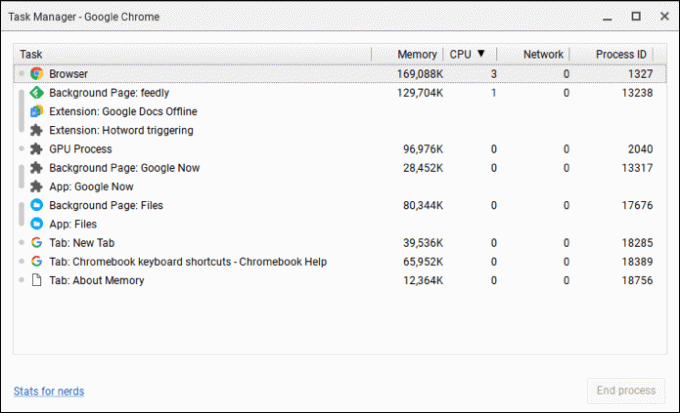
Zmanjšajte svoje razširitve
Če popolnoma ne morete živeti brez vseh svojih razširitev, razmislite o njihovem boljšem upravljanju. Upraviteljem razširitev je všeč SimpleExtManager
oz Kontekst vam omogočajo ustvarjanje naborov razširitev, ki jih lahko vklopite samo, ko jih potrebujete. Verjetno jih ne potrebujete ves čas. Na primer, če samo preverjate e-pošto, morda ne boste potrebovali blokatorja oglasov.
Zmanjšajte število odprtih zavihkov
Mnogi od nas imajo na tone odprtih zavihkov. Ker je brskalnik glavni način interakcije s Chromebookom, je ta scenarij še bolj verjeten. Če lahko zaprete nekaj zavihkov, boste morda takoj opazili razliko. Če jih želite odpreti, razmislite o uporabi nečesa podobnega Veliki naramnik da onemogočite stalne posodobitve prejšnjega zavihka.
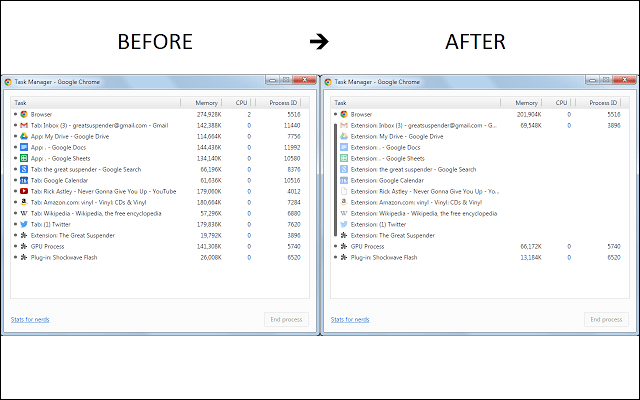
Preverite in optimizirajte hitrost omrežne povezave
Chromebooki se zanašajo na vašo internetno hitrost in če je počasen ali nezanesljiv, se moti z vašim Chromebookom. Googlov Diagnostika povezljivosti za Chrome je podrobna analiza tega, kaj vas upočasnjuje. Deluje bolje kot standardni test hitrosti, ker upošteva edinstvene dejavnike, na katere se Chromebooki zanašajo.

Če ste obtičali s počasno povezavo, Googlova Varčevanje s podatki stisne strani, da prihrani čas. Po mojih izkušnjah so upočasnitve omrežja povezane z oglasi, zato vedno uporabljam blokator oglasov.
Želite več nasvetov za varčevanje s podatki: Oglejte si naš vodnik na optimizacija internetne hitrostiSpremenite nekaj svojih nastavitev
Chromebooki nimajo veliko stvari, ki bi jih lahko spremenili, vendar je v nekaterih situacijah nekaj uporabnih nastavitev. Poskusite odpreti Meni -> Nastavitve -> Prikaži napredne nastavitve -> Zasebnost in izklopiti naslednji dve možnosti:
- Uporabite spletno storitev za pomoč pri odpravljanju pravopisnih napak
- Uporabite spletno storitev za pomoč pri odpravljanju napak pri navigaciji
To zmanjša določeno omrežno aktivnost, zlasti pri počasni internetni povezavi. Če vidite, da Google Drive zaseda kup RAM-a, je morda sinhronizacija v ozadju. Kliknite zobnik v zgornjem desnem kotu, kliknite Nastavitve nato prekličite izbiro možnosti za Sinhronizirajte datoteke Google Dokumentov, preglednic, diapozitivov in risb s tem računalnikom, da jih lahko urejate brez povezave.

Vaš DNS morda upočasnjuje vašo povezavo. Uporaba Googlovega DNS vam običajno zagotovi boljšo povezavo. Google omogoča enostavno spreminjanje. Kliknite svojo wi-fi povezavo in nato izberite svoje trenutno omrežje. Pod omrežje zavihek, izberite Googlovi imenski strežniki. Če želite uporabiti drug DNS, izberite Imenski strežniki po meri in postavite svoje strežnike v škatle.
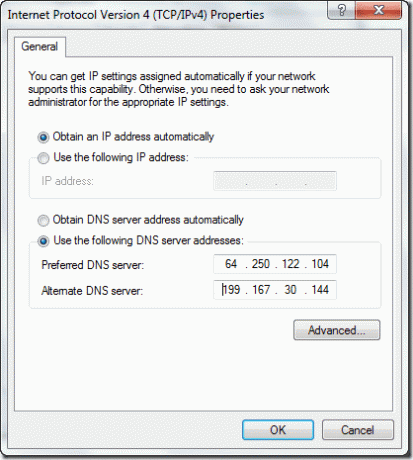
Preizkusite način za goste
Chromebooki vam vedno omogočajo, da se prijavite kot gost. Ta postopek onemogoči vse vaše prilagoditve in jih vrne na standard. Če je nekaj v vašem profilu ali nastavitev, ki povzroča težavo, bo vaš Chromebook v tem omejenem načinu veliko hitrejši. Za podaljšanje življenjske dobe baterije bom uporabil način za goste, saj ne bo naložil nobene moje razširitve. Če način za goste naredi vaš Chromebook veliko hitrejši, opravite nekaj prejšnjih korakov, da ugotovite, kaj povzroča težavo.
Powerwash za začetek iz nič
Čeprav so Chromebooki zanesljivi in je malo verjetno, da bodo dobili zlonamerno programsko opremo, to ne pomeni, da so popolni. Če ne morete ugotoviti, zakaj je vaš sistem počasen in je počasen tudi v načinu za goste, je nekje napaka. Če ga vrnete na tovarniške specifikacije, včasih odpravite te težave.
S tem izbrišete vaš Chromebook, zato ne pozabite premakniti shranjenih datotek v Google Drive ali na zunanji pogon. Vse vaše nastavitve so shranjene v Googlu, tako da ne boste izgubili svojega Gmaila ali česar koli v Googlovem pogonu v oblaku. To samo izbriše lokalne podatke.
Za Powerwash Chromebook kliknite Nastavitve >- Pokaži napredne nastavitve… V Powerwash razdelek, kliknite Powerwash. Vnesli boste svoje uporabniško ime, da preverite, ali je Powerwash v redu. Nato lahko znova zaženete in se znova prijavite v svoj račun.
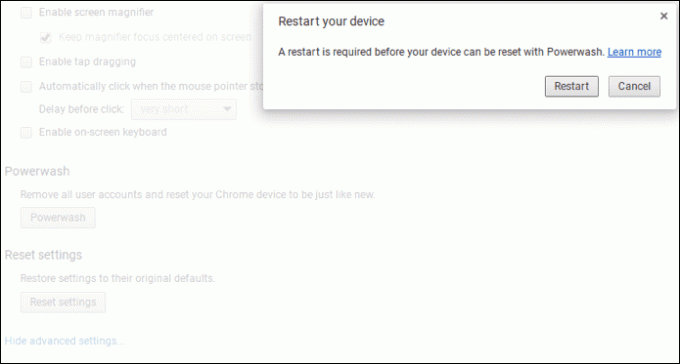
Kaj pa, če je še vedno počasen?
Najverjetnejši vzrok je okvara notranjega pogona SSD. Pri večini modelov ga ni enostavno zamenjati, vendar je mogoče. Morda nimate dovolj RAM-a, da bi naredili vse, kar potrebujete. Za razliko od SSD-ja večina Chromebookov ne podpira nadgradnje pomnilnika. Morda boste morali kupiti hitrejšo enoto.
PREBERITE TUDI:GT pojasnjuje: Kaj so PCIe SSD-ji in v čem se razlikujejo od običajnih SSD-jev
Nazadnje posodobljeno 3. februarja 2022
Zgornji članek lahko vsebuje pridružene povezave, ki pomagajo podpirati Guiding Tech. Vendar to ne vpliva na našo uredniško integriteto. Vsebina ostaja nepristranska in pristna.

Napisal
Imam strast pomagati ljudem, da tehnologija deluje. Za vsakodnevno službo imam podjetje za popravilo računalnikov v Lawrenceu v Kansasu. Na podlagi svojega ozadja podpore se osredotočam na praktično tehnologijo z vidika uporabnika. Uživam v vsem: Android, Chrome OS, iOS, MacOS, Windows in vse vmes.



