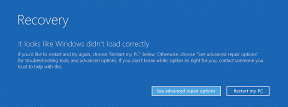Kako dodati čas potovanja v koledar iPhone in iPad
Miscellanea / / February 16, 2022
Če imate navadno na tone sestanki in sestanki ki vam vzamejo večino dneva, mora biti vaša aplikacija Koledar za iPhone ali iPad ena izmed aplikacij, za katere porabite največ časa. Tukaj je trik, s katerim boste veliko lažje videli ne samo vaš dogodek, ampak tudi, koliko časa bo trajalo, da pridete do njega. Zelo malo uporabnikov iOS-a ve o tem, dejansko pa lahko tako iPhone kot iPad uporabite svojo lokacijo informacije v aplikaciji Koledar, da ugotovite, koliko časa boste potrebovali, da pridete do svojega sestanka.

Sledite spodnjim korakom, če želite izvedeti, kako omogočiti to odlično funkcijo.
Korak 1: Prva stvar, ki jo morate vedeti, preden nadaljujete, je, da mora imeti dogodek, za katerega želite potovalni čas, lokacijo, da bi ta nasvet deloval. Ko ustvarjate dogodek, ga lahko preprosto dodate.

2. korak: V redu, ko je to končano, začnite tako, da odprete aplikacijo Koledar v napravi iOS in nato poiščite dogodek, na katerega želite dodati čas potovanja. Tapnite ga, da ga odprete.
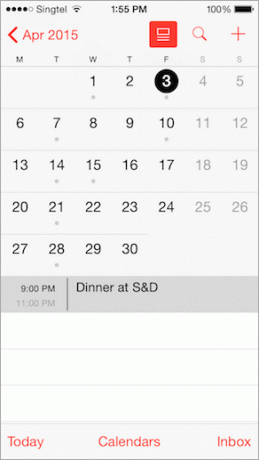
Ko ste na zaslonu dogodka, tapnite na Uredi gumb za nekaj sprememb.
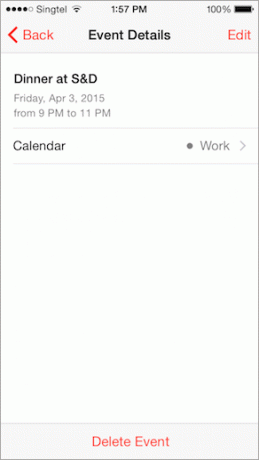
3. korak: Na naslednjem zaslonu se pomaknite navzdol in tapnite Potovalni čas možnost. Nato tapnite gumb poleg Potovalni čas da vklopite funkcijo.
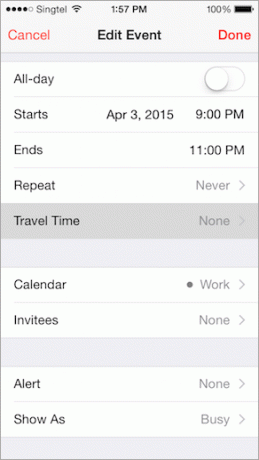
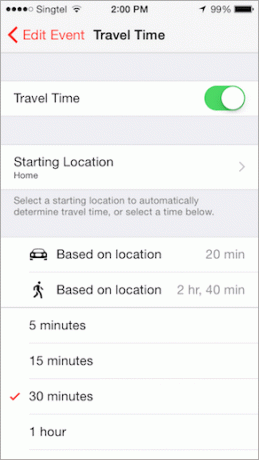
4. korak: Če ste stvari naredili pravilno, boste zdaj videli možnost, da izberete čas potovanja bodisi lokacijo ali tako, da izberete katerega od spodaj prikazanih privzetih časov.
Zato je pomembno, da pri ustvarjanju novega dogodka uvedete lokacijo. Če tega ne storite, ne boste imeli možnosti, da uporabite čas potovanja na podlagi dejanske razdalje, izmerjene z zemljevidom vašega iPhone-a.
5. korak: Ko omogočite Čas potovanja, boste videli možnost izbire začetne lokacije. Dotaknite se te možnosti in nato vnesite začetno lokacijo, kot če bi vnašali katero koli drugo vnos v aplikaciji Zemljevidi. Ko se prikaže želena začetna točka, jo izberite in se vrnite na prejšnji zaslon.
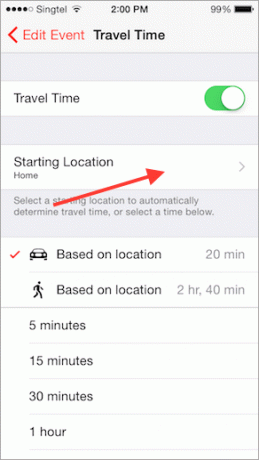
6. korak: Zdaj, ko ste izbrali začetno točko, vam bo na tem zaslonu dana možnost prikaza čas potovanja vašega dogodka glede na lokacijo za navodila za vožnjo ali hojo (kot je prikazano na sliki nad).
7. korak: Naredite izbiro in nato tapnite na Uredi dogodek gumb v zgornjem levem kotu zaslona. Po tem se dotaknite Končano.
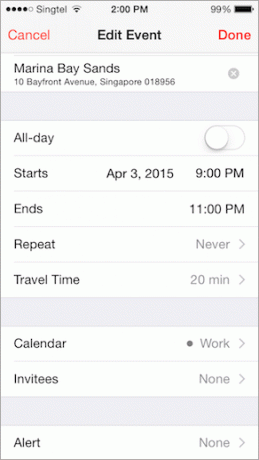
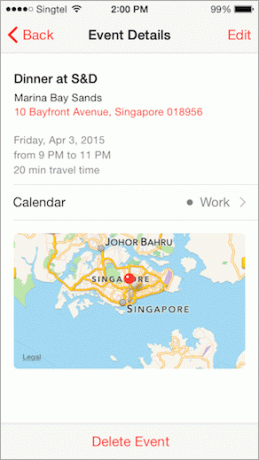
In to je to. Zdaj bo vsakič, ko odprete ta dogodek, prikazan tako čas potovanja kot celo majhen del zemljevida, kjer bo potekal vaš sestanek. Uživajte!
Nazadnje posodobljeno 3. februarja 2022
Zgornji članek lahko vsebuje pridružene povezave, ki pomagajo podpirati Guiding Tech. Vendar to ne vpliva na našo uredniško integriteto. Vsebina ostaja nepristranska in pristna.