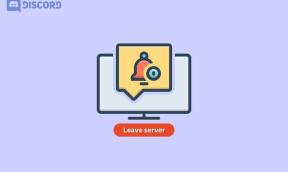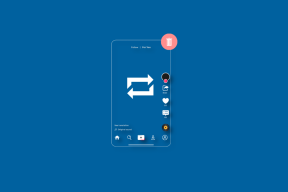Kako najti gumb za spanje v sistemu Windows 10
Miscellanea / / February 16, 2022

Če ste delali dlje časa in si želite vzeti kratek odmor, potem si boste morda želeli vzeti odmor. Želite zapreti prenosni računalnik in ne izgubite svojega dela. Tako lahko računalnik preklopite v način spanja. Če niste prepričani, kaj je gumb za spanje in kje ga najti, vam bo ta članek pomagal najti gumb za spanje v sistemu Windows 10.

Vsebina
- Kako najti gumb za spanje v sistemu Windows 10
- 1. način: Uporaba menija Start
- 2. način: uporaba bližnjice Alt + F4
- Metoda 3: Uporaba kombinacij tipkovnic
- Profesionalni nasvet: Bližnjice na tipkovnici za priljubljene blagovne znamke
- 4. način: Uporaba prilagojenih možnosti spanja
Kako najti gumb za spanje v sistemu Windows 10
Vaš prenosnik preide v način mirovanja, ko zaprete pokrov ali pritisnete gumb za vklop. Ko je prenosni ali namizni računalnik preklopljen v način spanja,
- Sistem porabi manj energije.
- Poleg tega lahko nadaljujte točno tam, kjer ste končali.
- Windows bo samodejno shranite svoje delo in izklopite računalnik, če je baterija skoraj prazna.
Napravo lahko zbudite tako:
- preprosto s pritiskom na katero koli tipko na tipkovnici oz
- s klikom na gumb miške.
- odpiranje pokrova prenosnika.
Sledite kateri koli od spodaj navedenih metod, da poiščete gumb za spanje v sistemu Windows 10.
1. način: Uporaba menija Start
To je najlažji način za iskanje gumba za spanje v sistemu Windows 10.
1. Pritisnite na Windowsključ.
2. Kliknite na Moč ikono, kot je prikazano.

3. Izberite spi prikazana možnost je označena, da vaš računalnik s sistemom Windows preklopite v način mirovanja.
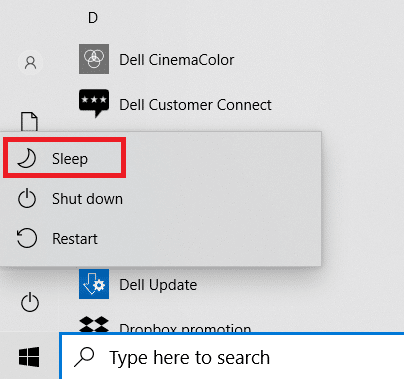
Preberite tudi:Popravite, da način mirovanja Windows 10 ne deluje
2. način: uporaba bližnjice Alt + F4
Uporabite lahko tudi bližnjico Alt + F4, da sistem preklopite v stanje spanja z namiznega zaslona v sistemu Windows 10.
Opomba: Če želite to uporabiti, zagotovite, da ni izbran in minimiziran noben program.
1. Pritisnite Alt + F4ključi hkrati. To bo odprlo a Zaustavite Windows pojavno okno.
2. Izberite spi iz spustnega menija in kliknite v redu kot je prikazano poudarjeno.
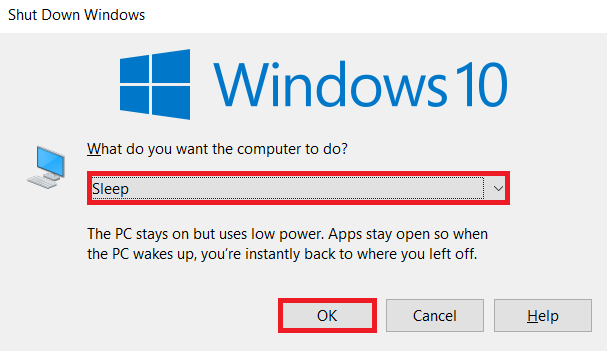
Metoda 3: Uporaba kombinacij tipkovnic
Uporaba kombinacij tipk se razlikuje glede na proizvajalca sistema in model. Nekatere tipkovnice nudijo a ikona polmeseca ali ZZ na funkcijski tipki ali namenski tipki ki ga lahko pritisnete, da omogočite način mirovanja.

Profesionalni nasvet: Bližnjice na tipkovnici za priljubljene blagovne znamke
- Dell: V seriji Dell Inspiron 15, Funkcija + tipka za vstavljanje kombinacija bi prenosnik uspavala.
- Lenovo: Kombinacija Funkcijska tipka + F1 oz Funkcijska tipka + 4 bi deloval odvisno od modela.
- Asus: Moral bi pritisniti Funkcija + F1ključ za dostop do funkcije spanja.
- HP: Večina prenosnikov HP ima ključ s polmesecem. Pritisnite na Funkcija + tipka polmeseca da računalnik preklopi v stanje spanja.
- Acer: Prenosni računalniki Acer imajo simbol ZZ na tipko F4. Morate pritisniti Funkcijska tipka + F4 za dostop do funkcije spanja
Preberite tudi:Popravi Trenutno ni na voljo nobenih možnosti napajanja
4. način: Uporaba prilagojenih možnosti spanja
Če ne želite uporabljati kombinacij tipkovnic za preklop prenosnika v stanje spanja, lahko prilagodite nekaj možnosti za iskanje in dostop do gumba za spanje v sistemu Windows 10, kot sledi:
1. Pritisnite na Windows tipko in kliknite Nastavitve ikona.

2. Izberite sistem kot je prikazano.

3. Kliknite Moč in spanje v levem podoknu.

4. Kliknite na Dodatne nastavitve moči Spodaj Povezane nastavitve kot je prikazano poudarjeno.

5. Kliknite Izberite, kaj počnejo gumbi za vklop v levem podoknu.
Opomba: V nekaterih sistemih je ta možnost lahko naslovljena Izberite, kaj počne gumb za vklop.
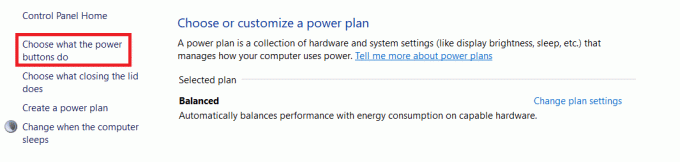
6. Izberite spi možnost pod Na baterijo in Priključen za Ko pritisnem gumb za vklop dejanje, kot je prikazano spodaj.

7. Podobno izberite spi možnost pod Na baterijo in Priključen zraven Ko zaprem pokrov. Nato kliknite Shrani spremembe.

8. Zdaj pa pojdi na Možnosti napajanja okno, prikazano v 5. korak.
9. Tokrat kliknite Spremenite, ko računalnik spi možnost, kot je prikazano.

10. Izberite želeno trajanje Spodaj Na baterijo in Priključen zraven Dati računalnik v stanje mirovanja možnost, kot je prikazano spodaj. To bo samodejno prestavilo vaš sistem v stanje spanja, če bo neaktiven določeno obdobje.

11. Kliknite Shrani spremembe gumb in izhod.
Preberite tudi:Kako nastaviti alarme v sistemu Windows 10
Pogosto zastavljena vprašanja (FAQ)
Q1. Kakšna je možnost, da zaprem sistem za daljše obdobje, ne da bi izgubili podatke?
Ans. V tem primeru lahko vstavite računalnik način mirovanja. Ta možnost bo porabila manj energije kot način mirovanja. Vendar pa ta možnost mirovanja ni na voljo na vseh računalnikih.
Q2. Kako odpravim težavo, da tiskalnik ne deluje po prebujanju sistema iz stanja mirovanja?
Ans. Če se katera koli od zunanjih naprav, kot so skenerji, monitorji ali tiskalniki, po prebujanju sistema iz stanja mirovanja ni odzvala, odklopite in znova priključite napravo. Če ne deluje tudi po ponovni povezavi, poskusite znova zagnati sistem namesto tega.
Q3. Ali so v sistemu kakšna orodja za prilagajanje načina mirovanja?
Ans.SleepTimer Ultimate in Adios so najboljša orodja, ki so na voljo na trgu za prilagajanje načina mirovanja. Ti vključujejo nastavitev časovnika za izklop računalnika ali preklop sistema v stanje spanja, prenos programa ob določenem času in datumu ter zagon programa na časovniku. Naš vodnik si lahko preberete na Kako ustvariti časovnik mirovanja Windows 10 v računalniku da se naučijo enakega.
Q4. Kaj je bolje: spati ali ugasniti?
Ans. Če si želite vzeti kratek oddih, potem lahko svoj prenosnik prespite. Hibernacija je priporočljiva, če nekaj časa ne boste shranili svojega dela. Ampak je vedno dobro zapreti sistem občasno za svež in dolgotrajen učinek.
Priporočeno:
- Popravite napako namestitve Windows Update 0x8007012a
- Kako ustvariti minimalistično namizje v sistemu Windows 10
- Kako omogočiti način mirovanja v sistemu Windows 11
- Kako spremeniti dejanje odpiranja pokrova v sistemu Windows 11
Upamo, da vam je ta članek pomagal razumeti kaj je gumb za spanje in kako najti gumb za spanje v sistemu Windows 10 in ga prilagodite. Svoje predloge in vprašanja lahko spustite v spodnji razdelek za komentarje.