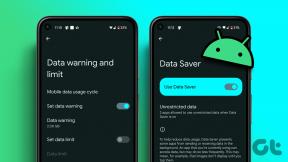Popravite napako namestitve Windows Update 0x8007012a
Miscellanea / / February 16, 2022

Ko poskušate posodobiti vse navedene čakajoče komponente v računalniku z operacijskim sistemom Windows 11, se lahko soočite z napako pri namestitvi 0x8007012a. Čeprav kliknete gumb Poskusi znova, napaka ne bo izginila, razen če boste upoštevali kakršne koli metode za odpravljanje težav. Ker se je več uporabnikov pritožilo zaradi napake pri namestitvi posodobitve sistema Windows 0x8007012a, je ta priročnik namenjen temu, da to reši z učinkovitimi metodami za odpravljanje težav. Torej, nadaljujte z branjem.

Vsebina
- Kako popraviti napako namestitve Windows Update 0x8007012a
- 1. način: Povežite se z ustreznim omrežjem
- 2. način: Znova zaženite računalnik
- 3. način: Izvedite čisti zagon
- 4. način: Odstranite USB naprave in disk
- 5. način: Zaženite orodje za odpravljanje težav Windows Update
- 6. način: Ponastavite Winsock katalog
- 7. način: Ponastavite posodobitvene komponente
- 8. način: Spremenite naslov DNS
- 9. način: onemogočite proxy strežnike
- 10. način: omogočite storitev inteligentnega prenosa v ozadju
- 11. način: Znova zaženite storitev Windows Update
- 12. način: Zaženite preverjanje sistemskih datotek in DISM
- 13. način: Zaženite skeniranje zlonamerne programske opreme
- 14. način: Ročno prenesite posodobitve
Kako popraviti napako namestitve Windows Update 0x8007012a
Windows 11 je najnaprednejša Microsoftova izdaja, ki vsebuje veliko novih zanimivih funkcij. Natančneje, izgleda lepo skupaj s čistimi možnostmi menija za iskanje in možnostjo prenosa in uporabe aplikacij za Android tudi v računalniku z operacijskim sistemom Windows 11. Kljub temu, ker je njegova nežna faza, se sooča z nekaterimi napakami, najslabša pa je tista, ki vam preprečuje posodabljanje komponent, nameščenih v računalniku. S to težavo se lahko soočite zaradi nekaterih spodaj navedenih razlogov.
- Sistemske napake
- Težave z omrežjem
- Zunanje periferne napake
- Motnje protivirusnega programa
- Poškodovane sistemske datoteke
- Nepravilni vnosi v registru
Tukaj smo prikazali metode za odpravljanje težav za odpravo omenjene napake. Metode so razvrščene od preprostih do naprednih učinkovitih korakov, tako da lahko dosežete hitrejše rezultate. Sledite jim v enakem vrstnem redu, kot je opisano spodaj.
1. način: Povežite se z ustreznim omrežjem
Ko vaša internetna povezava ni optimalna, se povezava pogosteje prekinja. To je najbolj očiten razlog za napako pri namestitvi 0x8007012a. Najprej bi morali zagnati a Preizkus hitrosti da poznate trenutno hitrost omrežja. Zdaj upoštevajte nekaj osnovnih nasvetov, navedenih spodaj, da izboljšate svojo internetno povezavo.
- Zamenjajte pokvarjene kable: Če uporabljate an star, poškodovan ali nezanesljiv kabel, se bo internetna povezava z napravo še naprej prekinjala. Tudi če je vaša internetna hitrost zelo visoka, ne boste imeli neprekinjene storitve, ko so žice pretrgane. Obstaja nekaj kablov, ki so odgovorni za internetno povezljivost. Ena bo povezala vaš modem z usmerjevalnikom, druga pa bo povezala vaš modem s steno. Če pride do težav s katerim koli delom kabla, vaša povezava ne bo nastavljena na raven. Prepričajte se, da žice niso poškodovane in če niso v optimalnem stanju, jih zamenjajte z novimi.

- Preverite internetni modem: Če vaš modem ne komunicira pravilno z Ponudnik internetnih storitev (ISP), potem obstaja več možnosti, da naletite na to težavo. Kadar koli kupite modem, ga mora odobriti vaš ponudnik internetnih storitev (ISP). Kljub temu, da je odobrena, se v njeni združljivosti pojavijo številni ključni konflikti. Zato potrebujete pomoč, da omogočite ustrezno povezljivost z ponudnikom internetnih storitev. Če se naslednjič srečate s to težavo, poskusite preveriti modemsko povezavo in jo znova povezati, če je onemogočena.
- Preklopite na hitrejši internetni paket: Prav tako lahko izberete nov hitrejši internetni paket in ga kupite pri svojem omrežnem ponudniku.
2. način: Znova zaženite računalnik
Preden preizkusite ostale metode, vam svetujemo, da znova zaženete računalnik. V večini primerov bo preprost ponovni zagon odpravil težavo brez zahtevnih postavitev. Zato poskusite znova zagnati računalnik, tako da sledite spodnjim korakom in preverite, ali se znova soočate s težavo. Druga možnost je, da lahko popolnoma zapreti sistem z možnostmi napajanja in ga znova vklopite.
1. Pomaknite se do meni Start.
2. Zdaj izberite ikona napajanja.
Opomba: V sistemu Windows 10 je na dnu ikona za napajanje. Medtem ko se v sistemu Windows 8 ikona za napajanje nahaja na vrhu.
3. Več možnosti, kot je spi, Ugasniti, in Ponovni zagon bo prikazano. Tukaj kliknite na Ponovni zagon.

Preberite tudi:Popravite napako Windows Update 0x80070005
3. način: Izvedite čisti zagon
Težave v zvezi z napako pri namestitvi posodobitve sistema Windows 0x8007012a lahko odpravite s čistim zagonom vseh bistvenih storitev in datotek v vašem sistemu Windows 10. Prepričajte se, da se prijavite kot skrbnik, da izvedete čisti zagon sistema Windows. Preberite naš vodnik za izvedite čisti zagon v sistemu Windows 10.
4. način: Odstranite USB naprave in disk
Če imate z računalnikom povezane DVD-je, zgoščenke ali USB naprave, odklopiti jih in ponovno zaženite vaš stroj. Svetujemo vam, da zunanje naprave odstranite zelo previdno, da preprečite izgubo podatkov.
1. Poiščite Varno odstranite strojno opremo in izvrzi medij ikono v Opravilna vrstica, kot je prikazano.

2. Z desno miškino tipko kliknite na ikona in izberite Izvrzi . Evo, odstranjujemo USB naprava imenovani Cruzer Blade.

3. prav tako, odstrani vsezunanje naprave varno iz sistema
4. nazadnje, znova zaženite računalnik in preverite, ali je težava odpravljena.
5. način: Zaženite orodje za odpravljanje težav Windows Update
Če zaženete orodje za odpravljanje težav s posodobitvijo sistema Windows, boste odpravili vse napake v storitvah posodabljanja. Sledite tem korakom, da zaženete orodje za odpravljanje težav Windows Update.
1. Pritisnite Tipke Windows + I istočasno zagnati Nastavitve.
2. Kliknite na Posodobitev in varnost ploščice, kot je prikazano.

3. Pojdi do Odpravljanje težav meni v levem podoknu.
4. Izberite Windows Update orodje za odpravljanje težav in kliknite na Zaženite orodje za odpravljanje težav gumb prikazan spodaj označen.

5. Počakajte, da orodje za odpravljanje težav zazna in odpravi težavo. Ko je postopek končan, ponovni zagonvaš računalnik.
Preberite tudi:Popravite posodobitev za Windows 10, ki čaka na namestitev
6. način: Ponastavite Winsock katalog
Winsock Catalog je vmesnik za komunikacijo med omrežno programsko opremo Windows in omrežnimi storitvami. Ponastavitev tega vmesnika bi pomagala odpraviti težavo. Sledite spodnjim korakom, da ponastavite Winsock Catalog.
1. Pritisnite na Windows tipke, tip ukazni poziv, in kliknite na Zaženi kot skrbnik.

2. Vnesite ukaz netsh winsock ponastavi in pritisnite Vnesite.

3. Ponovni zagon računalnik, ko je postopek končan.
7. način: Ponastavite posodobitvene komponente
Neto rezultati te metode vključujejo:
- Znova zaženite BITS, MSI Installer, Cryptographic in storitve Windows Update.
- Preimenujte mape SoftwareDistribution in Catroot2.
Ta dva vpliva bosta odpravila posodobitev sistema Windows 11, ki se je zataknila pri tej težavi, in sledite spodnjim navodilom za izvedbo istega.
1. Kosilo Ukazni poziv kot skrbnik.
2. Zdaj vnesite naslednje ukazov enega za drugim in zadeti Vnesite po vsakem ukazu.
net stop wuauserv net stop cryptSvc net stop bits net stop msiserver ren C:\Windows\SoftwareDistribution SoftwareDistribution.old ren C:\Windows\System32\catroot2 Catroot2.old net start wuauserv net start cryptSvc neto startni bit net start msiserver

Počakajte, da se ukazi izvedejo in preverite, ali je v vašem sistemu odpravljena napaka pri namestitvi 0x8007012a
Preberite tudi:Popravite napako Windows Update 0x800704c7
8. način: Spremenite naslov DNS
Več uporabnikov je poročalo, da bo napaka pri namestitvi 0x8007012a odpravljena s spremembo naslova DNS, ki ga je zagotovil vaš ponudnik internetnih storitev. Za reševanje težave lahko uporabite naslov Google DNS, tukaj pa je nekaj navodil za spremembo naslova DNS vašega računalnika.
1. Pritisnite na tipka Windows, tip Nadzorna plošča in kliknite na Odprto.

2. Set Ogled po: > Velike ikone in kliknite na Center za omrežje in skupno rabo s seznama.

3. Nato kliknite na Spremenite nastavitve adapterja hiperpovezava v levem podoknu.

4. Z desno tipko miške kliknite svojo trenutno omrežno povezavo (npr. Wifi) in izberite Lastnosti, kot je prikazano.

5: Pod Ta povezava uporablja naslednje elemente: seznam, poiščite in kliknite Internetni protokol različice 4 (TCP/IPv4).

6. Kliknite na Lastnosti gumb, kot je poudarjeno zgoraj.
7. Tukaj izberite Uporabite naslednje naslove strežnika DNS: možnost in vnesite naslednje:
Prednostni strežnik DNS: 8.8.8.8
Nadomestni strežnik DNS: 8.8.4.4

8. Kliknite na v redu da shranite spremembe.
9. način: onemogočite proxy strežnike
Več težav z omrežno povezljivostjo lahko povzroči napako pri namestitvi 0x8007012a, ki jo lahko odpravite tako, da ponastavite nastavitve lokalnega omrežja, kot je opisano spodaj.
1. Odprto Nadzorna plošča iz menija za iskanje v sistemu Windows.

2. Zdaj nastavite Ogled po možnost za Kategorija.
3. Izberite Omrežje in internet nastavitve.

4. Tukaj kliknite na Internetne možnosti kot je prikazano spodaj.

5. Zdaj, v Internetne lastnosti okno, preklopite na Povezave zavihek.
6. Izberite Nastavitve LAN, kot je poudarjeno spodaj.

7. Tukaj potrdite polje Samodejno zaznaj nastavitve in zagotoviti Uporabite proxy strežnik za vaš LAN polje ni potrjeno.
Opomba: Možnost lahko znova omogočite, ko jo potrebujete.

8. Na koncu kliknite na v redu da shranite spremembe in preverite, ali je težava odpravljena.
Preberite tudi:Popravite zagozdeno ali zamrznjeno posodobitev sistema Windows 10
10. način: omogočite storitev inteligentnega prenosa v ozadju
Če želite odpraviti to težavo, preverite, ali se izvajajo vse bistvene storitve, kot je BITS (Background Intelligent Transfer Service). Tukaj je opisano, kako to storiti.
1. Zaženite teci pogovorno okno s pritiskom na Tipke Windows + R hkrati.
2. Vrsta storitve.msc in zadel Vnesite ključ.

3. V desnem podoknu z desno tipko miške kliknite Storitev inteligentnega prenosa v ozadju in izberite Lastnosti, kot je prikazano.

4. Pod General zavihek, izberite Samodejno s spustnega seznama z naslovom Vrsta zagona.

5. Kliknite na Uporabi > V redu da shranite te spremembe.
11. način: Znova zaženite storitev Windows Update
Včasih lahko odpravite napako pri namestitvi 0x8007012a tako, da ročno znova zaženete storitev Windows Update. Nato sledite spodnjim navodilom za izvedbo istega.
1. Odprite Pogovorno okno Zaženi in tip storitve.msc, pritisnite Vnesite ključ za zagon Storitve okno.

2. Zdaj se pomaknite navzdol po zaslonu in desni klik na Windows Update.
Opomba: Če trenutno stanje ni Tek, lahko preskočite spodnji korak.
3. Tukaj kliknite na Ustavi se če se prikaže trenutno stanje Tek.

4. Prejeli boste poziv, Windows poskuša ustaviti naslednjo storitev na lokalnem računalniku… Počakajte, da se poziv zaključi. Trajalo bo približno 3 do 5 sekund.

5. Zdaj pa odprite Raziskovalec datotek s klikom Tipke Windows + E skupaj, pojdite na naslednje pot.
C:\Windows\SoftwareDistribution\DataStore
6. Tukaj izberite vse datoteke in mape s pritiskom na Tipke Ctrl + A skupaj in desni klik na praznem prostoru.
7. Nato izberite Izbriši možnost za odstranitev vseh datotek in map z lokacije DataStore.

8. Zdaj pa se pomaknite do danega pot in Izbriši vse datoteke na lokaciji Prenosi, kot je navedeno v prejšnjih korakih.
C:\Windows\SoftwareDistribution\Download

9. Zdaj pa se vrnite k Storitve okno in desni klik na Windows Update.
10. Tukaj izberite Začni možnost, kot je prikazano na spodnji sliki.

11. Prejeli boste poziv, Windows poskuša zagnati naslednjo storitev na lokalnem računalniku… Počakajte 3 do 5 sekund in zaprite Storitve okno.

Preverite, ali je težava v vašem sistemu odpravljena.
Preberite tudi:Kako popraviti, da se Windows 10 ne posodobi
12. način: Zaženite preverjanje sistemskih datotek in DISM
Uporabniki sistema Windows 10 lahko samodejno skenirajo in popravijo svoje sistemske datoteke z zagonom Preverjevalnik sistemskih datotek. Poleg tega je to vgrajeno orodje, ki uporabniku omogoča brisanje datotek in odpravljanje te težave. Nato sledite spodnjim korakom za izvedbo istega.
1. Pritisnite na tipka Windows, tip ukazni poziv in kliknite na Zaženi kot skrbnik.

2. Kliknite na da v Nadzor uporabniškega računa hitro.
3. Vrsta chkdsk C: /f /r /x ukaz in udari Vnesite ključ.

4. Če ste pozvani s sporočilom, Chkdsk se ne more zagnati... nosilec je... v uporabi, nato vnesite Y in udari Vnesite ključ.
5. Ponovno vnesite ukaz: sfc /scannow in pritisnite Vnesite ključ zagnati Preverjevalnik sistemskih datotek skeniranje.

Opomba: Začelo se bo skeniranje sistema, ki bo trajalo nekaj minut. Medtem lahko nadaljujete z opravljanjem drugih dejavnosti, vendar pazite, da ne zaprete okna po nesreči.
Po zaključku skeniranja se prikaže eno od teh sporočil:
- Zaščita virov Windows ni odkrila nobenih kršitev integritete.
- Zaščita virov Windows ni mogla izvesti zahtevane operacije.
- Zaščita virov Windows je našla poškodovane datoteke in jih uspešno popravila.
- Zaščita virov Windows je odkrila poškodovane datoteke, vendar nekaterih ni mogla popraviti.
6. Ko je skeniranje končano, ponovni zagonvaš računalnik.
7. Spet zagon Ukazni poziv kot skrbnik in izvedite dane ukaze enega za drugim:
dism.exe /Online /cleanup-image /scanhealthdism.exe /Online /cleanup-image /restorehealthdism.exe /Online /cleanup-image /startcomponentcleanup
Opomba: Za pravilno izvajanje ukazov DISM morate imeti delujočo internetno povezavo.

13. način: Zaženite skeniranje zlonamerne programske opreme
Nekaj programov proti zlonamerni programski opremi vam lahko pomaga premagati zlonamerno programsko opremo. Vendar pa redno pregledujejo in varujejo vaš sistem. Zato, da se izognete tej težavi, zaženite protivirusni pregled v vašem sistemu in preverite, ali je težava pri namestitvi posodobitve sistema Windows 0x8007012a odpravljena. Nato sledite spodnjim korakom, da to storite.
1. Zadetek Tipke Windows + I istočasno zagnati Nastavitve.
2. Tukaj kliknite na Posodobitev in varnost nastavitve, kot je prikazano.

3. Pojdi do Varnost Windows v levem podoknu.

4. Kliknite na Zaščita pred virusi in grožnjami možnost v desnem podoknu.

5. Kliknite na Hitri pregled gumb za iskanje zlonamerne programske opreme.

6A. Ko je skeniranje končano, bodo prikazane vse grožnje. Kliknite na Začnite dejanja Spodaj Trenutne grožnje.

6B. Če v vaši napravi ni grožnje, bo naprava prikazala Brez trenutnih groženj opozorilo.

Preberite tudi:Kako popraviti napako 0x80070002 Windows 10
14. način: Ročno prenesite posodobitve
Če ste potrdili, da v vašem računalniku ni poškodovanih datotek, zlonamernih programov in vsega bistvenega storitve delujejo, vendar se še vedno soočajo z isto napako, lahko ročno prenesete posodobitve po navodilih spodaj. Preden to storite, morate identificirati KB številka računalnika, ki se prikaže z napako pri namestitvi posodobitve sistema Windows 0x8007012a. Sledite navedenim korakom za ročni prenos posodobitev.
1. Pritisnite na Windows + Iključi skupaj odpreti Nastavitve v vašem sistemu.
2. Zdaj izberite Posodobitev in varnost.

3. Zdaj kliknite na Oglejte si zgodovino posodobitev možnost, kot je poudarjeno spodaj.

4. Na seznamu si zapišite KB številka ki čaka na prenos zaradi sporočila o napaki.
5. Tukaj vnesite KB številka v Microsoftov katalog posodobitev iskalna vrstica.

6. Sledite navodila na zaslonu da ročno prenesete in namestite posodobitev.
Priporočeno:
- Kako se pridružiti ekipi Pokemon Go
- Popravite veliko porabo diska Ntoskrnl.exe
- Popravek Ne morem ustvariti nove particije nedodeljenega prostora v sistemu Windows 10
- Popravek posodobitve Kodi ni uspel
Upamo, da vam je bil ta priročnik koristen in da ste ga lahko popravili Napaka pri namestitvi posodobitve sistema Windows 0x8007012a. Sporočite nam, katera metoda je bila za vas najboljša. Tudi, če imate kakršna koli vprašanja/predloge v zvezi s tem člankom, jih lahko spustite v razdelek za komentarje.