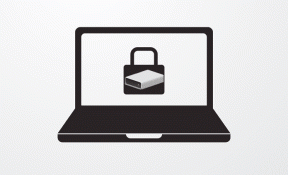Popravi Microsoft Edge odpre več oken
Miscellanea / / November 28, 2021
Popravek Microsoft Edge odpre več oken: Uporabniki poročajo o čudni težavi z Microsoft Edge, ko zaženete Edge, odpre več oken, tako da ste zaprli vse okna, razen če ne morete zapreti zadnjega okna in če nimate druge izbire, morate uporabiti upravitelja opravil, da končate opravilo za zadnji rob okno. Nekateri uporabniki poročajo tudi, da Microsoft edge ne odpre samo več primerkov, temveč tudi več zavihkov. Čeprav se zdi, da ponovni zagon računalnika začasno odpravi to težavo, vendar to ni trajna rešitev, saj se težava znova pojavi po nekaj urah.
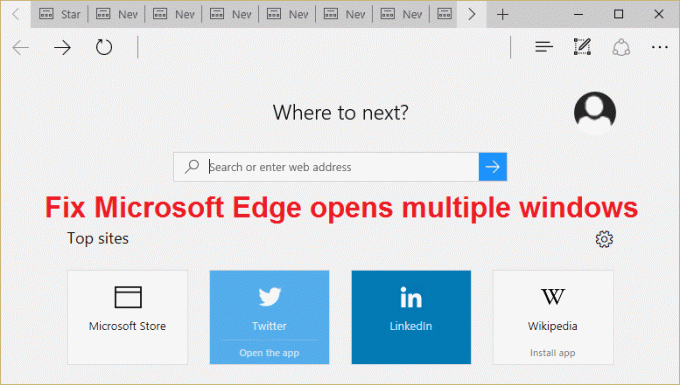
Druga težava pri odpiranju več primerkov ali oken Edge je, da zavzame več kot 50 % vašega sistema virov in ročno zaprete vsa odprta okna Edge z upraviteljem opravil, kar dobesedno traja za vedno. Če poskusite ročno zapreti vse odprte primerke Microsoft Edge, tega ne boste mogli storiti, ker gumb za zapiranje ne zapre Edge. Torej, ne da bi izgubljali čas, poglejmo, kako dejansko popraviti Microsoft Edge, ki odpre težavo z več okni s spodaj navedenim vodnikom za odpravljanje težav.
Vsebina
- Popravi Microsoft Edge odpre več oken
- 1. način: Izbrišite zgodovino brskanja Edge, piškotke, podatke, predpomnilnik
- 2. način: ponastavite Microsoft Edge
- 3. način: Izvedite čisti zagon
- 4. način: konfigurirajte Microsoft Edge, da se odpre na določeno spletno mesto
- 5. način: Zaženite CCleaner in Malwarebytes
Popravi Microsoft Edge odpre več oken
Poskrbite za ustvarite obnovitveno točko samo v primeru, da gre kaj narobe.
1. način: Izbrišite zgodovino brskanja Edge, piškotke, podatke, predpomnilnik
1. Odprite Microsoft Edge in kliknite 3 pike v zgornjem desnem kotu in izberite Nastavitve.

2. Pomaknite se navzdol, dokler ne najdete »Počisti podatke brskanja«, nato kliknite Izberite gumb za brisanje.

3.Izberite vse in kliknite gumb Počisti.

4. Počakajte, da brskalnik počisti vse podatke in Znova zaženite Edge. Zdi se, da brisanje predpomnilnika brskalnika Popravi Microsoft Edge odpre več oken če pa ta korak ni bil koristen, poskusite z naslednjim.
2. način: ponastavite Microsoft Edge
1. Pritisnite tipko Windows + R in nato vnesite msconfig in pritisnite Enter, da odprete Konfiguracijo sistema.

2. Preklopite na zagonski zavihek in kljukico Možnost varnega zagona.

3. Kliknite Uporabi in nato V redu.
4. Znova zaženite računalnik in sistem se bo zagnal Varni način samodejno.
5. Pritisnite tipko Windows + R in nato vnesite %localappdata% in pritisnite Enter.

2. Dvokliknite na Paketi nato kliknite Microsoft. MicrosoftEdge_8wekyb3d8bbwe.
3. Lahko tudi neposredno brskate do zgornje lokacije s pritiskom na Tipka Windows + R nato vnesite naslednje in pritisnite Enter:
C:\Users\%username%\AppData\Local\Packages\Microsoft. MicrosoftEdge_8wekyb3d8bbwe

4.Izbriši vse v tej mapi.
Opomba: Če se prikaže napaka Dostop do mape zavrnjen, preprosto kliknite Nadaljuj. Z desno miškino tipko kliknite Microsoft. mapo MicrosoftEdge_8wekyb3d8bbwe in počistite možnost Samo za branje. Kliknite Uporabi, nato V redu in znova preverite, ali lahko izbrišete vsebino te mape.

5. Pritisnite tipko Windows + Q in nato vnesite powershell nato z desno tipko miške kliknite Windows PowerShell in izberite Zaženi kot skrbnik.

6. Vnesite naslednji ukaz in pritisnite Enter:
Get-AppXPackage -AllUsers -Ime Microsoft. MicrosoftEdge | Foreach {Add-AppxPackage -DisableDevelopmentMode -Register "$($_.InstallLocation)\AppXManifest.xml" –Verbose}
7. To bo znova namestilo brskalnik Microsoft Edge. Znova zaženite računalnik in preverite, ali je težava odpravljena ali ne.

8. Znova odprite System Configuration in počistite polje Možnost varnega zagona.
9. Znova zaženite računalnik, da shranite spremembe in preverite, ali lahko Popravi Microsoft Edge, ki odpira težavo z več okni.
3. način: Izvedite čisti zagon
Včasih je lahko programska oprema tretjih oseb v konfliktu z Microsoft Edge in zato Microsoft Edge odpre več samih primerkov. Po vrsti Popravi Microsoft Edge odpre več oken vprašanje, morate opravite čisti zagon v računalniku in korak za korakom diagnosticirajte težavo.

4. način: konfigurirajte Microsoft Edge, da se odpre na določeno spletno mesto
1.Odpri Microsoft Edge in kliknite na tri pike v zgornjem desnem kotu.

2. Pomaknite se navzdol do dna in kliknite Nastavitve.
3. Zdaj od Odprite Microsoft Edge s spustnim menijem izberite "Določena stran ali strani.“
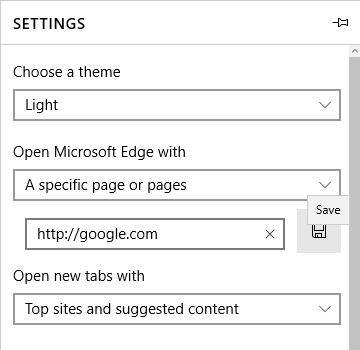
4. Vnesite celoten URL spletnega mesta, npr. https://google.com Spodaj Vnesite URL.
5. Kliknite Shrani, nato Zapri Edge in znova zaženite računalnik.
5. način: Zaženite CCleaner in Malwarebytes
1. Prenesite in namestite CCleaner & Malwarebytes.
2.Zaženite Malwarebytes in pustite, da pregleda vaš sistem za škodljive datoteke.
3.Če najdemo zlonamerno programsko opremo, jih samodejno odstrani.
4. Zdaj teci CCleaner in v razdelku »Cleaner« pod zavihkom Windows predlagamo, da preverite naslednje izbire, ki jih želite očistiti:

5. Ko se prepričate, da so ustrezne točke preverjene, preprosto kliknite Zaženi čistilca, in pustite, da CCleaner teče.
6. Za nadaljnje čiščenje sistema izberite zavihek Registry in preverite naslednje:

7. Izberite Scan for Issue in dovolite, da CCleaner skenira, nato kliknite Odpravite izbrane težave.
8. Ko CCleaner vpraša "Ali želite varnostno kopirati spremembe registra?« izberite Da.
9. Ko je varnostno kopiranje končano, izberite Popravi vse izbrane težave.
10. Znova zaženite računalnik, da shranite spremembe.
Priporočeno za vas:
- Ta datoteka nima povezanega programa za izvajanje tega dejanja
- Popravite, da Pin v opravilni vrstici manjka v sistemu Windows 10
- Kako popraviti, da se monitor naključno izklopi in vklopi
- Popravite Nemogoče izbrisati začasne datoteke v sistemu Windows 10
To je to, kar ste uspešno Popravi Microsoft Edge odpre več oken če imate še vedno kakršna koli vprašanja v zvezi s tem vodnikom, jih lahko postavite v razdelku za komentarje.