Popravi Pomoč, ki se nenehno pojavlja v sistemu Windows 10
Miscellanea / / November 28, 2021
Če ste uporabniki sistema Windows, morda poznate konfiguracijo tipke F1 v računalniku z operacijskim sistemom Windows 10. Če pritisnete tipko F1, se odpre Microsoft Edge in samodejno poišče »Kako dobiti pomoč v sistemu Windows 10«. Čeprav je to odličen način za pomoč uporabnikom, kadar koli je to potrebno, se nekaterim uporabnikom zdi moteče so sporočili, da nenehno vidijo pojavno okno Pridobite pomoč, tudi če tipke F1 ni pritisnjen.

Dva glavna razloga, zakaj se pri težavi z operacijskim sistemom Windows 10 nenehno pojavlja pomoč Pridobite pomoč:
- Če nenamerno pritisnete tipko F1 ali se tipka F1 morda zatakne.
- Okužba z virusom ali zlonamerno programsko opremo v vašem sistemu.
Brskanje po spletu, prenos aplikacij, ki ne izvirajo iz trgovine Windows ali katerega koli drugega varnega vira, lahko povzroči virus okužbe v sistemu Windows 10 sistem. Virus je lahko poljubne oblike, vdelan v namestitvene programe ali celo datoteke pdf. Virus lahko cilja na storitve in aplikacije na vašem računalniku in lahko poškoduje podatke, upočasni sistem ali povzroči motnje. Ena takih motečih težav dandanes ustvarja
Pojavno okno »Pridobite pomoč«. v sistemu Windows 10.Tudi če v sistemu Windows 10 pojavno okno Get Help ne povzroča virusa, se včasih lahko zgodi, da se vaša tipka F1 na tipkovnici zatakne. Če pritisnete tipko F1 na tipkovnici, se prikaže pojavno okno Get Help v sistemu Windows 10. Če je ključ zataknjen in ga ne morete popraviti, bo ta težava nenehno povzročala nadležna pojavna okna v sistemu Windows 10. Kako pa to popraviti? Poglejmo podrobno.
Vsebina
- Popravite, da se pomoč nenehno pojavlja v sistemu Windows 10
- 1. način: skenirajte vaš sistem za viruse ali zlonamerno programsko opremo
- 2. način: Preverite, ali to težavo povzroča katera koli aplikacija z dovoljenjem za zagon
- 3. način: onemogočite tipko F1 prek registra Windows
- 4. način: Preimenujte HelpPane.exe
- 5. način: zavrnite dostop do HelpPane.exe
Popravite, da se pomoč nenehno pojavlja v sistemu Windows 10
Preden nadaljujemo z naprednimi koraki, se najprej prepričajte, da tipka F1 ni zataknjena na tipkovnici. Če ne, potem preverite, ali se ista težava pojavlja v varnem načinu ali čistem zagonu. Ker včasih lahko programska oprema tretjih oseb povzroči pojavno okno »Pomoč« v sistemu Windows 10.
1. način: skenirajte vaš sistem za viruse ali zlonamerno programsko opremo
Najprej je priporočljivo zagnati celotno skeniranje sistema odstranite vse okužbe z virusi ali zlonamerno programsko opremo iz vašega računalnika. Večino časa se pojavno okno Get Help pojavi zaradi okužene aplikacije tretje osebe. Če nimate protivirusne programske opreme drugih proizvajalcev, ne skrbite, lahko uporabite orodje za skeniranje zlonamerne programske opreme, vgrajeno v Windows 10, imenovano Windows Defender.
1. Pritisnite tipko Windows + I, da odprete Nastavitve nato kliknite na Posodobitev in varnost.

2. V levem oknu izberite Varnost Windows. Nato kliknite na Odprite Windows Defender ali gumb Varnost.

3. Kliknite na Oddelek za viruse in grožnje.

4. Izberite Napredni razdelek in označite Skeniranje brez povezave Windows Defender.
5. Na koncu kliknite na Skeniranje zdaj.

6. Če se po končanem skeniranju najde zlonamerna programska oprema ali virus, jih Windows Defender samodejno odstrani. ‘
7. Na koncu znova zaženite računalnik in preverite, ali lahko odpravite težavo s pojavnim oknom Windows 10 Pridobite pomoč.
2. način: Preverite, ali to težavo povzroča katera koli aplikacija z dovoljenjem za zagon
Če protivirusni program z najnovejšimi definicijami virusov še vedno ne more zaznati nobenega takega programa, poskusite naslednje:
1. Pritisnite Windows Key in X skupaj in izberite Upravitelj opravil iz menija.

2. Preklopite na zavihek Zagon. Preverite vse programe, ki imajo omogočena zagonska dovoljenja in preverite, ali lahko natančno določite a neznana aplikacija ali storitev. Če ne veste, zakaj nekaj tam obstaja, verjetno ne bi smelo.
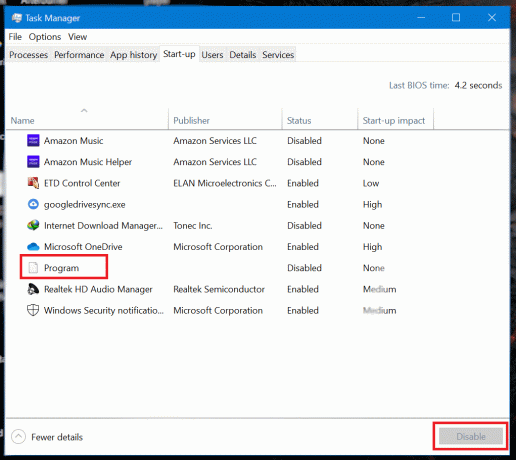
3. Onemogoči dovoljenje za kakršno koli takšno aplikacija/storitev in znova zaženite svoj stroj. Preverite, ali je to rešilo težavo, ki se nenehno pojavlja pri pridobivanju pomoči.
Preberite tudi:4 načini za onemogočanje zagonskih programov v sistemu Windows 10
3. način: onemogočite tipko F1 prek registra Windows
Če je tipka zataknjena ali ne morete ugotoviti, katera aplikacija povzroča nadležno pojavno okno, lahko onemogočite tipko F1. V takem primeru, tudi če Windows zazna, da je bila pritisnjena tipka F1, ne bi bilo nobenega ukrepa.
1. Ustvari nov F1KeyDisable.reg datoteko s katerim koli urejevalnikom besedil, npr Beležnica in ga shrani. Pred shranjevanjem v besedilno datoteko vstavite naslednje vrstice.
Urejevalnik registra Windows različice 5.00. [HKEY_CURRENT_USER\SOFTWARE\Classes\Typelib\{8cec5860-07a1-11d9-b15e-000d56bfe6ee}\1.0\0\win32]@="" [HKEY_CURRENT_USER\SOFTWARE\Classes\Typelib\{8cec5860-07a1-11d9-b15e-000d56bfe6ee}\1.0\0\win64]@=""

Opomba: Prepričajte se, da je datoteka shranjena z razširitev .reg in iz spustnega menija Shrani kot vrsto "Vse datoteke” je izbran.
2. Dvojni klik na F1KeyDisable.reg datoteko, ki ste jo pravkar ustvarili. Odpre se pogovorno okno z vprašanjem, ali želite urediti register. Kliknite na da.
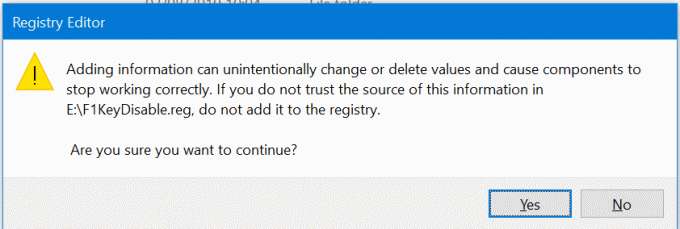
3. Pojavi se potrditev pogovornega okna, ki potrjuje spremembo vrednosti registra. Ponovni zagon računalnik ali prenosnik, da shranite spremembe.
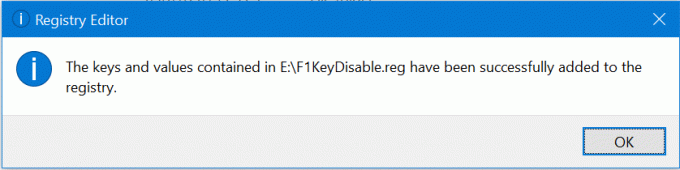
4. Če želite obnoviti ključne funkcije F1, ustvarite drugo datoteko F1KeyEnable.reg z naslednjimi vrsticami v njej.
Urejevalnik registra Windows različice 5.00
[-HKEY_CURRENT_USER\SOFTWARE\Classes\Typelib\{8cec5860-07a1-11d9-b15e-000d56bfe6ee}\1.0\0]
5. Za ponovno omogočite tipko F1, uporabite isti postopek za datoteko F1KeyEnable.reg in ponovno zaženite vaš računalnik.
4. način: Preimenujte HelpPane.exe
Kadar koli pritisnete tipko F1, operacijski sistem Windows 10 sproži klic v storitev pomoči, ki se zažene z začetkom izvajanja datoteke HelpPane.exe. Lahko blokirate dostop do te datoteke ali jo preimenujete, da se izognete sprožitvi te storitve. Za preimenovanje datoteke sledite spodnjim korakom:
1. Odprite File Explorer in se pomaknite do C:/Windows. Poiščite HelpPane.exe, nato z desno tipko miške kliknite datoteko in izberite Lastnosti.
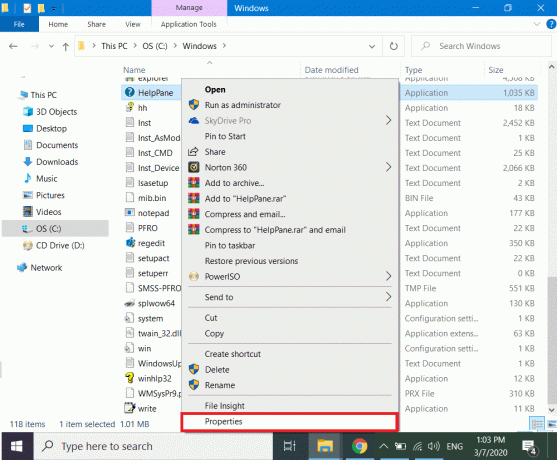
2. Pomaknite se do varnost zavihek in kliknite na Napredno gumb na dnu.
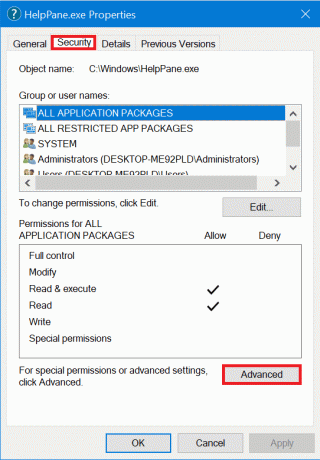
3. Kliknite gumb poleg polja Lastnik, označenega Spremeni se.

4. Dodajte svoje uporabniško ime v tretjem polju in kliknite na v redu. Zaprite okno Lastnosti in ga znova odprite, pri čemer shranite vse nastavitve.
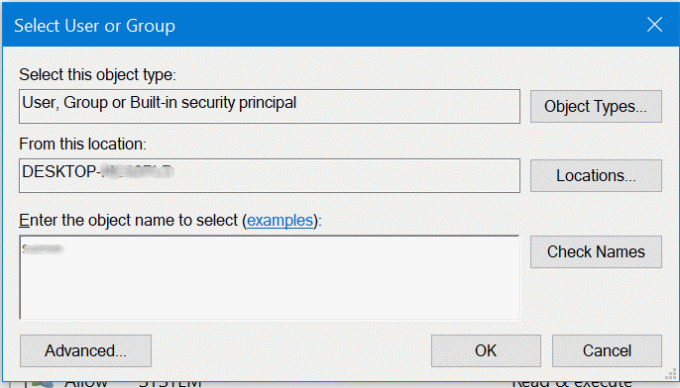
5. Pojdite na Varnost znova zavihek in kliknite na Uredi.

6. Izberite uporabnikov s seznama in potrditvena polja proti vsem dovoljenja.
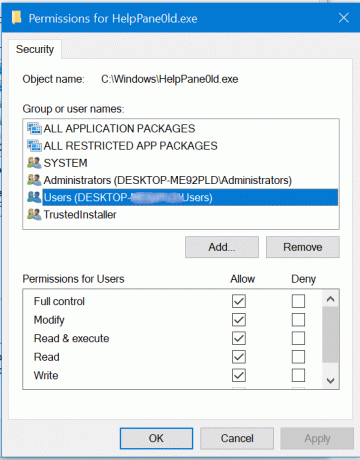
6. Kliknite na Prijavite se in zapusti okno. Zdaj ste lastnik HelpPane.exe in ga lahko spreminjate.
7. Z desno miškino tipko kliknite nanjo in izberite Preimenuj. Nastavite novo ime kot HelpPane_Old.exe in zaprite File Explorer.
Zdaj ne bi bilo nobenega pojavnega okna, ko pomotoma pritisnete tipko F1, ali kateri koli virus, ki poskuša moteče sprožiti pojavno okno Get Help v sistemu Windows 10. Če pa imate težave s prevzemom lastništva HelpPane.exe, lahko uporabite pomoč vodnika Prevzemite popoln nadzor ali lastništvo v sistemu Windows 10.
5. način: zavrnite dostop do HelpPane.exe
Če se vam zdi preimenovanje HelpPane.exe težko, lahko drugim aplikacijam ali uporabnikom preprosto onemogočite dostop do njega. To bo preprečilo, da bi se v kakršnih koli okoliščinah sprožilo, in se znebite Poiščite pomoč, ki se nenehno pojavlja pri težavah z operacijskim sistemom Windows 10.
1. Odprite povišan ukazni poziv. Če želite to narediti, poiščite CMD v meniju Start desni klik v ukaznem pozivu med rezultati iskanja in izberite Zaženi kot skrbnik.

2. Vtipkajte in zaženite naslednje ukaze ena vrstica naenkrat.
@odmev izklopljen. c. takeown /f %WinDir%\HelpPane.exe. icacls %WinDir%\HelpPane.exe /deny Everyone:(X)
3. S tem bo onemogočil dostop vsem uporabnikom za HelpPane.exe in se ne bo več sprožil.
Preberite tudi:Onemogoči Snap Pop-up med premikanjem oken
Upamo, da ste z uporabo zgornjih preprostih metod uspeli odpravite nadležno pojavno okno Get Help v sistemu Windows 10. Nekateri od teh popravkov so začasni, drugi pa trajni in jih je treba spremeniti, da jih vrnete nazaj. V vsakem od primerov, če ste na koncu onemogočili tipko F1 ali preimenovali HelpPane.exe, ne boste mogli dostopati do orodja za pomoč v sistemu Windows 10. Glede na navedeno je orodje za pomoč spletna stran, ki se odpre v programu Microsoft Edge, ki je tako ali tako ni mogoče uporabiti za veliko pomoč, zato smo priporočali, da jo v celoti onemogočite.



