Kako narediti vaš telefon Android videti kot Ubuntu Touch
Miscellanea / / February 17, 2022
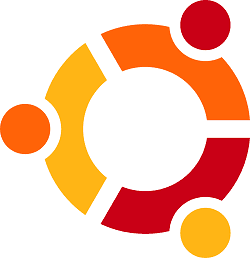
Medtem ko Android in iOS pridobita največ priznanja in pozornosti, obstaja veliko drugih mobilnih operacijskih sistemov. Nekateri od njih so dokaj dobro znani, kot sta Blackberry in Windows Phone, drugi pa so novi ali služijo le omejenemu trgu.
Eden od teh manj znanih, novejših operacijskih sistemov je Ubuntu (mobilni). Morda ste že slišali za distribucijo Linuxa za osebne računalnike, nedolgo nazaj pa podjetje, ki stoji za Ubuntujem (Canonical) je napovedal, da bo sčasoma prinesel lastne telefone z Ubuntujem in novim mobilnim uporabnikom vmesnik.
Trenutno še nobena od teh naprav ni bila poslana, čeprav lahko nekateri telefoni Android delujejo zgodnja testna različica OS.
Kaj pa, če želite preprosto preizkusiti mobilni uporabniški vmesnik Ubuntu, a bi vseeno radi zagnali Google Play in imeli vso moč Androida pod pokrovom? Tu pridemo mi. Vodili vas bomo skozi korake, potrebne za preoblikovanje vaše slušalke iz standardne naprave Android v nekaj, kar natančno posnema novi mobilni vmesnik Ubuntu.
Začnimo z zaklenjenim zaslonom Ubuntu
Najprej prenesite klon zaklenjenega zaslona Ubuntu v vašo napravo.
Korak 1: Namestite Zaklenjeni zaslon Ubuntu aplikacijo iz trgovine Google Play.
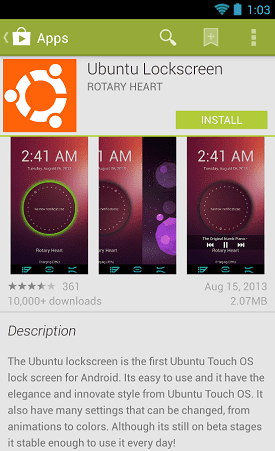
Takoj odprite aplikacijo. Zdaj boste pozvani, ali ste pripravljeni nastaviti zaklenjeni zaslon Ubuntu kot privzeto. Pritisnite na da gumb.
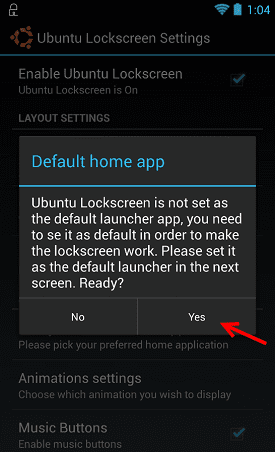
Sledite navodilom na zaslonu, da nastavite zaklenjeni zaslon Ubuntu kot privzeti.
2. korak: Zdaj je čas, da prilagodite Zaklenjen zaslon aplikacijo malo. Pojdite in poiščite aplikacijo v predalu z aplikacijami, jo odprite.
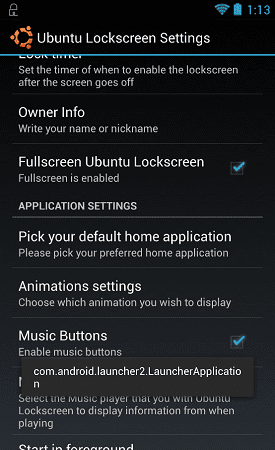
V Nastavitve na zaslonu boste videli vse vrste možnosti. Začnimo z Podatki o lastniku zavihek. Kliknite nanjo in prikazal se bo nov poziv, ki vam bo omogočil, da izberete ime ali frazo, ki se prikaže na zaklenjenem zaslonu.
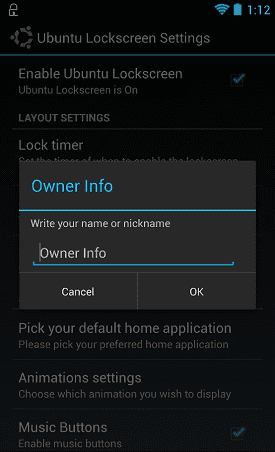
Našli boste tudi možnosti za spreminjanje privzetega predvajalnika glasbe, animacije in drugo. Ne bomo se spuščali v vsako od teh, vendar ste dobrodošli, da se tukaj igrate tako malo ali veliko, kot želite.
3. korak: Pomaknite se navzdol do Omogoči/onemogoči obvestila. Preden lahko karkoli spremenite tukaj, vam bo povedal, da morate omogočiti Dostopnost nastavitve.
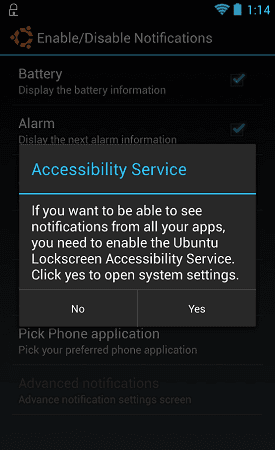
Pojdi naprej in klikni da. Nato vas bo pripeljal do Dostopnost zaslon. Tukaj se boste preprosto želeli dotakniti Zaklenjeni zaslon Ubuntu možnost (kot kaže spodnja puščica).
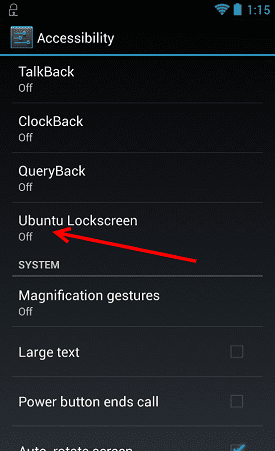
Neobvezno: Če želite, bi bil zdaj pravi čas, da ponovno odprete Zaklenjeni zaslon Ubuntu aplikacijo in se vrnite na Omogoči/onemogoči obvestila. Tukaj boste našli nastavitve, ki narekujejo, kateri elementi bodo oz vam ne bo dal obvestil.
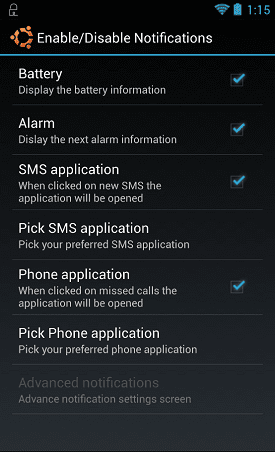
Lahko greste tudi na Napredna obvestila da imate še več možnosti in nadzor nad obvestili, ki so poslana na zaklenjeni zaslon:
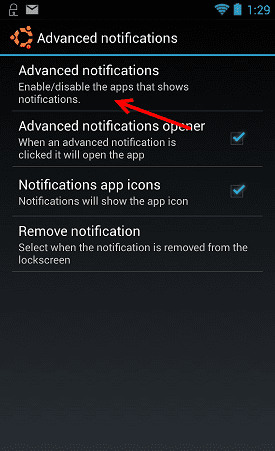
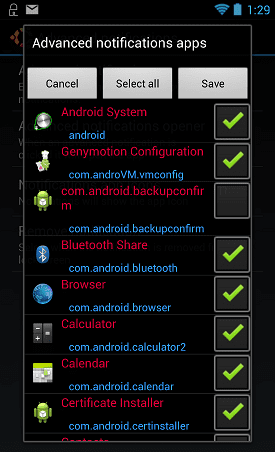
4. korak: Skoraj ste tam! Preden lahko zaklenjeni zaslon deluje pravilno, boste morali onemogočiti trenutni zaklenjeni zaslon.
Način, kako to storite, se razlikuje glede na vaš telefon/proizvajalca. Za nekatere (na splošno lastnike HTC) bo tako Meni > Nastavitve > Zaklenjen zaslon. Drugi bodo našli tisto, kar iščejo, tako da gredo Prilagodi > Zaklenjen zaslon.
Kar se tiče moje naprave? je pod Nastavitve> Varnost.
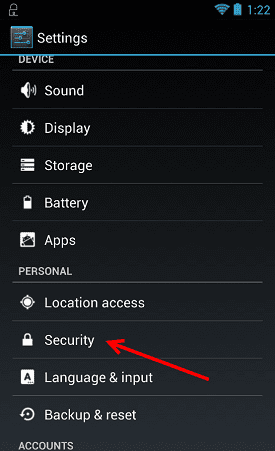
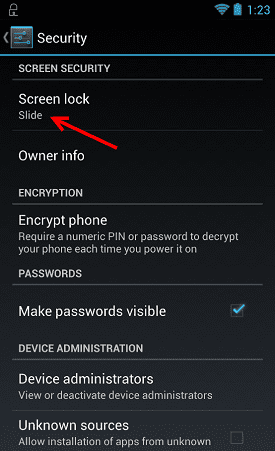
Ne glede na to, kako pridete tja, želite zagotoviti, da je zaklenjeni zaslon izklopljen. Ne skrbite, to sploh ne bo vplivalo na zaklenjeni zaslon v slogu Ubuntu.
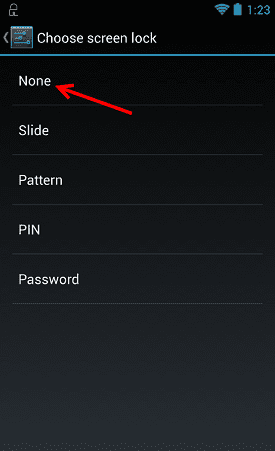
To je to! Ko preklopite zaslon telefona v stanje pripravljenosti in ga znova vklopite, boste našli naslednji zaklenjeni zaslon:

Zdaj, da spremenite stvari s posebnim zaganjalnikom
Vaš zaklenjeni zaslon zdaj ustreza delu, kaj pa preostali del uporabniškega vmesnika? Če želite spremeniti celoten videz telefona, ga boste želeli zgrabiti Buzz Launcher. Ko je nameščen, kliknite povezavo do domači paket v slogu Ubuntu. Če kliknete povezavo, vas bo vprašalo, ali jo želite prenesti s pomočjo Buzz Launcher app. Dotaknite se da.
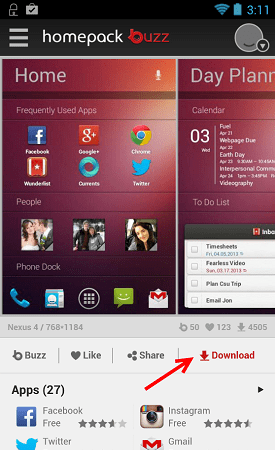
Od tu se boste želeli dotakniti gumba za prenos - kot kaže puščica.
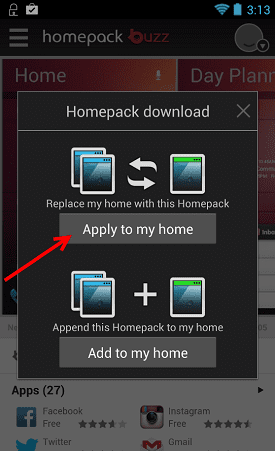
Pojdi naprej Prijavite se na moj dom. Nato vam bo dal predogled, kako bo izgledal novi uporabniški vmesnik. Pritisnite na potrdi gumb, da nadaljujete z njim.
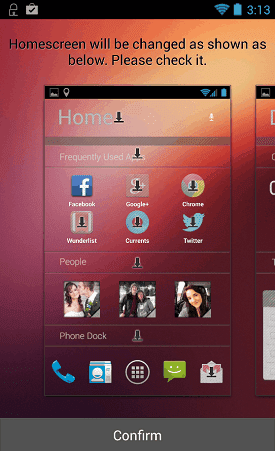
Končno se vam bo prikazal nov zaslon. Ima več razdelkov in map, vse na zelo preprost način kot tisto, kar boste našli z Ubuntu Touch.
Opomba: Morali boste prenesti nekaj aplikacij in pripomočkov, da bo uporabniški vmesnik izgledal točno tako, kot moj spodaj. To storite tako preprosto, kot kliknete na morebitne manjkajoče elemente. Primeri manjkajočih elementov na spodnjem posnetku zaslona vključujejo aplikacije Twitter in Tokovi.
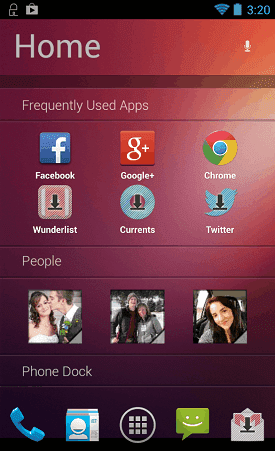
Zaključek
Prav tako imate zdaj napravo Android, ki je videti osupljivo podobna pravi namestitvi Ubuntu Touch. Ali je to dovolj dobro, da trajno zamenjate uporabniški vmesnik za Android? Funkcionalnost in stabilnost, seveda.
Navsezadnje je vse odvisno od osebnih preferenc. Že približno dva tedna niham Ubuntu Lockscreen in temo v slogu Ubuntuja brez resničnih pritožb, čeprav ne morem reči, da je nujno bolje kot Android, je samo drugače.
Iščete druge načine za spreminjanje videza in občutka vaše naprave Android? Oglejte si naš seznam nekaterih najboljši zaganjalniki za Android tam za tablice in telefone.
Kaj misliš? Vam je všeč nov videz? Ali vas to navdušuje za prihodnje pametne telefone Ubuntu ali pa hrepenite po privzeti izkušnji Androida? Sporočite nam v spodnjih komentarjih!
Nazadnje posodobljeno 3. februarja 2022
Zgornji članek lahko vsebuje pridružene povezave, ki pomagajo podpirati Guiding Tech. Vendar to ne vpliva na našo uredniško integriteto. Vsebina ostaja nepristranska in pristna.



