Popravite napako modrega zaslona v sistemu Windows 10 Netwtw04.sys
Miscellanea / / February 17, 2022
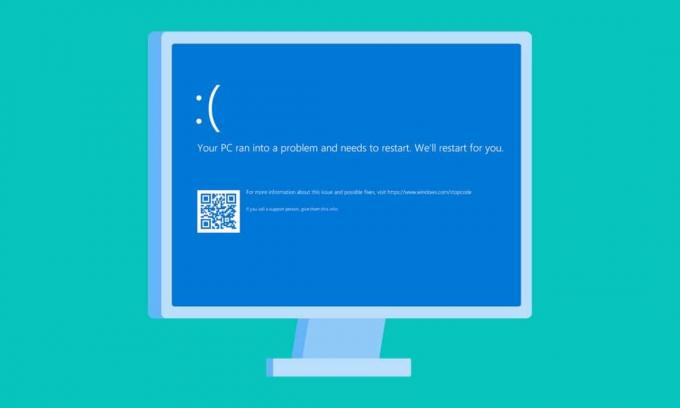
Skupina majhnih datotek se sinhronizira skupaj, da tvori funkcionalen rezultat. Vendar pa je v nekaterih primerih lahko nekaj teh datotek poškodovanih in lahko povzroči okvaro vašega računalnika. Kot uporabnik sistema Windows lahko pričakujete, da bo računalnik deloval brezhibno, vendar to ne dosežete ves čas. Na primer, pogosteje vas moti napaka modrega zaslona Netwtw04.sys in niste vi tisti, ki se sooča z istim. Modri zaslon smrti je pogosta napaka, ki jo je zelo enostavno odpraviti. Ta vodnik vas bo naučil, kaj je Netwtw04.sys in kako odpraviti napako modrega zaslona pri napaki Netwtw04.sys. Torej, nadaljujte z branjem.
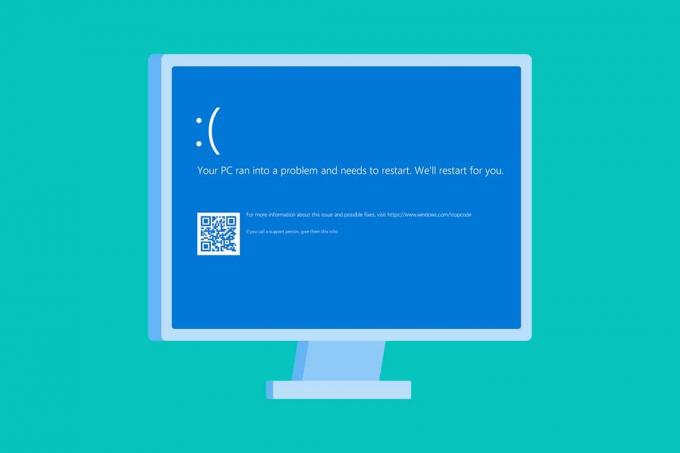
Vsebina
- Kako popraviti napako modrega zaslona v sistemu Windows 10 Netwtw04.sys
- Previdnostni korak: Zaženite v varnem načinu
- 1. način: Zaženite skeniranje zlonamerne programske opreme
- 2. način: Posodobite ali povrnite omrežne gonilnike
- 3. način: Znova namestite omrežne gonilnike
- 4. način: Popravite sistemske datoteke
- 5. način: Začasno onemogočite protivirusni program (če je na voljo)
- 6. način: Posodobite Windows
- 7. način: Izvedite obnovitev sistema
Kako popraviti napako modrega zaslona v sistemu Windows 10 Netwtw04.sys
Preden se naučite metod za odpravljanje težav za odpravljanje te napake BSOD, ki ni uspela pri Netwtw04.sys, morate vedeti, kaj povzroča težavo, da ustrezno sledite korakom za odpravljanje težav. Običajno se lahko vaš računalnik sooči z dvema vrstama napak BSOD Netwtw04.sys. Razloženi so spodaj.
- DRIVER_IRQL_NOT_LESS_OR_EQUAL: Pomnilnik jedra v vašem računalniku je del celotnega (RAM + virtualni) pomnilnik, ki je dodeljen procesom vašega operacijskega sistema. Uporabljajo gonilniki in OS vašega računalnika stranski in nestranski bazen pomnilnik za shranjevanje podatkovnih struktur. Pomnilniško področje, ki ni ostranjeno, uporablja jedro in gonilniki vašega računalnika in je trajno v fizičnem pomnilniku (nikoli odstranjeno). IRQL (Interrupt Request Level) je komponenta strojne opreme, v kateri so prekinitve iz procesorjev vašega osebnega računalnika prednostne v določenem zaporedju. Ko gonilnik načina jedra iz procesov IRQL pridobi veliko stranskega pomnilnika, se boste soočili s DRIVER_IRQL_NOT_LESS_OR_EQUAL napaka.
- SYSTEM_THREAD_EXCEPTION_NOT_HANDLED: SYSTEM_THREAD_EXCEPTION_NOT_HANDLED je napaka BSOD, ki se pogosto pojavi, ko zaženete računalnik. Če vaš gonilnik ni združljiv z vašim računalnikom, se boste soočili z napako, o kateri se razpravlja. Vaš računalnik zamrzne vsakič, ko naletite na to napako in rezultate na modrem zaslonu. To vas lahko moti, še posebej, ko ste sredi svojega dela. Tudi po tolikokratnem ponovnem zagonu računalnika boste vedno imeli napako BSOD.
Vendar pa se lahko soočite z veliko drugimi podobnimi kodami napak, ko se soočite s to napako. Sistemske datoteke (datoteke .sys) so pomemben sestavni del vašega operacijskega sistema, saj povezujejo zahteve in odgovore med strojno opremo in napravami. Ko so te datoteke poškodovane v vašem računalniku, se boste soočili s to napako. Nekateri razlogi so
- Zastareli gonilniki
- Nezdružljivi gonilniki
- Poškodovane datoteke
- Napad zlonamerne programske opreme ali virusa
- Zastarela različica sistema Windows
Previdnostni korak: Zaženite v varnem načinu
Kadarkoli se soočite s to napako na modrem zaslonu, morate za normalno delovanje računalnika vstopiti v varni način. Tako boste preprečili, da bi vaš računalnik delal kakršne koli napake, in lahko normalno odprete računalnik z operacijskim sistemom Windows. To je le predhodna metoda za normalen zagon sistema, da sledite metodam za odpravljanje težav. Sledite spodnjim korakom za vstop v varni način, ko vidite prazen prazen zaslon.
Opomba: Če želite zagnati računalnik v varnem načinu, boste morda na zaslonu pozvani, da vnesete svoj BitLocker ključ (če imate šifrirano napravo).
Če želite zagnati računalnik v varnem načinu, morate vstopiti v okolje za obnovitev sistema Windows, kar lahko storite tako, da napravo večkrat izklopite in vklopite.
1. Pritisnite Windows + Iključi skupaj odpreti Nastavitve v vašem sistemu.
2. Zdaj izberite Posodobitev in varnost.

3. Zdaj kliknite na Obnovitev v levem podoknu in izberite Znova zaženite zdaj možnost pod Napredni zagon.

4. Zdaj dovolite, da se vaš računalnik tokrat popolnoma znova zažene. Vstopili boste v Obnovitveno okolje Windows zdaj.
5. Tukaj kliknite na Odpravljanje težav.

6. Zdaj kliknite na Napredne možnosti kot je prikazano.

7. Zdaj izberite Napredne možnosti sledi Nastavitve zagona.

8. Kliknite na Ponovni zagon in počakaj na Nastavitve zagona zaslon, da se prikaže.
9. Pritisnite na (številka) 4 tipka vstopiti Varni način.
Opomba: Če želite omogočiti varni način z dostopom do omrežja, pritisnite številka 5.

V tem razdelku je sestavljen seznam metod za odpravljanje težav za to napako. Sledite postopkom v enakem vrstnem redu, da dosežete najboljše rezultate.
1. način: Zaženite skeniranje zlonamerne programske opreme
Včasih Windows Defender morda ne prepozna nobene niti virusa ali zlonamerne programske opreme v datotekah Netwtw04.sys. Za premagovanje te teme je na voljo nekaj programov proti zlonamerni programski opremi. Ta programska oprema proti zlonamerni programski opremi redno pregleduje in varuje vaš sistem. Zato, da se izognete tej napaki, zaženite protivirusni pregled v vašem sistemu in preverite, ali je težava z modrim zaslonom Netwtw04.sys odpravljena. Nato sledite spodnjim korakom.
1. Zadetek Tipke Windows + I istočasno zagnati Nastavitve.
2. Tukaj kliknite na Posodobitev in varnost nastavitve, kot je prikazano.

3. Pojdi do Varnost Windows v levem podoknu.

4. Kliknite na Zaščita pred virusi in grožnjami možnost v desnem podoknu.

5. Kliknite na Hitri pregled gumb za iskanje zlonamerne programske opreme.

6A. Ko je skeniranje končano, bodo prikazane vse grožnje. Kliknite na Začnite dejanja Spodaj Trenutne grožnje.

6B. Če v vaši napravi ni grožnje, bo naprava prikazala Brez trenutnih groženj opozorilo.

Preberite tudi:Popravite napako modrega zaslona v sistemu Windows 10
2. način: Posodobite ali povrnite omrežne gonilnike
Če so trenutni gonilniki v vašem sistemu nezdružljivi ali zastareli z Netwtw04.sys, se boste soočili z modrim zaslonom Netwtw04.sys. Zato vam svetujemo, da posodobite svojo napravo in gonilnike, da preprečite omenjeno težavo.
1. možnost: Posodobite gonilnik
Sledite tem korakom, da posodobite omrežni gonilnik, da odpravite napako Netwtw04.sys.
1. Pritisnite na tipka Windows, tip upravitelja naprav, in kliknite na Odprto.

2. Dvokliknite na Omrežni adapterji da bi ga razširili.
3. Z desno miškino tipko kliknite svoj gonilnik brezžičnega omrežja (npr. Brezžični omrežni adapter Qualcomm Atheros QCA9377) in izberite Posodobite gonilnik, kot je prikazano spodaj.

4. Nato kliknite na Samodejno iskanje gonilnikov za samodejno prenos in namestitev najboljšega razpoložljivega gonilnika.

5A. Zdaj se bodo gonilniki posodobili in namestili na najnovejšo različico, če ne bodo posodobljeni.
5B. Če so že v posodobljeni fazi, se prikaže sporočilo Najboljši gonilniki za vašo napravo so že nameščeni bo prikazano.

6. Kliknite na Zapri gumb za izhod iz okna in znova zaženite računalnik.
Preverite, ali imate v sistemu Windows 10 odpravljeno napako Netwtw04.sys.
2. možnost: povrnitev posodobitev gonilnikov
Če je vaš sistem deloval pravilno in je po posodobitvi začel delovati nepravilno, bi lahko pomagalo povrnitev omrežnih gonilnikov. Ko povrnete gonilnik, bo izbrisal trenutni gonilnik, nameščen v sistemu, in ga nadomestil s prejšnjo različico. Ta postopek bi moral odpraviti vse napake v gonilnikih in potencialno odpraviti težavo z modrim zaslonom Netwtw04.sys.
1. Pojdi do Upravitelj naprav > Omrežni adapterji kot je prikazano zgoraj 1. možnost.
2. Z desno miškino tipko kliknite na Gonilnik za Wi-Fi (npr. Intel (R) Dual Band Wireless-AC 3168) in izberite Lastnosti, kot je prikazano.

3. Preklopite na Zavihek gonilnika in izberite Povrni gonilnik, kot je poudarjeno.
Opomba: Če je možnost za Roll Back Driver je zatemnjen, to pomeni, da vaš računalnik nima vnaprej nameščenih gonilnikov ali da ni bil nikoli posodobljen.

4. Navedite svoj razlog za Zakaj se vračaš? v Vrnitev paketa gonilnikov. Nato kliknite na da, kot je prikazano spodaj.
5. Nato kliknite na v redu da uporabite to spremembo. končno, znova zaženite računalnik.
3. način: Znova namestite omrežne gonilnike
Če posodobitev gonilnikov ne popravi napake Netwtw04.sys, ki ni uspela, lahko gonilnike odstranite in znova namestite. Nato sledite spodnjim korakom, da izvedete isto, da odpravite napako modrega zaslona Netwtw04.sys.
1. Zaženite Upravitelj naprav iz menija za iskanje v sistemu Windows.
2. Razširi Omrežni adapterji z dvojnim klikom nanj.
3. Zdaj z desno miškino tipko kliknite na voznik in izberite Odstranite napravo.

4. Zdaj bo na zaslonu prikazano opozorilo. Označite polje Izbrišite programsko opremo gonilnika za to napravo in potrdite poziv s klikom Odstrani.

5. potem znova zaženite računalnik.
6. Zdaj pa obiščite proizvajalčevo spletno mesto (npr. Intel), da ročno prenesete gonilnik.

7. Po prenosu dvokliknite na prenesena datoteka in sledite navodilom za namestitev.
8. Sledite istim korakom za vse gonilnike naprav, kot je npr avdio, video, omrežje, itd
Preverite, ali ste v računalniku odpravili napako Netwtw04.sys, ki ni uspela z modrim zaslonom.
Preberite tudi:Popravite napako rdečega zaslona smrti (RSOD) v sistemu Windows 10
4. način: Popravite sistemske datoteke
Windows 10 uporabnikom omogoča samodejno skeniranje in popravljanje sistemskih datotek z zagonom Preverjevalnik sistemskih datotek. Poleg tega je to vgrajeno orodje, ki uporabniku omogoča brisanje datotek in odpravljanje napake Netwtw04.sys, ki je neuspela v modrem zaslonu smrti. Nato sledite spodnjim korakom za izvedbo istega.
1. Pritisnite na tipka Windows, tip ukazni poziv in kliknite na Zaženi kot skrbnik.

2. Kliknite na da v Nadzor uporabniškega računa hitro.
3. Vrsta chkdsk C: /f /r /x ukaz in udari Vnesite ključ.

4. Če ste pozvani s sporočilom, Chkdsk se ne more zagnati... nosilec je... v uporabi, nato vnesite Y in udari Vnesite ključ.
5. Ponovno vnesite ukaz: sfc /scannow in pritisnite Vnesite ključ zagnati Preverjevalnik sistemskih datotek skeniranje.

Opomba: Začelo se bo skeniranje sistema, ki bo trajalo nekaj minut. Medtem lahko nadaljujete z opravljanjem drugih dejavnosti, vendar pazite, da ne zaprete okna po nesreči.
Po zaključku skeniranja se prikaže eno od teh sporočil:
- Zaščita virov Windows ni odkrila nobenih kršitev integritete.
- Zaščita virov Windows ni mogla izvesti zahtevane operacije.
- Zaščita virov Windows je našla poškodovane datoteke in jih uspešno popravila.
- Zaščita virov Windows je odkrila poškodovane datoteke, vendar nekaterih ni mogla popraviti.
6. Ko je skeniranje končano, ponovni zagonvaš računalnik.
7. Spet zagon Ukazni poziv kot skrbnik in izvedite dane ukaze enega za drugim:
dism.exe /Online /cleanup-image /scanhealthdism.exe /Online /cleanup-image /restorehealthdism.exe /Online /cleanup-image /startcomponentcleanup
Opomba: Za pravilno izvajanje ukazov DISM morate imeti delujočo internetno povezavo.

5. način: Začasno onemogočite protivirusni program (če je na voljo)
Če ne želite trajno odstraniti protivirusnega programa iz sistema, ga lahko začasno onemogočite, sledite spodnjim korakom, da odpravite napako modrega zaslona Netwtw04.sys.
Opomba: Kot primer smo prikazali protivirusni program Avast.
1. Pomaknite se do ikone protivirusnega programa v opravilni vrstici in desni klik na njem.

2. Zdaj izberite Avast nadzor nad ščiti možnost, Avast pa lahko začasno onemogočite s spodnjimi možnostmi:
- Onemogočite za 10 minut
- Onemogočite za 1 uro
- Onemogoči, dokler se računalnik ne zažene znova
- Trajno onemogoči

3. Izberite možnost, ki vam ustreza, in potrdite poziv, prikazan na zaslonu.

4. Zdaj se vrnite v glavno okno. Tukaj ste izklopili vse ščite iz Avast. Če želite aktivirati nastavitve, kliknite na VKLOPITI.

Preverite, ali ste odpravili napako.
Preberite tudi:Kako popraviti bel zaslon na prenosnem računalniku Windows 10
6. način: Posodobite Windows
Če z zgornjimi metodami niste dobili nobenega popravka, je malo možnosti, da imate v sistemu napake. Microsoft občasno izdaja posodobitve, da odpravi napake v vašem sistemu. Namestitev novih posodobitev vam bo pomagala odpraviti napake v vašem sistemu.
Zato vedno zagotovite, da uporabljate svoj sistem v njegovi posodobljeni različici. V nasprotnem primeru datoteke v sistemu ne bodo združljive z datotekami Netwtw04.sys, ki vodijo do napake modrega zaslona smrti Netwtw04.sys. Sledite navodilom za posodobitev različice sistema Windows.
1. Pritisnite Tipke Windows + I istočasno zagnati Nastavitve.
2. Kliknite na Posodobitev in varnost ploščice, kot je prikazano.

3. V Windows Update zavihek, kliknite na Preveri za posodobitve gumb.

4A. Če je na voljo nova posodobitev, kliknite Namestiti zdaj in sledite navodilom za posodobitev.

4B. V nasprotnem primeru, če je Windows posodobljen, se bo prikazal Ste na tekočem sporočilo.

Preberite tudi:Popravite Windows 10 Rumeni zaslon smrti
7. način: Izvedite obnovitev sistema
Pogosteje se lahko soočite s to napako modrega zaslona Netwtw04.sys po posodobitvi sistema Windows. Če naletite na napako Netwtw04.sys, potem bi lahko obnoviti sistem na svojo prejšnjo različico.
Opomba: Priporočljivo je, da Zaženite računalnik z operacijskim sistemom Windows 10 v varnem načinu preden nadaljujete z obnovitvijo sistema.
1. Pritisnite na tipka Windows, tip ukazni poziv in kliknite na Zaženi kot skrbnik.

2. Vrsta rstrui.exe ukaz in pritisnite Vnesite ključ.

3. Zdaj kliknite na Naslednji v Obnovitev sistema okno, kot je prikazano.

4. Na koncu potrdite obnovitveno točko s klikom na Končaj gumb.

Priporočeno:
- Kako namestiti GCC na Ubuntu
- Kako najti gumb za spanje v sistemu Windows 10
- Popravite napako namestitve Windows Update 0x8007012a
- Kako se pridružiti ekipi Pokemon Go
Upamo, da vam je bil ta priročnik koristen in da ste ga lahko popravili Netwtw04.sys modri zaslon napaka v sistemu Windows 10. Sporočite nam, katera metoda je bila za vas najboljša. Tudi, če imate kakršna koli vprašanja/predloge v zvezi s tem člankom, jih lahko spustite v razdelek za komentarje.




