Dovoli ali prepreči, da naprave prebujajo računalnik v sistemu Windows 10
Miscellanea / / November 28, 2021
Dovolite ali preprečite napravam, da prebujajo računalnik v sistemu Windows 10: Običajno uporabniki svoj računalnik preklopijo v stanje spanja, da bi prihranili energijo, poleg tega pa omogoča enostavno nadaljevanje dela, ko je to potrebno. Vendar se zdi, da lahko neka strojna oprema ali naprave samodejno prebudijo vaš računalnik iz stanja spanja, kar moti vaše delo in porabi več energije, kar lahko zlahka izprazni baterijo. Ko preklopite računalnik v stanje spanja, se zgodi, da preide v način varčevanja z energijo, kjer se izklopi zmanjšati napajanje na naprave s človeškim vmesnikom (HID), kot so miška, naprave Bluetooth, bralnik prstnih odtisov itd.
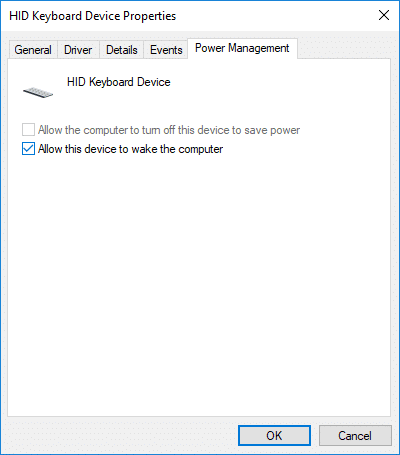
Ena od funkcij, ki jih ponuja Windows 10, je, da lahko ročno izberete, katere naprave lahko prebudijo vaš računalnik iz spanja in katere ne. Torej, ne da bi izgubljali čas, poglejmo, kako dovoliti ali preprečiti, da naprave prebujajo računalnik v sistemu Windows 10 s pomočjo spodnje vadnice.
Vsebina
- Dovoli ali prepreči, da naprave prebujajo računalnik v sistemu Windows 10
- 1. način: dovolite ali preprečite, da naprava prebuja računalnik v ukaznem pozivu
- 2. način: dovolite ali preprečite, da naprava prebuja računalnik v upravitelju naprav
Dovoli ali prepreči, da naprave prebujajo računalnik v sistemu Windows 10
Poskrbite za ustvarite obnovitveno točko samo v primeru, da gre kaj narobe.
1. način: dovolite ali preprečite, da naprava prebuja računalnik v ukaznem pozivu
1. Pritisnite tipko Windows + X in izberite Ukazni poziv (Admin).

2. Vnesite naslednji ukaz v cmd in pritisnite Enter.
powercfg -devicequery wake_from_any
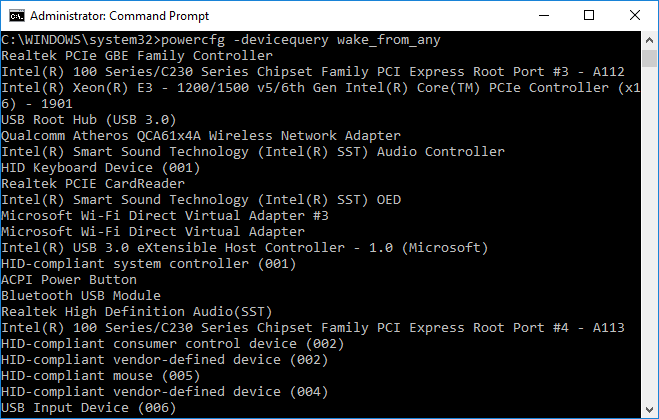
Opomba: Ta ukaz vam bo dal seznam vseh naprav, ki podpirajo prebujanje računalnika iz stanja spanja. Ne pozabite zapisati imena naprave, ki ji želite omogočiti prebujanje računalnika.
3. Vnesite naslednji ukaz v cmd, da omogočite določeni napravi, da prebudi vaš računalnik iz stanja spanja in pritisnite Enter:
powercfg -deviceenablewake “Ime_naprave”
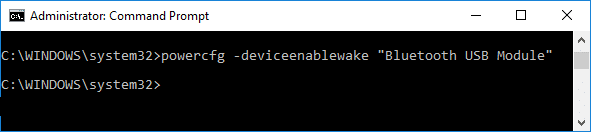
Opomba: Zamenjajte Device_Name z dejanskim imenom naprave, ki ste jo zabeležili v 2. koraku.
4. Ko bo ukaz končan, bo naprava lahko prebudila računalnik iz stanja mirovanja.
5. Zdaj, da preprečite, da bi naprava prebudila računalnik, vnesite naslednji ukaz v cmd in pritisnite Enter:
powercfg -devicequery wake_armed
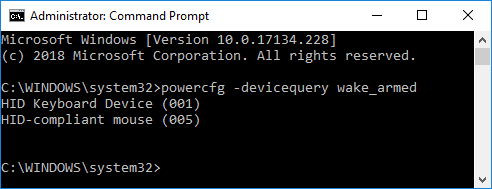
Opomba: Ta ukaz vam bo dal seznam vseh naprav, ki jim je trenutno dovoljeno prebuditi računalnik iz stanja spanja. Zapišite ime naprave, ki ji želite preprečiti prebujanje računalnika.
6. V ukazni poziv vnesite spodnji ukaz in pritisnite Enter:
powercfg -devicedisablewake “Ime_naprave”
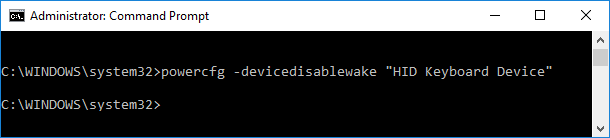
Opomba: Zamenjajte Device_Name z dejanskim imenom naprave, ki ste jo zabeležili v 5. koraku.
7. Ko končate, zaprite ukazni poziv in znova zaženite računalnik.
2. način: dovolite ali preprečite, da naprava prebuja računalnik v upravitelju naprav
1. Pritisnite tipko Windows + R in nato vnesite devmgmt.msc in pritisnite Enter.

2.Razširite kategorijo naprav (na primer Tipkovnice), za katere želite dovoliti ali preprečiti prebujanje računalnika. Nato dvokliknite napravo, npr. HID tipkovnica.
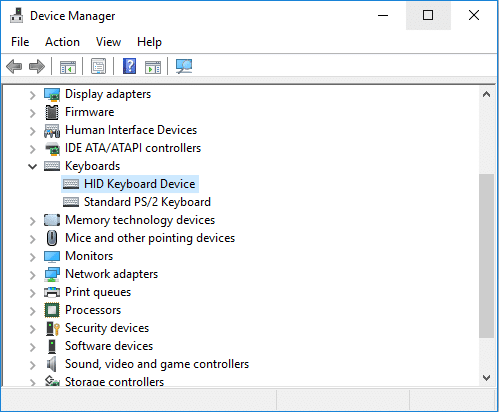
3. Pod oknom z lastnostmi naprave potrdite ali počistite “Dovolite tej napravi, da prebudi računalnik« in kliknite Uporabi, nato pa V redu.
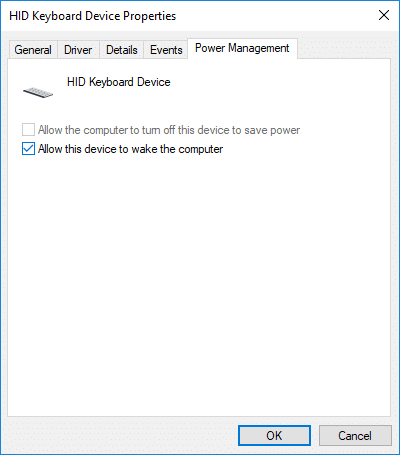
4. Ko končate, zaprite vse in znova zaženite računalnik.
Priporočeno:
- Omogočite ali onemogočite Credential Guard v sistemu Windows 10
- Dovolite ali preprečite, da teme Windows 10 spremenijo ikone na namizju
- Omogočite podrobna ali zelo podrobna sporočila o stanju v sistemu Windows 10
- Omogočite ali onemogočite način razvijalca v sistemu Windows 10
To je to, kar ste se uspešno naučili Kako dovoliti ali preprečiti, da naprave prebujajo računalnik v sistemu Windows 10 če pa imate še vedno kakršna koli vprašanja v zvezi s to vadnico, jih lahko postavite v razdelku za komentarje.



