[REŠENO] Windows 10 naključno zamrzne
Miscellanea / / November 28, 2021
Popravite naključne zamrznitve sistema Windows 10: Če ste pred kratkim nadgradili na Windows 10 s starejše različice operacijskega sistema Microsft, je morda možno, da se vam Windows 10 naključno zamrzne brez obremenitve računalnika. To se bo dogajalo pogosto in ne boste imeli druge možnosti za prisilno zaustavitev sistema. Težava se pojavi zaradi nezdružljivosti med strojno opremo in gonilniki, kot so bili zasnovani delajte na prejšnji različici sistema Windows in po nadgradnji na Windows 10 postanejo gonilniki nezdružljivo.
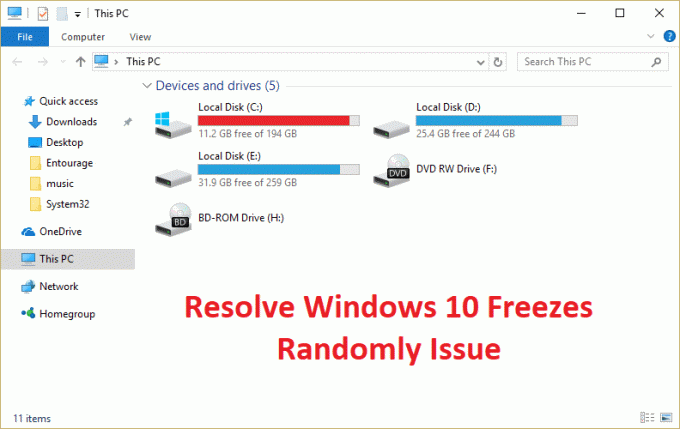
Težava z zamrznitvijo ali obešanjem se večinoma pojavi zaradi nezdružljivih gonilnikov grafične kartice z operacijskim sistemom Windows 10. No, obstajajo druge težave, ki lahko povzročijo to napako in niso omejene na gonilnike grafične kartice. Večinoma je odvisno od konfiguracije sistema uporabnikov, zakaj vidite to napako. Včasih lahko to težavo povzroči tudi programska oprema tretjih oseb, saj ni združljiva z operacijskim sistemom Windows 10. Kakorkoli že, brez izgubljanja časa poglejmo, kako dejansko odpraviti naključno zmrzovanje sistema Windows 10 s spodnjim vodnikom za odpravljanje težav.
Opomba: Prepričajte se, da ste odklopili vse USB razširitve ali povezane naprave z računalnikom in znova preverite, ali je težava odpravljena ali ne.
Vsebina
- [REŠENO] Windows 10 naključno zamrzne
- 1. način: Posodobite gonilnike grafične kartice
- 2. način: Zaženite ukaz za ponastavitev Netsh Winsock
- 3. način: Zaženite diagnostiko pomnilnika Windows
- 4. način: Zaženite Memtest86+
- 5. način: Izvedite čisti zagon
- 6. način: Povečajte navidezni pomnilnik
- 7. način: onemogočite hiter zagon
- 8. način: Zaženite SFC in CHDKSK
- 9. način: Izklopite lokacijske storitve
- 10. način: onemogočite mirovanje trdega diska
- 11. način: onemogočite upravljanje napajanja v stanju povezave
- 12. način: onemogočite razširitev lupine
- 13. način: Zaženite DISM (servisiranje in upravljanje slik razmestitve)
- 14. način: Posodobite BIOS (osnovni vhodno/izhodni sistem)
- 15. način: Zaženite CCleaner in Malwarebytes
- 16. način: onemogočite svojo namensko grafično kartico
- 17. način: Posodobite omrežne gonilnike
- 18. način: Popravite namestitev sistema Windows 10
[REŠENO] Windows 10 naključno zamrzne
Poskrbite za ustvarite obnovitveno točko samo v primeru, da gre kaj narobe.
1. način: Posodobite gonilnike grafične kartice
1. Pritisnite tipko Windows + R in vnesite »devmgmt.msc« (brez narekovajev) in pritisnite enter, da odprete upravitelja naprav.

2. Nato razširite Adapterji zaslona in z desno tipko miške kliknite svojo grafično kartico Nvidia in izberite "Posodobite programsko opremo gonilnika.“

3.Izberite “Samodejno poiščite posodobljeno programsko opremo gonilnika« in pustite, da konča postopek.

4. Če je zgornji korak uspel odpraviti vašo težavo, potem zelo dobro, če ne, nadaljujte.
5. Znova izberite “Posodobite programsko opremo gonilnika« tokrat na naslednjem zaslonu izberite »Prebrskaj moj računalnik za programsko opremo gonilnika.“

6. Zdaj izberite »Naj izberem s seznama gonilnikov naprav v računalniku.”

7.Nazadnje s seznama izberite združljiv gonilnik za vaš Grafična kartica Nvidia in kliknite Naprej.
9. Pustite, da se zgornji postopek konča in znova zaženite računalnik, da shranite spremembe. Po posodobitvi grafične kartice boste morda lahko Odpravite naključno zmrzovanje sistema Windows 10, če ne pa nadaljuj.
10. Najprej morate vedeti, katero grafično strojno opremo imate, tj. katero grafično kartico Nvidia imate, ne skrbite, če ne veste zanjo, saj jo je mogoče zlahka najti.
11. Pritisnite tipko Windows + R in v pogovorno okno vnesite »dxdiag« in pritisnite enter.

12. Po tem poiščite zavihek zaslona (obstajata dva zavihka zaslona, eden za integrirano grafično kartico in še ena bo Nvidia) kliknite na zavihek zaslona in poiščite svojo grafiko kartica.

13. Zdaj pojdite na gonilnik Nvidia prenesi spletno mesto in vnesite podrobnosti izdelka, ki jih pravkar izvemo.
14. Po vnosu podatkov poiščite svoje gonilnike, kliknite Strinjam se in prenesite gonilnike.

15. Po uspešnem prenosu namestite gonilnik in uspešno ste posodobili gonilnike Nvidia.
2. način: Zaženite ukaz za ponastavitev Netsh Winsock
1. Pritisnite tipko Windows + X in izberite Ukazni poziv (Admin).

2. V cmd vnesite naslednji ukaz in za vsakim pritisnite Enter:
netsh winsock ponastavi
netsh int ip reset reset.log hit

3. Prejeli boste sporočilo »Uspešno ponastavite Winsock katalog.“
4. Znova zaženite računalnik in to bo Popravite naključno zamrznitev sistema Windows 10.
3. način: Zaženite diagnostiko pomnilnika Windows
1. V iskalno vrstico Windows vnesite pomnilnik in izberite »Diagnostika pomnilnika Windows.“
2. V naboru prikazanih možnosti izberite »Znova zaženite zdaj in preverite težave.“

3. Po tem se bo Windows znova zagnal, da preveri morebitne napake RAM-a in upajmo, da bo prikazal možne razloge za zakaj Windows 10 naključno zamrzne.
4. Znova zaženite računalnik, da shranite spremembe.
4. način: Zaženite Memtest86+
Zdaj zaženite Memtest86+, ki je programska oprema tretje osebe, vendar odpravlja vse možne izjeme pomnilniških napak, saj deluje zunaj okolja Windows.
Opomba: Preden začnete, se prepričajte, da imate dostop do drugega računalnika, saj boste morali programsko opremo prenesti in zapisati na disk ali bliskovni pogon USB. Ko zaženete Memtest, je najbolje, da računalnik pustite čez noč, saj bo verjetno trajalo nekaj časa.
1. Priključite bliskovni pogon USB na sistem.
2. Prenesite in namestite Windows Memtest86 Samodejni namestitveni program za USB ključ.
3. Z desno tipko miške kliknite slikovno datoteko, ki ste jo pravkar prenesli, in izberite »Izvleček tukaj” možnost.
4. Ko ste ekstrahirani, odprite mapo in zaženite Memtest86+ USB namestitveni program.
5. Izberite svoj priključen USB-pogon za zapisovanje programske opreme MemTest86 (to bo formatiralo vaš USB-pogon).

6. Ko je zgornji postopek končan, vstavite USB v računalnik, v katerem Windows 10 ne uporablja polnega RAM-a.
7. Znova zaženite računalnik in se prepričajte, da je izbran zagon s bliskovnega pogona USB.
8.Memtest86 bo začel s testiranjem za poškodovanje pomnilnika v vašem sistemu.

9. Če ste opravili vse teste, ste lahko prepričani, da vaš pomnilnik deluje pravilno.
10. Če so bili nekateri koraki neuspešni Memtest86 bo našel poškodovan spomin, kar pomeni Windows 10 naključno zamrzne zaradi slabega/pokvarjenega spomina.
11.Da bi Odpravite naključno težavo z zamrznitvijo sistema Windows 10, boste morali zamenjati svoj RAM, če boste našli slabe sektorje pomnilnika.
5. način: Izvedite čisti zagon
Včasih je lahko programska oprema tretjih oseb v konfliktu s sistemom, zato se sistem morda ne bo popolnoma izklopil. Po vrsti Odpravite naključno težavo z zamrznitvijo sistema Windows 10, moraš opravite čisti zagon v računalniku in korak za korakom diagnosticirajte težavo.

6. način: Povečajte navidezni pomnilnik
1. Pritisnite tipko Windows + R in v pogovorno okno Zaženi vnesite sysdm.cpl in kliknite V redu, da odprete Lastnosti sistema.

2. V Lastnosti sistema okno, preklopite na Zavihek Napredno in pod Izvedba, kliknite na Nastavitve možnost.

3.Naprej v Možnosti delovanja okno, preklopite na Zavihek Napredno in kliknite na Spremeni se pod navideznim pomnilnikom.

4.Nazadnje v Virtualni pomnilnik okno, prikazano spodaj, počistite polje »Samodejno upravljajte velikost ostranjevalne datoteke za vse pogone” možnost. Nato označite svoj sistemski pogon pod Velikost datoteke ostranjevanja za posamezno vrsto in za možnost Velikost po meri nastavite ustrezne vrednosti za polja: Začetna velikost (MB) in Največja velikost (MB). Zelo priporočljivo je, da se izognete izbiri Ni ostranjevalne datoteke možnost tukaj.

5. Izberite izbirni gumb, ki pravi Velikost po meri in nastavite začetno velikost na 1500 do 3000 in največ do vsaj 5000 (Oboje je odvisno od velikosti vašega trdega diska).
6. Če ste povečali velikost, ponovni zagon ni obvezen. Če pa ste zmanjšali velikost ostranjevalne datoteke, se morate znova zagnati, da bodo spremembe učinkovite.
7. način: onemogočite hiter zagon
1. Pritisnite tipko Windows + R in vnesite »powercfg.cpl« in pritisnite enter, da odprete Možnosti porabe energije.

2. Kliknite na Izberite, kaj počnejo gumbi za vklop v zgornjem levem stolpcu.

3. Nato kliknite Spremeni nastavitve, ki trenutno niso na voljo.
4.Počistite polje Vklopi hitri zagon pod Nastavitve izklopa.

5. Zdaj kliknite Shrani spremembe in znova zaženite računalnik.
8. način: Zaženite SFC in CHDKSK
1. Pritisnite tipko Windows + X in nato kliknite Ukazni poziv (Admin).

2. Zdaj vnesite naslednje v cmd in pritisnite enter:
Sfc /scannow. sfc /scannow /offbootdir=c:\ /offwindir=c:\windows (Če zgoraj ne uspe, poskusite s tem)

3. Počakajte, da se zgornji postopek konča in ko končate, znova zaženite računalnik.
4. Nato zaženite CHKDSK od tukaj Popravite napake datotečnega sistema s pripomočkom za preverjanje diska (CHKDSK).
5. Pustite, da se zgornji postopek zaključi in znova zaženite računalnik, da shranite spremembe.
9. način: Izklopite lokacijske storitve
1. Pritisnite tipko Windows + I, da odprete Nastavitve in nato kliknite Zasebnost.

2. Zdaj v levem meniju izberite Lokacija in nato onemogočite ali izklopite lokacijsko storitev.
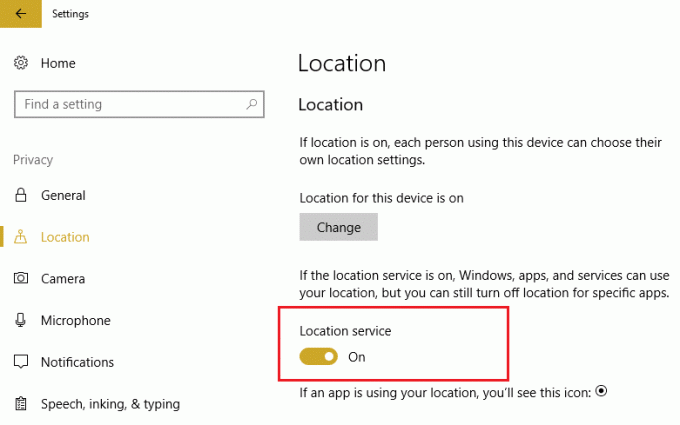
3. Znova zaženite računalnik, da shranite spremembe in to bi Odpravite naključno težavo z zamrznitvijo sistema Windows 10.
10. način: onemogočite mirovanje trdega diska
1. Z desno miškino tipko kliknite Ikona napajanja na sistemski vrstici in izberite Možnosti napajanja.

2.Kliknite Spremenite nastavitve načrta poleg izbranega načrta napajanja.

3. Zdaj kliknite Spremenite napredne nastavitve napajanja.

4.Razširite trdi disk in nato razširite Po tem izklopite trdi disk.
5. Zdaj uredite nastavitev za Na baterijo in priključen.

6.Vnesite Nikoli in pritisnite Enter za obe zgornji nastavitvi.
7. Znova zaženite računalnik, da shranite spremembe.
11. način: onemogočite upravljanje napajanja v stanju povezave
1. Pritisnite tipko Windows + R in vnesite »powercfg.cpl« in pritisnite enter, da odprete Možnosti porabe energije.

2.Kliknite Spremenite nastavitve načrta poleg izbranega načrta napajanja.

3. Zdaj kliknite Spremenite napredne nastavitve napajanja.

4. Razširite PCI Express in nato razširite Upravljanje napajanja stanja povezave.
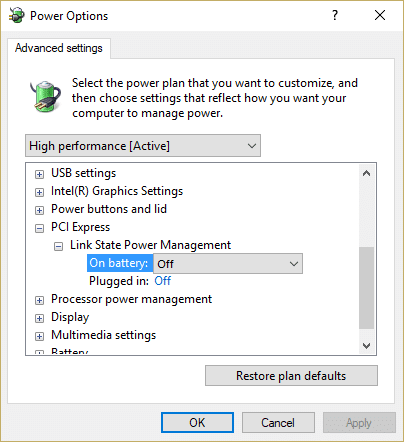
5. V spustnem meniju izberite IZKLOPLJENO za nastavitve napajanja tako na bateriji kot pri vklopljenem.
6. Znova zaženite računalnik, da shranite spremembe in preverite, ali lahko naključno popravite zmrzovanje sistema Windows 10.
12. način: onemogočite razširitev lupine
Ko namestite program ali aplikacijo v sistemu Windows, doda element v kontekstni meni z desnim klikom. Elementi se imenujejo razširitve lupine, zdaj če dodate nekaj, kar bi lahko bilo v nasprotju z operacijskim sistemom Windows, bi to zagotovo lahko povzročilo težavo Windows 10 naključno zamrzne. Ker je razširitev Shell del Windows Explorerja, bi lahko vsak poškodovan program zlahka povzročil to težavo.
1. Če želite preveriti, kateri od teh programov povzročajo zrušitev, morate prenesti programsko opremo tretje osebe, imenovano
ShellExView.
2. Dvokliknite aplikacijo ShellExView.exe v datoteki zip, da jo zaženete. Počakajte nekaj sekund, saj ob prvem zagonu traja nekaj časa za zbiranje informacij o razširitvah lupine.
3. Zdaj kliknite Možnosti in nato kliknite na Skrij vse Microsoftove razširitve.

4. Zdaj pritisnite Ctrl + A za izberite jih vse in pritisnite na rdeči gumb v zgornjem levem kotu.

5.Če zahteva potrditev izberite Da.

6. Če je težava odpravljena, je težava z eno od razširitev lupine, vendar je treba ugotoviti katerega morate enega za drugim vklopiti tako, da jih izberete in pritisnete zeleni gumb na vrhu prav. Če po omogočanju določene razširitve lupine Windows 10 naključno zamrzne, morate to posebno razširitev onemogočiti ali bolje, če jo lahko odstranite iz sistema.
13. način: Zaženite DISM (Storitve in upravljanje slik razmestitve)
1. Pritisnite tipko Windows + X in izberite ukazni poziv (skrbnik).

2. V cmd vnesite naslednji ukaz in za vsakim pritisnite enter:
a) Dism /Online /Cleanup-Image /CheckHealth. b) Dism /Online /Cleanup-Image /ScanHealth. c) Dism /Online /Cleanup-Image /RestoreHealth

3. Pustite, da se ukaz DISM zažene in počakajte, da se konča.
4. Če zgornji ukaz ne deluje, poskusite s spodnjim:
Dism /Image: C:\offline /Cleanup-Image /RestoreHealth /Vir: c:\test\mount\windows. Dism /Online /Cleanup-Image /RestoreHealth /Vir: c:\test\mount\windows /LimitAccess
Opomba: Zamenjajte C:\RepairSource\Windows z lokacijo vira popravila (namestitveni disk za Windows ali obnovitveni disk).
5. Znova zaženite računalnik, da shranite spremembe.
14. metoda: Posodobite BIOS (osnovni vhodno/izhodni sistem)
Izvajanje posodobitve BIOS-a je kritična naloga in če gre kaj narobe, lahko resno poškoduje vaš sistem, zato je priporočljiv strokovni nadzor.
1. Prvi korak je, da prepoznate svojo različico BIOS-a, za to pritisnite Tipka Windows + R nato vnesite "msinfo32” (brez narekovajev) in pritisnite enter, da odprete System Information.

2. Enkrat Sistemska informacija Odpre se okno, poiščite različico/datum BIOS-a, nato zapišite proizvajalca in različico BIOS-a.

3. Nato pojdite na spletno mesto svojega proizvajalca, na primer v mojem primeru je Dell, zato bom šel na Dellovo spletno mesto in potem bom vnesel serijsko številko svojega računalnika ali kliknil možnost samodejnega zaznavanja.
4. Zdaj bom s prikazanega seznama gonilnikov kliknil BIOS in prenesel priporočeno posodobitev.
Opomba: Med posodabljanjem BIOS-a ne izklapljajte računalnika in ne izključujte vira napajanja, sicer lahko poškodujete računalnik. Med posodobitvijo se bo vaš računalnik znova zagnal in za kratek čas boste videli črn zaslon.
5. Ko je datoteka prenesena, samo dvokliknite datoteko Exe, da jo zaženete.
6. Končno ste posodobili svoj BIOS in morda tudi to Odpravite naključno težavo z zamrznitvijo sistema Windows 10.
15. način: Zaženite CCleaner in Malwarebytes
1. Prenesite in namestite CCleaner & Malwarebytes.
2.Zaženite Malwarebytes in pustite, da pregleda vaš sistem za škodljive datoteke.
3.Če najdemo zlonamerno programsko opremo, jih samodejno odstrani.
4. Zdaj teci CCleaner in v razdelku »Cleaner« pod zavihkom Windows predlagamo, da preverite naslednje izbire, ki jih želite očistiti:

5. Ko se prepričate, da so ustrezne točke preverjene, preprosto kliknite Zaženi čistilca, in pustite, da CCleaner teče.
6. Za nadaljnje čiščenje sistema izberite zavihek Registry in preverite naslednje:

7. Izberite Scan for Issue in dovolite, da CCleaner skenira, nato kliknite Odpravite izbrane težave.
8. Ko CCleaner vpraša "Ali želite varnostno kopirati spremembe registra?« izberite Da.
9. Ko je varnostno kopiranje končano, izberite Popravi vse izbrane težave.
10. Znova zaženite računalnik, da shranite spremembe in to bo Odpravite naključno težavo z zamrznitvijo sistema Windows 10, če ne, nadaljujte z naslednjo metodo.
16. način: onemogočite svojo namensko grafično kartico
1. Pritisnite tipko Windows + R in vnesite »devmgmt.msc« (brez narekovajev) in pritisnite enter, da odprete upravitelja naprav.

2. Nato razširite Adapterji zaslona in z desno tipko miške kliknite svojo grafično kartico Nvidia in izberite Onemogoči.
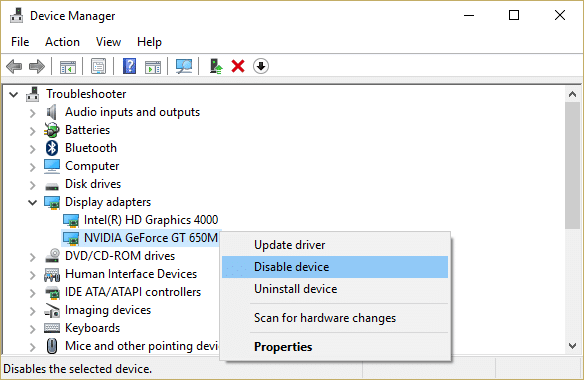
3. Znova zaženite računalnik, da shranite spremembe.
17. način: Posodobite omrežne gonilnike
1. Pritisnite tipko Windows + R in vnesite »devmgmt.msc” v pogovornem oknu Zaženi, da se odpre upravitelja naprav.

2.Razširite Omrežni adapterji, nato z desno tipko miške kliknite svoj Wi-Fi krmilnik (na primer Broadcom ali Intel) in izberite Posodobite programsko opremo gonilnika.

3. V oknu Update Driver Software Windows izberite “Prebrskaj moj računalnik za programsko opremo gonilnika.“

4. Zdaj izberite »Naj izberem s seznama gonilnikov naprav v računalniku.“

5. Poskusi posodobite gonilnike iz navedenih različic.
6. Če zgoraj navedeno ni delovalo, pojdite na spletna stran proizvajalcev za posodobitev gonilnikov: https://downloadcenter.intel.com/

7. Namestite najnovejši gonilnik s spletnega mesta proizvajalca in znova zaženite računalnik.
S ponovno namestitvijo omrežnega adapterja lahko Odpravite naključno težavo z zamrznitvijo sistema Windows 10.
18. način: Popravite namestitev sistema Windows 10
Ta metoda je zadnja možnost, ker če nič ne deluje, bo ta metoda zagotovo odpravila vse težave z vašim računalnikom in odpravila naključno težavo z zamrznitvijo sistema Windows 10. Namestitev za popravilo uporablja samo nadgradnjo na mestu za popravilo težav s sistemom brez brisanja uporabniških podatkov, ki so prisotni v sistemu. Zato sledite tem članku, da vidite Kako enostavno popraviti Namestite Windows 10.
Priporočeno za vas:
- Popravite kodo napake Windows Update 0x80072efe
- Popravite napako DPC_WATCHDOG_VIOLATION 0x00000133
- Kako popraviti kodo napake v trgovini Windows 0x803F8001
- Popravi Pri ponastavitvi računalnika je prišlo do težave
To je to, kar ste uspešno [REŠENO] Windows 10 naključno zamrzne če pa imate še vedno kakršna koli vprašanja v zvezi s to objavo, jih lahko postavite v razdelku za komentarje.
![[REŠENO] Windows 10 naključno zamrzne](/uploads/acceptor/source/69/a2e9bb1969514e868d156e4f6e558a8d__1_.png)


