WiFi nima napake veljavne konfiguracije IP-ja? 10 načinov, kako to popraviti!
Miscellanea / / November 28, 2021
WiFi nima veljavne konfiguracijske napake IP je posledica neujemanja v konfiguraciji naslova IP. Dinamična konfiguracija IP-ja je privzeto že omogočena, tako da uporabniku ni treba ročno vnašati naslova IP za povezavo z omrežjem. Ker pa imata vaš WiFi in omrežje drugačen naslov IP, se ne boste mogli povezati z internetom, zato dobite zgornjo napako.
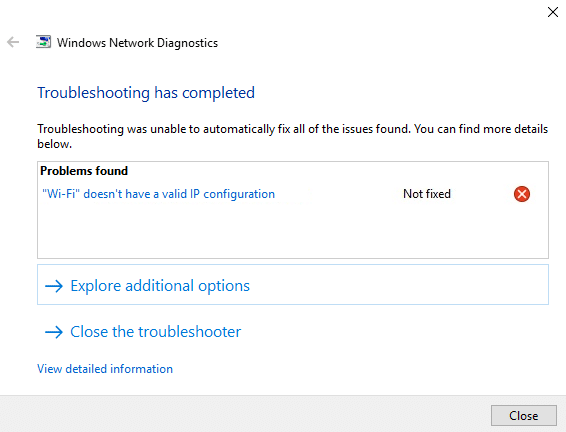
Na splošno uporabnik poskuša zagnati orodje za odpravljanje težav z omrežjem, ko se ne more povezati z brezžičnim omrežjem ali vidi omejeno omrežno povezavo. Kljub temu orodje za odpravljanje težav vrne samo napako »WiFi nima veljavne napake v konfiguraciji IP-ja«. Torej brez izgubljanja časa poglejmo, kako dejansko odpraviti to težavo s spodaj navedenim odpravljanjem težav vodnik.
Vsebina
- Popravi WiFi nima veljavne konfiguracijske napake IP
- 1. način: Izpraznite DNS in ponastavite TCP/IP
- 2. način: onemogočite in omogočite vašo NIC (kartica omrežnega vmesnika)
- 3. način: Odstranite gonilnike brezžičnega omrežnega adapterja
- 4. način: Posodobite gonilnik omrežnega adapterja
- 5. način: Spremenite nastavitve omrežnega adapterja
- 6. način: onemogočite IPv6
- 7. način: Uporabite Google DNS
- 8. način: omogočite storitve, povezane z brezžičnim omrežjem
- 9. način: nastavite širino kanala na Samodejno
- 10. način: Izvedite čisti zagon
Popravi WiFi nima veljavne konfiguracijske napake IP
Poskrbite za ustvarite obnovitveno točko samo v primeru, da gre kaj narobe.
1. način: Izpraznite DNS in ponastavite TCP/IP
1. Z desno miškino tipko kliknite gumb Windows in izberite »ukazni poziv (skrbnik).”

2. Zdaj vnesite naslednji ukaz in za vsakim pritisnite Enter:
ipconfig /release
ipconfig /flushdns
ipconfig /obnovi

3. Ponovno odprite ukazni poziv skrbnika in vnesite naslednje in za vsakim pritisnite enter:
ipconfig /flushdns. nbtstat –r. netsh int ip ponastavi. netsh winsock ponastavi

4. Znova zaženite, da uveljavite spremembe. Zdi se, da izpiranje DNS Popravi WiFi nima veljavne konfiguracijske napake IP.
2. način: onemogočite in omogočite vašo NIC (kartica omrežnega vmesnika)
1. Pritisnite Tipka Windows + R, nato vnesite ncpa.cpl in pritisnite enter.

2. Zdaj z desno miškino tipko kliknite na NIC ki se sooča s težavo.

3. Izberite Onemogoči in spet Omogoči po nekaj minutah.

4. Počakajte, da bo uspešno prejme naslov IP.
5. Če se težava ponovi, vnesite naslednje ukaze v cmd:
ipconfig /release. ipconfig /flushdns. ipconfig /obnovi

6. Znova zaženite računalnik in preverite, ali lahko odpravite napako.
3. način: Odstranite gonilnike brezžičnega omrežnega adapterja
1. Pritisnite tipko Windows + R in vnesite devmgmt.msc in pritisnite Enter, da odprete upravitelja naprav.

2. Razširite Omrežni adapterji in poiščite ime vašega omrežnega vmesnika.
3. Prepričaj se da zapišite ime adapterja samo v primeru, da gre kaj narobe.
4. Z desno miškino tipko kliknite svoj omrežni adapter in ga odstranite.
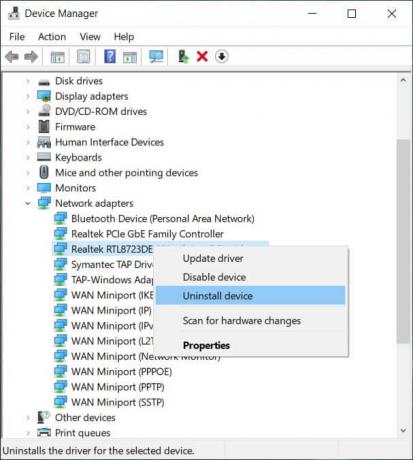
5. Če zahtevate potrditev, izberite Da.
6. Znova zaženite računalnik in se poskusite znova povezati z omrežjem.
7. Če se ne morete povezati z omrežjem, potem to pomeni programsko opremo gonilnika ni samodejno nameščen.
8. Zdaj morate obiskati spletno mesto svojega proizvajalca in prenesite gonilnik od tam.

9. Namestite gonilnik in znova zaženite računalnik.
4. način: Posodobite gonilnik omrežnega adapterja
1. Pritisnite tipko Windows + R in vnesite devmgmt.msc v pogovornem oknu Zaženi, da se odpre upravitelja naprav.

2. Razširi Omrežni adapterji, nato z desno tipko miške kliknite svoj Wi-Fi krmilnik (na primer Broadcom ali Intel) in izberite Posodobite programsko opremo gonilnika.

3. Zdaj izberite "Samodejno poiščite posodobljeno programsko opremo gonilnika“.

4. zdaj Windows bo samodejno poiskal posodobitev omrežnega gonilnika, in če se najde nova posodobitev, jo bo samodejno prenesla in namestila.
5. Ko končate, zaprite vse in znova zaženite računalnik.
6. Če se še vedno soočate z WiFi povezan, vendar ni težav z dostopom do interneta, nato z desno tipko miške kliknite svoj WiFi in izberite Posodobite gonilnik v Upravitelj naprav.
7. Zdaj v oknu za posodobitev programske opreme gonilnika izberite »Prebrskaj moj računalnik za programsko opremo gonilnika.”

8. Zdaj izberite "Naj izberem s seznama razpoložljivih gonilnikov na mojem računalniku.”

9. Poskusi posodobite gonilnike iz navedenih različic (poskrbite, da ste označili združljivo strojno opremo).
10. Če zgoraj navedeno ni delovalo, pojdite na proizvajalčevo spletno mesto za posodobitev gonilnikov.

11. Prenesite in namestite najnovejši gonilnik s spletnega mesta proizvajalca, nato znova zaženite računalnik.
5. način: Spremenite nastavitve omrežnega adapterja
1. Pritisnite Tipka Windows + R, nato vnesite ncpa.cpl in pritisnite enter.

2. Zdaj z desno miškino tipko kliknite svoj WiFi (NIC) in izberite Lastnosti.

3. Izberite Internetni protokol različice 4 (TCP/Ipv4) in kliknite Lastnosti.

4. Prepričajte se, da je označeno naslednje:
Samodejno pridobivanje naslova IP Samodejno pridobivanje naslova strežnika DNS.
5. Kliknite V redu in izstopi Lastnosti WiFi.

6. Ponovno zaženite za uveljavitev sprememb.
6. način: onemogočite IPv6
1. Z desno tipko miške kliknite ikono WiFi v sistemski vrstici in nato kliknite »Odprite Center za omrežje in skupno rabo.”

2. zdaj kliknite na svojo trenutno povezavo odpreti Nastavitve.
Opomba: Če se ne morete povezati z omrežjem, uporabite kabel Ethernet za povezavo in sledite tem koraku.
3. Kliknite na Gumb Lastnosti v oknu, ki se pravkar odpre.

4. Poskrbite za počistite polje Internet Protocol Version 6 (TCP/IP).

5. Kliknite V redu in nato Zapri. Znova zaženite računalnik, da shranite spremembe.
7. način: Uporabite Google DNS
1. Pojdi do svojega Lastnosti Wi-Fi.

2. Zdaj izberite Internetni protokol različice 4 (TCP/IPv4) in kliknite Lastnosti.

3. Potrdite polje z napisom »Uporabite naslednje naslove strežnika DNS« in vnesite naslednje:
Prednostni strežnik DNS: 8.8.8.8. Nadomestni strežnik DNS: 8.8.4.4

4. Kliknite V redu, da shranite, nato kliknite Zapri in ponovni zagon vaš računalnik.
8. način: omogočite storitve, povezane z brezžičnim omrežjem
1. Pritisnite tipko Windows + R in vnesite storitve.msc in pritisnite Enter.

2. Zdaj se prepričajte, da so te storitve zagnane in da je njihova vrsta zagona nastavljena na Samodejno:
Odjemalec DHCP
Samodejna nastavitev omrežnih naprav
Posrednik omrežnih povezav
Omrežne povezave
Pomočnik za omrežno povezljivost
Storitev seznama omrežij
Zavedanje o lokaciji v omrežju
Storitev za nastavitev omrežja
Storitev vmesnika omrežne trgovine
Samodejna konfiguracija WLAN

3. Z desno miškino tipko kliknite vsakega od njih in izberite Lastnosti.
4. Prepričajte se, da je vrsta zagona nastavljena na Samodejno in kliknite Začni če storitev ne deluje.

5. Kliknite Uporabi, nato pa V redu.
6. Znova zaženite računalnik, da shranite spremembe.
9. način: nastavite širino kanala na Samodejno
1. Pritisnite tipko Windows + R in vnesite ncpa.cpl in pritisnite Enter, da odprete Omrežne povezave.

2. Zdaj z desno miškino tipko kliknite svoj trenutna povezava WiFi in izberite Lastnosti.
3. Kliknite na Gumb za konfiguriranje v oknu lastnosti Wi-Fi.

4. Preklopite na Zavihek Napredno in izberite 802.11 širina kanala.

5. Spremenite vrednost širine kanala 802.11 v Samodejno nato kliknite V redu.
6. Zaprite vse in znova zaženite računalnik, da shranite spremembe.
10. način: Izvedite čisti zagon
Včasih je lahko programska oprema tretjih oseb v konfliktu s sistemom, zato se sistem morda ne bo popolnoma izklopil. Če Popravi WiFi nima veljavne konfiguracijske napake IP, moraš opravite čisti zagon v računalniku in korak za korakom diagnosticirajte težavo.

Priporočeno:
- Popravi gostiteljski proces za storitve Windows je prenehal delovati
- Popravi Aplikacija se ni uspela zagnati, ker je vzporedna konfiguracija napačna
- Kako popraviti to napako v omrežju ni mogoče vzpostaviti povezave
- Popravite, da bližnjice na tipkovnici Windows ne delujejo
To je to, kar ste uspešno Popravi WiFi nima veljavne konfiguracijske napake IP če pa imate še vedno kakršna koli vprašanja v zvezi s tem vodnikom, jih lahko postavite v razdelku za komentarje.



