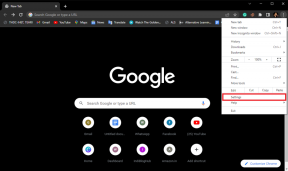7 najboljših načinov za popravilo, da Windows 11 ne more dostopati do mape v skupni rabi
Miscellanea / / February 18, 2022
Windows 11 vam omogoča ustvarjanje map v skupni rabi za preprosto skupno rabo datotek z drugimi osebnimi računalniki ali ljudmi. Uporaba mape v skupni rabi olajša dostop do datotek, shranjenih v drugi mapi računalnik v istem omrežju. Če torej ne morete dostopati do nje, obstajajo načini, kako odpraviti težavo Windows 11 »ne more dostopati do mape v skupni rabi«.

Če vas je podobna težava motila tudi vas, je v tem priročniku nekaj nasvetov za odpravljanje težav, ki bi lahko pomagali. Torej, preverimo.
1. Uporabite ukazni poziv
Če mape v skupni rabi ne morete odpreti v File Explorerju, lahko uporabite tudi ukazni poziv za dostop do njega. Evo kako.
Korak 1: Pritisnite tipko Windows + X in v prikazanem meniju izberite Windows Terminal (Admin).

2. korak: V naslednji ukaz vnesite podrobnosti, kot so ime računalnika, ime strežnika in ime mape v skupni rabi, nato pa pritisnite Enter.
neto porabo: \\ \

2. Omogoči podporo za skupno rabo datotek
Preden se premaknete na napredne rešitve, morate zagotoviti, da je protokol skupne rabe omogočen v vašem računalniku. Evo kako.
Korak 1: Odprite meni Start, vnesite vklop ali izklop funkcij sistema Windows, in pritisnite Enter.
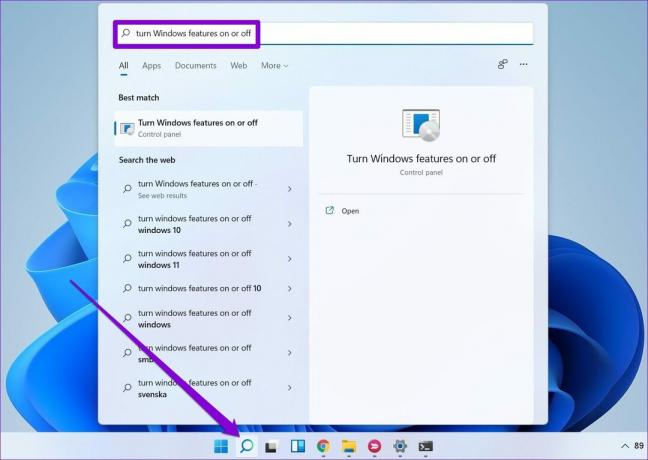
2. korak: Poiščite in označite mapo »Podpora za skupno rabo datotek SMB 1.0/CIFS«.
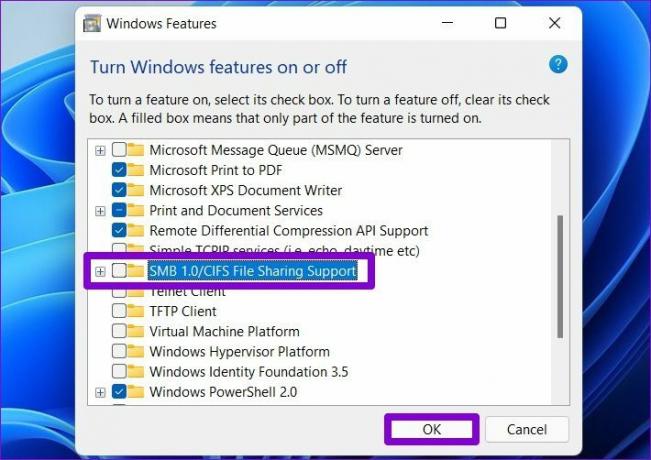
Znova zaženite računalnik, da bodo spremembe začele veljati in preverite, ali lahko dostopate do mape v skupni rabi.
3. Omogoči odkrivanje omrežja
Drug razlog, zakaj vaš računalnik morda ne more dostopati do mape v skupni rabi, je, če Odkrivanje omrežja je onemogočeno. Če ga vklopite, boste vašemu računalniku omogočili ogled in dostop do map v skupni rabi v istem omrežju.
Korak 1: Odprite meni Start, vnesite Nadzorna plošča, in pritisnite Enter.
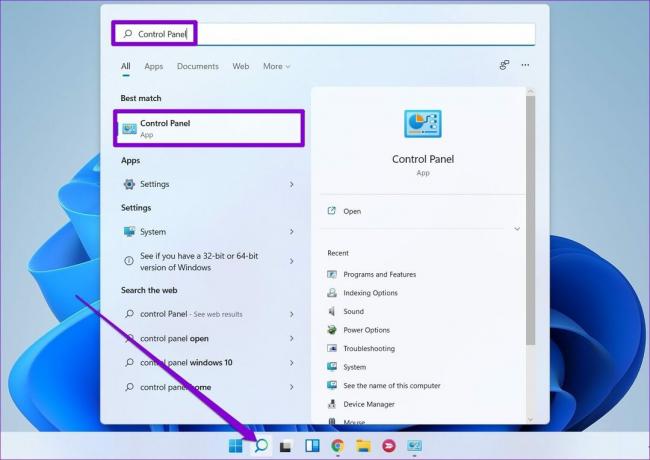
2. korak: Spremenite vrsto pogleda na majhne ali velike ikone. Nato pojdite na Center za omrežje in skupno rabo.

3. korak: V levem podoknu izberite Spremeni nastavitve vnaprejšnje skupne rabe.

4. korak: V razdelku Zasebno izberite »Vklopi odkrivanje omrežja«.

5. korak: Nato razširite Vsa omrežja in se pomaknite do razdelka Skupna raba, zaščitena z geslom. Izberite »Vklopi skupno rabo, zaščiteno z geslom« in pritisnite Shrani spremembe.

4. Preverite dovoljenja za mapo
Nepravilna nastavitev ali pomanjkanje dovoljenj za skupno rabo je lahko tudi razlog, zakaj ne morete dostopati do mape v skupni rabi. Sledite spodnjim korakom, da zagotovite, da so dovoljenja mape za mapo v skupni rabi pravilno konfigurirana.
Korak 1: Pritisnite tipko Windows + E, da zaženete File Explorer. Z desno tipko miške kliknite mapo, ki jo želite dati v skupno rabo, in izberite Lastnosti.

2. korak: V oknu Lastnosti preklopite na zavihek Skupna raba. Nato kliknite Napredna skupna raba.

3. korak: Nato kliknite na Dovoljenja.

4. korak: V razdelku Imena skupine ali uporabnikov izberite Vsi in omogočite popoln nadzor. Nato pritisnite Uporabi in nato V redu. Upoštevajte, da bo to drugim omogočilo brisanje datotek ali map in celo dodajanje novih v mapo v skupni rabi.

5. Zaženite orodje za odpravljanje težav
Windows 11 vsebuje orodje za odpravljanje težav za vsak večji pripomoček. Torej, če zgornje rešitve ne pomagajo, poskusite zagnati orodje za odpravljanje težav z mapo v skupni rabi in pustite, da odpravi težavo namesto vas.
Korak 1: Kliknite ikono Iskanje v opravilni vrstici. Vtipkati odpravljanje težav z nastavitvamiin pritisnite Enter.

2. korak: Pojdite na Druga orodja za odpravljanje težav.
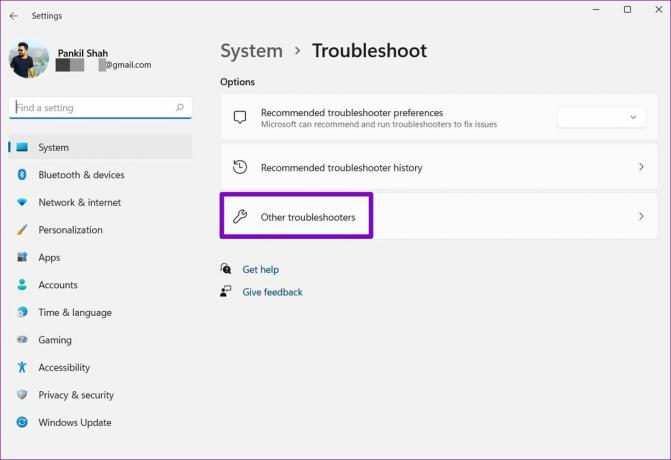
3. korak: Kliknite gumb Zaženi poleg mape v skupni rabi.

Od tam sledite navodilom na zaslonu, da dokončate postopek odpravljanja težav.
6. Preverite storitve skupne rabe
Če še vedno ne morete dostopati do mape v skupni rabi v sistemu Windows, morate preveriti, ali delujejo omrežje in storitve skupne rabe v vašem računalniku.
Korak 1: Pritisnite tipko Windows + R, da zaženete ukaz Zaženi. Vtipkati storitve.msc in pritisnite Enter.

2. korak: V oknu Storitve boste našli vse storitve, razvrščene po abecednem vrstnem redu. Z desno tipko miške kliknite 'Function Discovery Provider Host' in v meniju izberite Start.

Ponovite zgornji korak, da zaženete tudi storitve Function Discovery Resource Publication, SSDP Discovery in UPnP Device Host.
7. Uporabite urejevalnik registra
Če nič ne deluje, lahko spremenite pravilnike o skupni rabi računalnika v urejevalniku registra. Windows Registry je sestavni del operacijskega sistema Windows. Priporočamo vam, da varnostno kopirajte registrske datoteke preden poskušate karkoli rešiti, če gredo stvari proti jugu.
Korak 1: Pritisnite tipko Windows + R, vnesite regeditin pritisnite Enter.
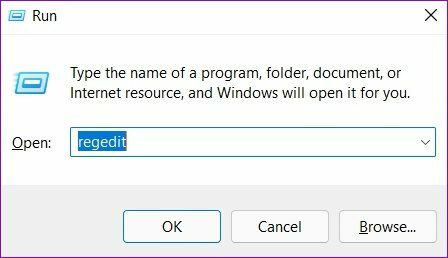
2. korak: Z naslovno vrstico na vrhu se pomaknite do naslednje tipke.
Računalnik\HKEY_LOCAL_MACHINE\SOFTWARE\Policies\Microsoft\Windows\LanmanWorkstation

Če ne najdete LanmanWorkstation, z desno tipko miške kliknite tipko Windows, pojdite na Novo in izberite Ključ. Poimenujte ga LanmanWorkstation.

3. korak: Izberite ključ LanmanWorkstation, z desno tipko miške kliknite kjer koli na prazen prostor na vaši desni in izberite Novo > DWORD (32-bitna) vrednost. Poimenujte ga AllowInsecureGuestAuth.

4. korak: Dvokliknite novo ustvarjeno DWORD in spremenite podatke o vrednosti na 1.

Znova zaženite računalnik in znova poskusite dostopati do mape v skupni rabi.
Deljenje je skrb
Skupna raba datotek z računalniki v istem omrežju prinaša veliko udobja na mizo. Upajmo, da je ena od zgornjih rešitev odpravila težavo z operacijskim sistemom Windows 11 »ne more dostopati do mape v skupni rabi« in lahko dostopate do mape v skupni rabi v računalniku z operacijskim sistemom Windows 11.
Nazadnje posodobljeno 18. februarja 2022
Zgornji članek lahko vsebuje pridružene povezave, ki pomagajo podpirati Guiding Tech. Vendar to ne vpliva na našo uredniško integriteto. Vsebina ostaja nepristranska in pristna.

Napisal
Pankil je po poklicu gradbeni inženir, ki je svojo pot začel kot pisatelj pri EOTO.tech. Pred kratkim se je pridružil Guiding Tech kot samostojni pisatelj, da bi pokrival navodila, razlage, nakupovalne vodnike, nasvete in trike za Android, iOS, Windows in splet.